予定メニュー連携の設定
予定メニュー連携は、予定の登録や変更時に選択する「予定メニュー」に連携して、あらかじめ設定しておいた文字や画像などを「予定の詳細」画面に表示する機能です。
予定メニュー連携が設定されている予定メニューを選択すると、予定の詳細画面に予定メニュー名の項目が表示されます。
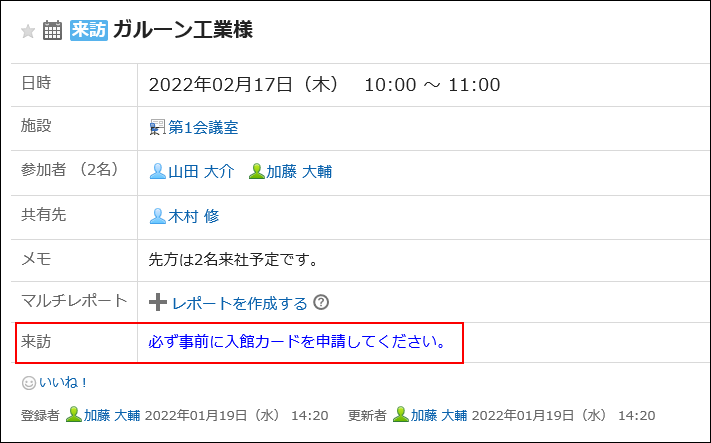
たとえば、会議室を使用する場合の注意事項や、社用車のナンバーなどを設定しておけば、設定した予定メニューを選択すると、「予定の詳細」画面に自動的に項目を表示できます。
予定メニュー連携を設定する前に、予定メニューを登録する必要があります。
1つの予定メニューに複数の予定メニュー連携を設定している場合は、先に登録した予定メニュー連携が適用されます。
-
ヘッダーの歯車の形をした管理者メニューアイコンをクリックします。
歯車の形をしたアイコンは、管理権限を持つユーザーの画面にのみ表示されます。 -
[システム設定]をクリックします。
-
「各アプリケーションの管理」タブを選択します。
-
[スケジュール]をクリックします。
-
[予定メニューの設定]をクリックし、「予定メニューの設定」画面で、連携する予定メニューが登録済みであることを確認します。
目的の予定メニューがない場合は追加します。詳細は、予定メニューを追加する方法を参照してください。 -
[予定メニューの連携]をクリックします。
-
「予定メニュー連携」画面で、[予定メニュー連携を追加する]をクリックします。
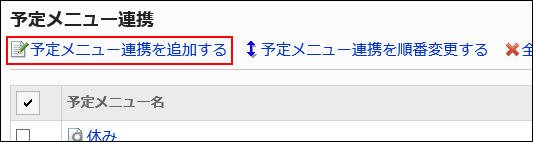
-
「予定メニュー連携の追加」画面の「予定メニュー名」項目を設定します。
予定メニュー名は必ず設定します。
連携する予定メニューをドロップダウンリストから選択します。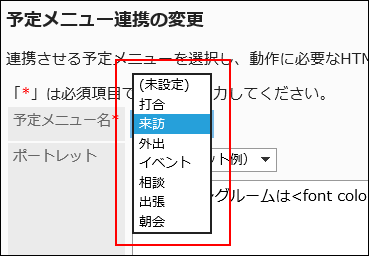
-
「ポートレット」項目を設定します。
「予定の詳細」画面に表示する文字列やリンク先のURLなどを記述します。
次の機能を利用して、表示する内容のカスタマイズもできます。- HTMLを利用した記述:
HTMLを記述する前に、必ず注意事項を確認してください。
また、予定メニュー連携が正常に動作するように、HTMLタグに関する注意点を参照してHTMLタグを記述してください。 - キーワードの記述:
使用できるキーワードを記述するとユーザー情報を表示できます。
なお、「ポートレット」項目のドロップダウンリストから「コメント」を選択すると、初期設定のHTMLタグとサンプルの文字列が入力されます。
<font color="blue">ここにコメントが書けます。</font>
- HTMLを利用した記述:
-
設定内容を確認し、[追加する]をクリックします。
予定メニュー連携が正常に動作するように、次の点に注意してタグを正しく記述します。
HTMLタグは小文字で記述します。
開始タグと終了タグは必ずセットで記述します。HTMLタグが完結していないと、予定の詳細画面が正しく表示されないなどの問題が発生する場合があります。
ネスト構造のHTMLタグは、開始タグと終了タグが交差しないように記述します。
例:
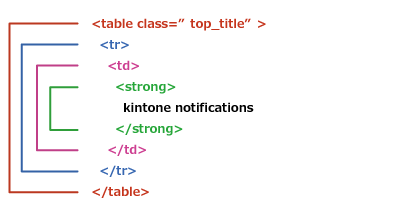
html、head、bodyタグは記述する必要はありません。
JavaScriptを記載する場合は、セキュアコーディングガイドラインを確認してください。
クロスサイトスクリプティングやCSSインジェクションを防ぐ
キーワードを使用するとユーザー情報を表示できます。
使用できるキーワードは、次のとおりです。
| キーワード | 説明 |
|---|---|
| %Name% | ユーザー名 |
| %ID% | Garoonのシステム内で使用されているユーザーID |
| %Account% | ログイン名 |
| %Mail% | ユーザー情報に登録されているE-mail |
| %Tel% | ユーザー情報に登録されている連絡先 |
| %URL% | ユーザー情報に登録されているURL |
| %grn.common.login.login.extension.ユーザー情報項目の項目コード% | ユーザー情報に設定している項目 例: %grn.common.login.login.extension.item_01% |
予定メニュー連携の設定を変更します。
予定メニュー連携の設定を変更すると、変更前に登録された予定に表示される内容が更新されます。
-
ヘッダーの歯車の形をした管理者メニューアイコンをクリックします。
歯車の形をしたアイコンは、管理権限を持つユーザーの画面にのみ表示されます。 -
[システム設定]をクリックします。
-
「各アプリケーションの管理」タブを選択します。
-
[スケジュール]をクリックします。
-
[予定メニューの連携]をクリックします。
-
「予定メニュー連携」画面で、予定メニュー連携を変更する予定メニュー名をクリックします。
-
「予定メニュー連携の詳細」画面で、[変更する]をクリックします。
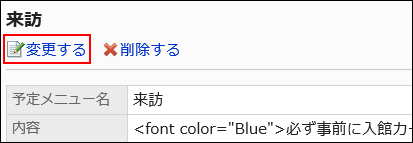
-
「予定メニュー連携の変更」画面で、必要に応じて設定を変更します。
-
設定内容を確認し、[変更する]をクリックします。
システム管理の「予定メニュー連携」画面に表示される予定メニュー連携の順番を変更します。
予定メニュー連携の順番は、ユーザー画面には影響しません。
-
ヘッダーの歯車の形をした管理者メニューアイコンをクリックします。
歯車の形をしたアイコンは、管理権限を持つユーザーの画面にのみ表示されます。 -
[システム設定]をクリックします。
-
「各アプリケーションの管理」タブを選択します。
-
[スケジュール]をクリックします。
-
[予定メニューの連携]をクリックします。
-
「予定メニュー連携」画面で、[予定メニュー連携を順番変更する]をクリックします。
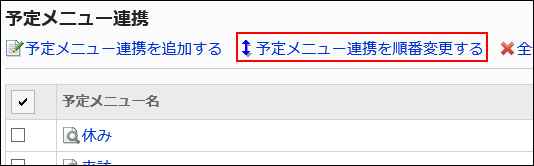
-
「予定メニュー連携の順番変更」画面で、予定メニュー連携の順番を変更します。
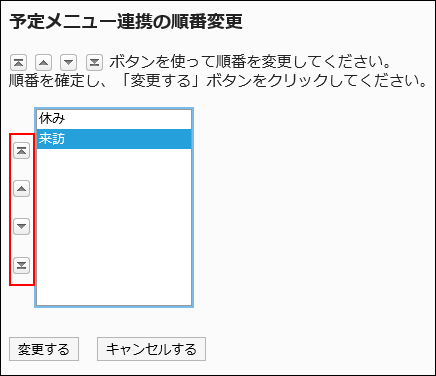
-
設定内容を確認し、[変更する]をクリックします。
登録されている予定メニュー連携を削除します。
予定メニュー連携を1件ずつ削除します。
-
ヘッダーの歯車の形をした管理者メニューアイコンをクリックします。
歯車の形をしたアイコンは、管理権限を持つユーザーの画面にのみ表示されます。 -
[システム設定]をクリックします。
-
「各アプリケーションの管理」タブを選択します。
-
[スケジュール]をクリックします。
-
[予定メニュー連携]をクリックします。
-
「予定メニュー連携」画面で、削除する予定メニュー連携の予定メニュー名をクリックします。
-
「予定メニュー連携の詳細」画面で、[削除する]をクリックします。
-
「削除」画面で、[はい]をクリックします。
複数の予定メニュー連携をまとめて削除します。
-
ヘッダーの歯車の形をした管理者メニューアイコンをクリックします。
歯車の形をしたアイコンは、管理権限を持つユーザーの画面にのみ表示されます。 -
[システム設定]をクリックします。
-
「各アプリケーションの管理」タブを選択します。
-
[スケジュール]をクリックします。
-
[予定メニュー連携]をクリックします。
-
「予定メニュー連携」画面で、削除する予定メニュー名のチェックボックスを選択し、[削除する]をクリックします。
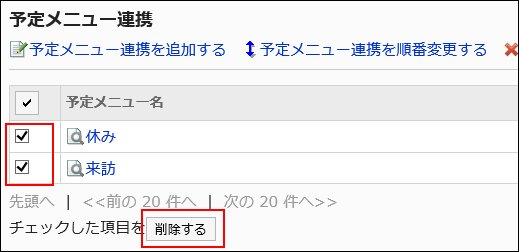
-
「予定メニュー連携の一括削除」画面で、[はい]をクリックします。
すべての予定メニュー連携を一括削除します。
-
ヘッダーの歯車の形をした管理者メニューアイコンをクリックします。
歯車の形をしたアイコンは、管理権限を持つユーザーの画面にのみ表示されます。 -
[システム設定]をクリックします。
-
「各アプリケーションの管理」タブを選択します。
-
[スケジュール]をクリックします。
-
[予定メニュー連携]をクリックします。
-
「予定メニュー連携」画面で、[全予定メニュー連携を削除する]をクリックします。
-
「全予定メニュー連携の削除」画面で、[はい]をクリックします。