予定メニューの設定
予定メニューは、予定のタイトルの前に表示される予定の種類を表す文字列です。
ユーザーは、予定を登録するとき、タイトル欄から予定メニューを選択できます。
予定メニューを利用することで、予定内容を簡易的に示せます。
たとえば、全社会議や早退など、会社での利用頻度が高い予定メニューを設定しておくと便利です。
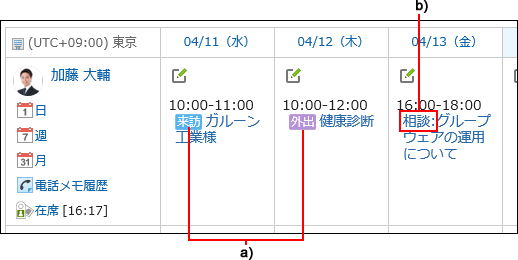
a) :管理者が追加した予定メニュー
b) :ユーザーが設定した予定メニュー
予定メニューは、ユーザーでも設定できます。
システム管理者が、すべてのユーザーが利用するメニューを準備するのに対し、ユーザーは、システム管理者が設定したメニューに、自分の用途に応じたメニューを追加できます。
詳細は、個人設定の予定メニューの設定を参照してください。
ユーザーが独自に追加したメニューは、他のユーザーのドロップダウンリストには表示されません。
ユーザーが追加した予定メニューは、システム管理者が追加した予定メニューより上に表示されます。
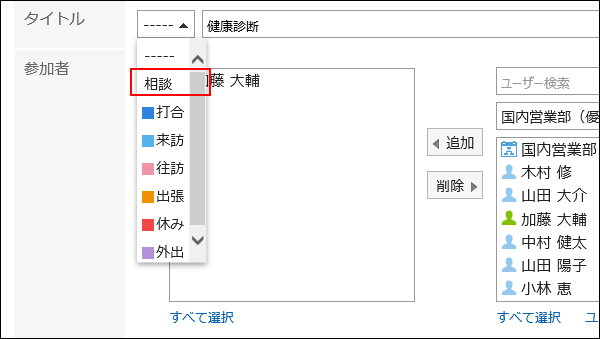
予定メニューとして表示する表示名と、背景の色を設定します。
-
ヘッダーの歯車の形をした管理者メニューアイコンをクリックします。
歯車の形をしたアイコンは、管理権限を持つユーザーの画面にのみ表示されます。 -
[システム設定]をクリックします。
-
「各アプリケーションの管理」タブを選択します。
-
[スケジュール]をクリックします。
-
[予定メニューの設定]をクリックします。
-
「予定メニューの設定」画面で、[追加する]をクリックします。
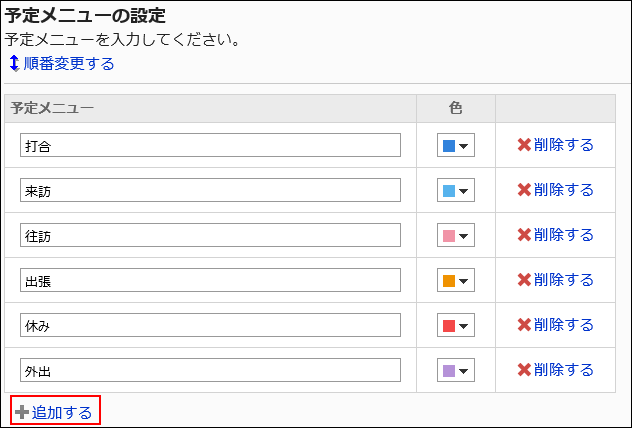
-
予定メニューの表示名を入力します。
100文字まで入力できます。
-
予定メニューの背景の色を選択します。
背景色を付けない場合は、無色 を選択します。
を選択します。
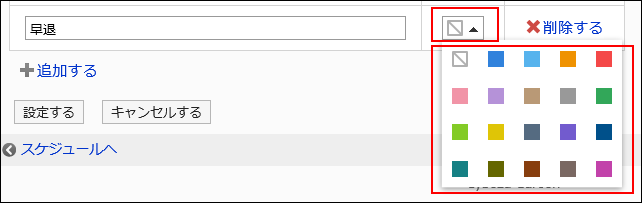
-
設定内容を確認し、[設定する]をクリックします。
予定メニューの表示名や色を変更します。
変更した表示名や色は、変更前に登録された予定の予定メニューには反映されません。
-
ヘッダーの歯車の形をした管理者メニューアイコンをクリックします。
歯車の形をしたアイコンは、管理権限を持つユーザーの画面にのみ表示されます。 -
[システム設定]をクリックします。
-
「各アプリケーションの管理」タブを選択します。
-
[スケジュール]をクリックします。
-
[予定メニューの設定]をクリックします。
-
「予定メニューの設定」画面で、必要に応じて、予定メニューの設定を変更します。
-
設定内容を確認し、[設定する]をクリックします。
予定メニューの順番を変更します。
-
ヘッダーの歯車の形をした管理者メニューアイコンをクリックします。
歯車の形をしたアイコンは、管理権限を持つユーザーの画面にのみ表示されます。 -
[システム設定]をクリックします。
-
「各アプリケーションの管理」タブを選択します。
-
[スケジュール]をクリックします。
-
[予定メニューの設定]をクリックします。
-
「予定メニューの設定」画面で、[順番変更する]をクリックします。
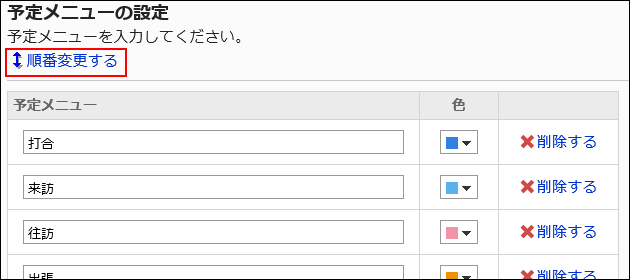
-
「予定メニューを並び替える」画面で、予定メニューの順番を変更します。
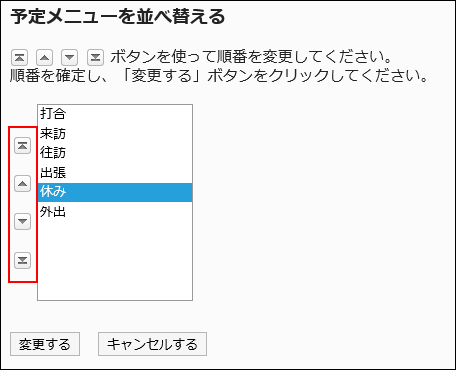
-
設定内容を確認し、[変更する]をクリックします。
予定メニューを削除します。
予定メニューを削除しても、登録済みの予定から、予定メニューが削除されることはありません。
-
ヘッダーの歯車の形をした管理者メニューアイコンをクリックします。
歯車の形をしたアイコンは、管理権限を持つユーザーの画面にのみ表示されます。 -
[システム設定]をクリックします。
-
「各アプリケーションの管理」タブを選択します。
-
[スケジュール]をクリックします。
-
[予定メニューの設定]をクリックします。
-
「予定メニューの設定」画面で、削除する予定メニューの[削除する]をクリックします。
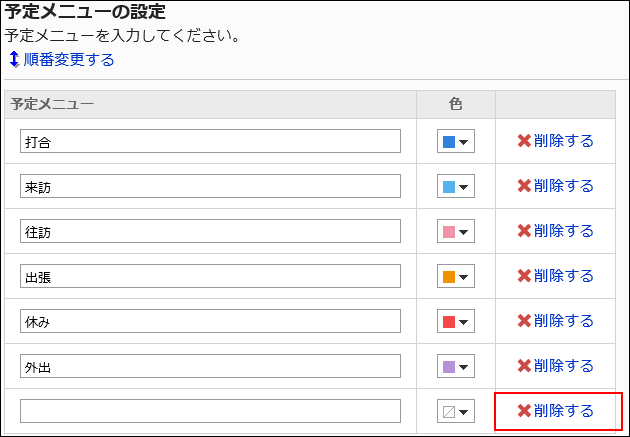
-
設定内容を確認し、[設定する]をクリックします。