フォルダーの運用管理権限の設定
運用管理者は、システム管理者からフォルダーの運用管理権限を付与されているユーザーです。
運用管理者に設定されると、「ファイル管理」画面に[オプション]が表示され、ユーザー画面で、フォルダーやファイルを管理するためのメニューが表示されます。
ただし、運用管理者が管理できるのは、システム管理者からアクセス権を付与されたフォルダーのみです。
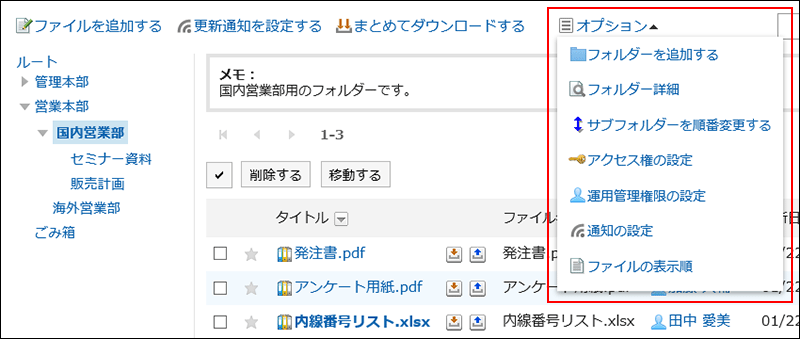
運用管理者ができる操作は、次のとおりです。
- フォルダーを追加する:
詳細は、フォルダーを追加する方法を参照してください。 - フォルダー詳細:
選択しているフォルダーの詳細を表示します。 - サブフォルダーを順番変更する:
詳細は、サブフォルダーを順番変更する方法を参照してください。 - アクセス権の設定:
詳細は、フォルダーのアクセス権の設定を参照してください。 - 運用管理権限の設定:
選択しているフォルダーに運用管理者を設定します。 - 通知の設定:
詳細は、通知の設定を参照してください。 - ファイルの表示順:
詳細は、ファイルの表示順の初期値を設定する方法を参照してください。
運用管理権限を追加する
フォルダーごとに、運用権限を付与します。
運用管理権限の設定は、サブフォルダーに継承されます。
-
ヘッダーの歯車の形をした管理者メニューアイコンをクリックします。
歯車の形をしたアイコンは、管理権限を持つユーザーの画面にのみ表示されます。 -
[システム設定]をクリックします。
-
「各アプリケーションの管理」タブを選択します。
-
[ファイル管理]をクリックします。
-
[運用管理権限の設定]をクリックします。
-
「運用管理権限の設定」画面で、フォルダーを選択し、[設定する]をクリックします。
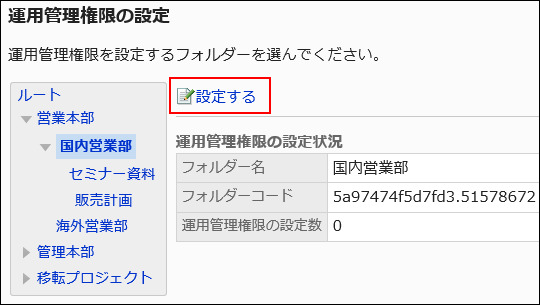
-
「運用管理権限の一覧」画面で、[追加する]をクリックします。
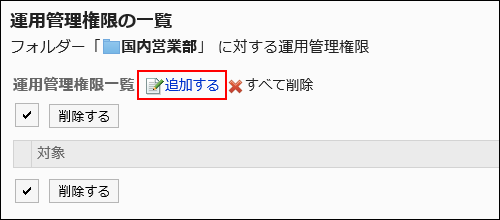
-
「運用管理権限の追加」画面で、運用管理権限を設定する組織、ユーザー、またはロールを選択し、[追加]をクリックします。
ロールを選択するには、「ロール」タブに表示を切り替えます。
[追加]をクリックしたあとにタブを切り替えると、切り替える前に選択した組織、ユーザー、またはロールの選択が解除されます。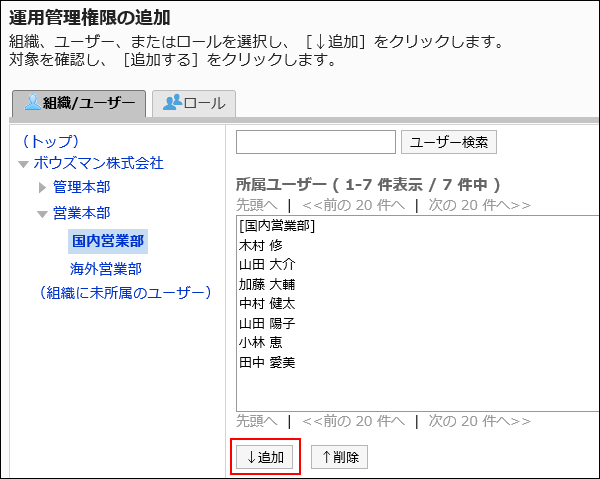
-
設定内容を確認し、[追加する]をクリックします。
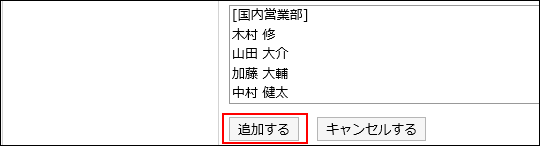
運用管理権限を削除する
組織やユーザーに付与された運用管理権限を削除します。
運用管理権限を削除すると、権限を削除されたユーザーは「ファイル管理」画面でフォルダーを管理できなくなります。
運用管理権限を選択して削除する
運用管理権限を選択して削除します。
-
ヘッダーの歯車の形をした管理者メニューアイコンをクリックします。
歯車の形をしたアイコンは、管理権限を持つユーザーの画面にのみ表示されます。 -
[システム設定]をクリックします。
-
「各アプリケーションの管理」タブを選択します。
-
[ファイル管理]をクリックします。
-
[運用管理権限の設定]をクリックします。
-
「運用管理権限の設定」画面で、フォルダーを選択し、[設定する]をクリックします。
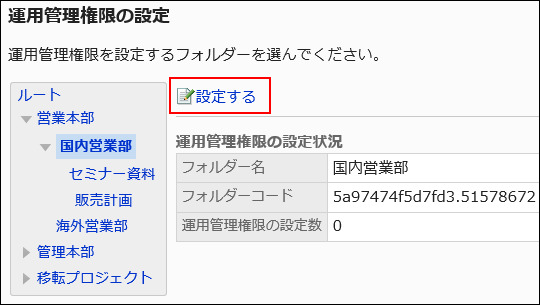
-
「運用管理権限の一覧」画面で、削除する運用管理権限のチェックボックスを選択し、[削除する]をクリックします。
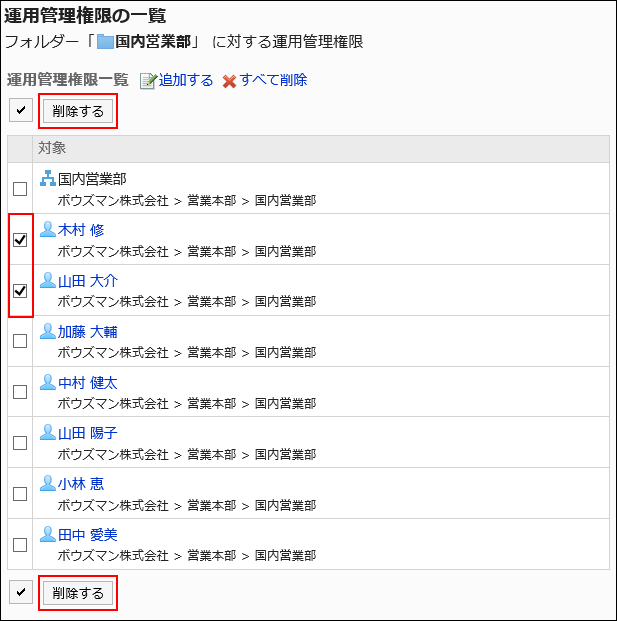
-
「運用管理権限の一括削除」画面で、[はい]をクリックします。
運用管理権限をすべて削除する
設定された運用管理権限をすべて削除します。
-
ヘッダーの歯車の形をした管理者メニューアイコンをクリックします。
歯車の形をしたアイコンは、管理権限を持つユーザーの画面にのみ表示されます。 -
[システム設定]をクリックします。
-
「各アプリケーションの管理」タブを選択します。
-
[ファイル管理]をクリックします。
-
[運用管理権限の設定]をクリックします。
-
「運用管理権限の設定」画面で、フォルダーを選択し、[設定する]をクリックします。
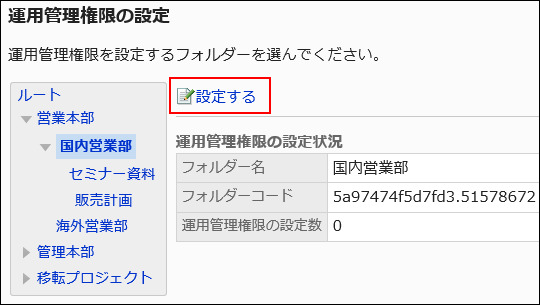
-
「運用管理権限の一覧」画面で、[すべて削除]をクリックします。
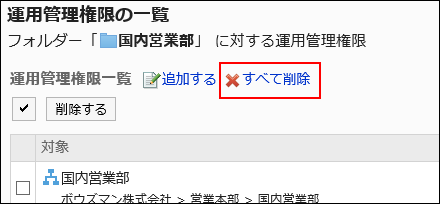
-
「全運用管理権限の削除」画面で、[はい]をクリックします。