カテゴリーのアクセス権の設定
カテゴリーに対して、組織、ユーザー、またはロール単位で、次の権限を設定します。
- 閲覧権限
- 書き込み権限
- コメントの書き込み権限
掲示板の権限は、セキュリティモデルによって異なります。
初期設定は、次のとおりです。
- ルート:
セキュリティモデルには「GRANT(許可の対象を選択する)」が設定されます。
すべてのユーザーに、掲示の閲覧が許可されています。 - サブカテゴリー:
- 親カテゴリーや親のサブカテゴリーのアクセス権を適用した場合:
選択した親カテゴリーか親のサブカテゴリーの、セキュリティモデルと権限が設定されます。 - 親カテゴリーや親のサブカテゴリーのアクセス権を適用しない場合:
セキュリティモデルには「REVOKE(制限の対象を選択する)」が設定されます。
すべてのユーザーに掲示の閲覧、掲示の書き込み、およびコメントの書き込みが許可されます。
- 親カテゴリーや親のサブカテゴリーのアクセス権を適用した場合:
アクセス権の考え方については、ユーザーの権限および優先されるアクセス権を参照してください。
アクセス権を設定する
セキュリティモデルが「GRANT(許可の対象を選択する)」の状態で、アクセス権を設定する場合を例に説明します。
-
ヘッダーの歯車の形をした管理者メニューアイコンをクリックします。
歯車の形をしたアイコンは、管理権限を持つユーザーの画面にのみ表示されます。 -
[システム設定]をクリックします。
-
「各アプリケーションの管理」タブを選択します。
-
[掲示板]をクリックします。
-
[アクセス権の設定]をクリックします。
-
「アクセス権の設定」画面で、カテゴリーを選択し、[設定する]をクリックします。
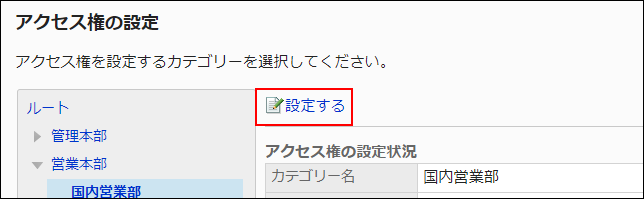
-
「アクセス権の一覧」画面で、セキュリティモデルが「GRANT(許可の対象を選択する)」になっていることを確認します。
セキュリティモデルが「REVOKE(制限の対象を選択する)」の場合は、[変更]をクリックして、「GRANT(許可の対象を選択する)」に変更します。詳細は、セキュリティモデルを変更する方法を参照してください。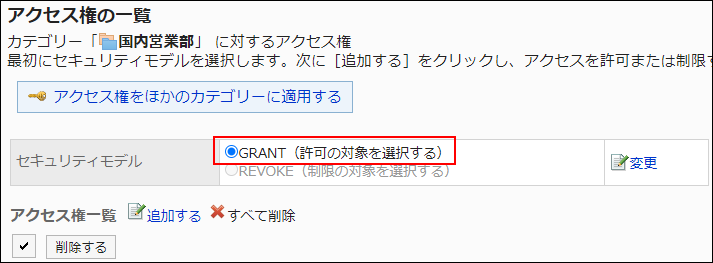
-
[追加する]をクリックします。
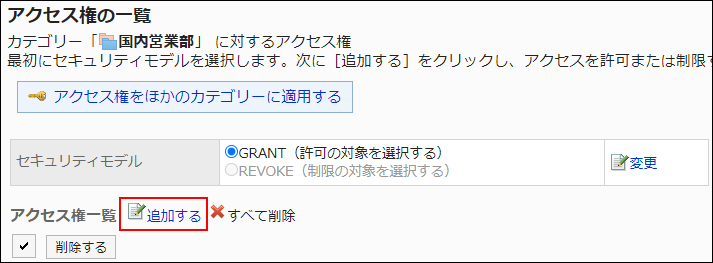
-
「アクセス権の追加」画面で、アクセス権を設定する組織、ユーザー、またはロールを選択し、[追加]をクリックします。
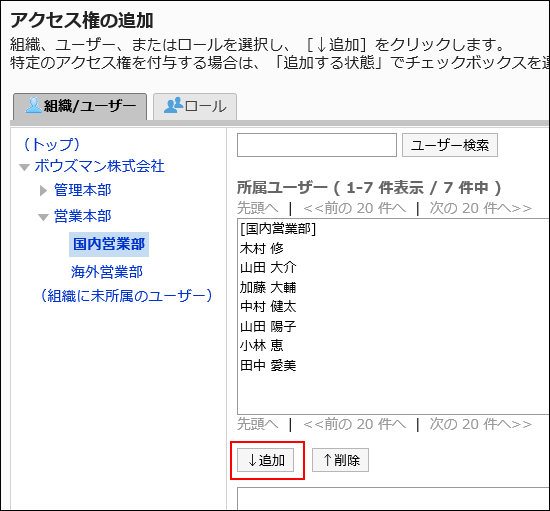 ロールを選択するには、「ロール」タブで表示を切り替えます。
ロールを選択するには、「ロール」タブで表示を切り替えます。
[追加]をクリックしたあとにタブをクリックすると、表示を切り替える前に選択した組織、ユーザー、またはロールの選択が解除されます。 -
「追加する状態」で、許可する権限のチェックボックスを選択し、[追加する]をクリックします。
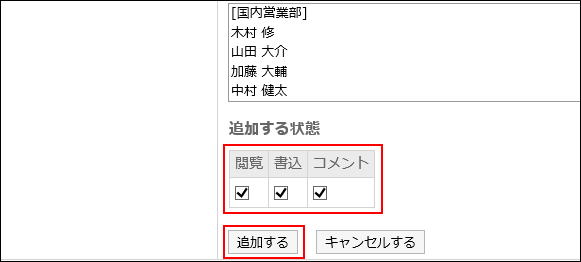
アクセス権の組み合わせ
アクセス権で掲示板の操作を制限すると、ログインユーザーが操作可能なカテゴリーだけが、掲示板の画面に表示されるようになります。
アクセス権を所持するユーザーの画面:
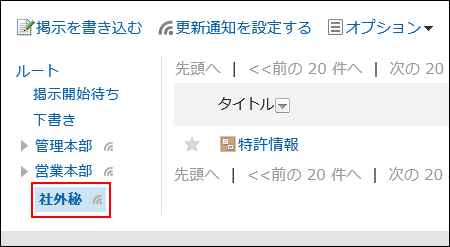
アクセス権がないユーザーの画面:
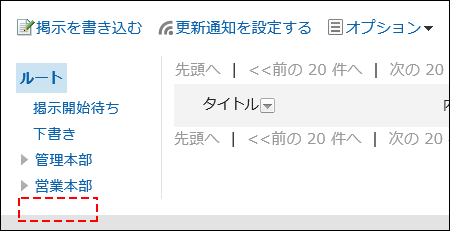
セキュリティモデルが「GRANT(許可の対象を選択する)」の場合
社外秘カテゴリーに対するアクセス権のセキュリティモデルが「GRANT(許可の対象を選択する)」場合を例に説明します。
- 社外秘に対するすべての操作を加藤 大輔さんに許可する場合の例:
加藤 大輔さんに、閲覧、書込、コメントの権限を付与します。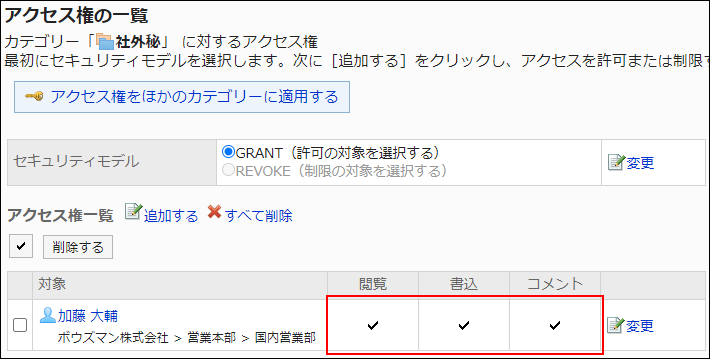
- 社外秘に対して、掲示の閲覧だけを加藤 大輔さんに許可する場合の例:
加藤 大輔さんに、閲覧の権限を付与します。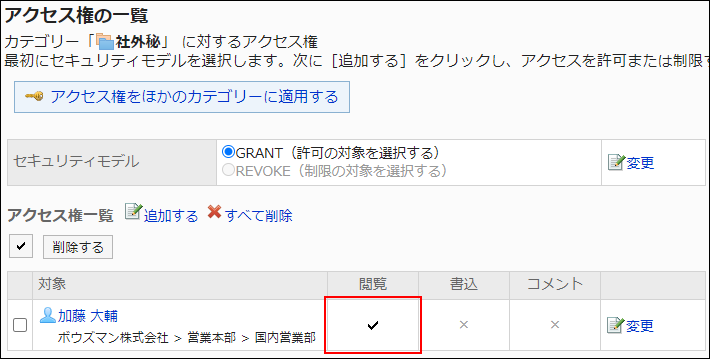
- 社外秘に対して、掲示の書き込みを加藤 大輔さんに許可する場合の例:
加藤 大輔さんに、閲覧および書込の権限を付与します。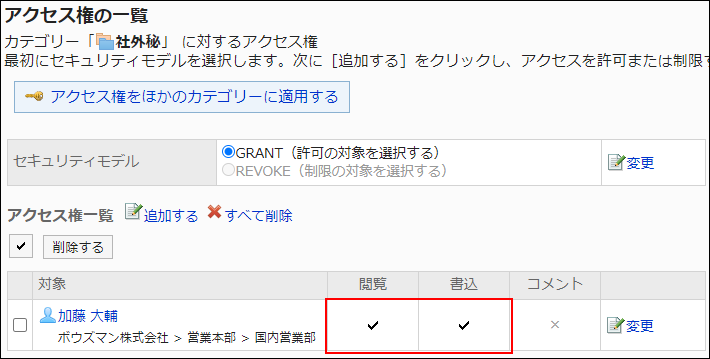
- 社外秘に対して、コメントの書き込みを加藤 大輔さんに許可する場合の例:
加藤 大輔さんに、閲覧およびコメントの権限を付与します。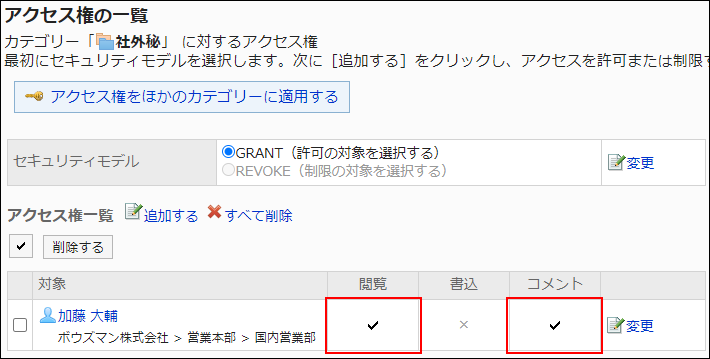
- 社外秘に対して、加藤 大輔さんのすべての操作を禁止する場合の例:
加藤 大輔さんをアクセス権一覧から削除します。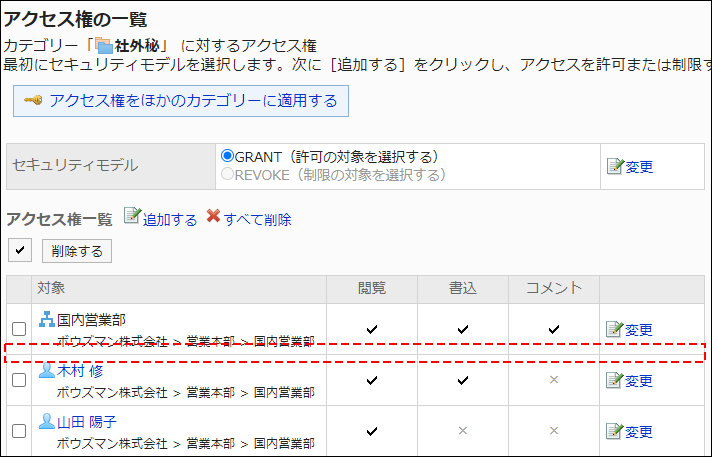
セキュリティモデルが「REVOKE(制限の対象を選択する)」の場合
社外秘フォルダーに対するアクセス権のセキュリティモデルが「REVOKE(制限の対象を選択する)」場合を例に説明します。
- 社外秘に対するすべての操作を加藤 大輔さんに禁止する場合の例:
加藤 大輔さんから、閲覧、書込、コメントの権限を外します。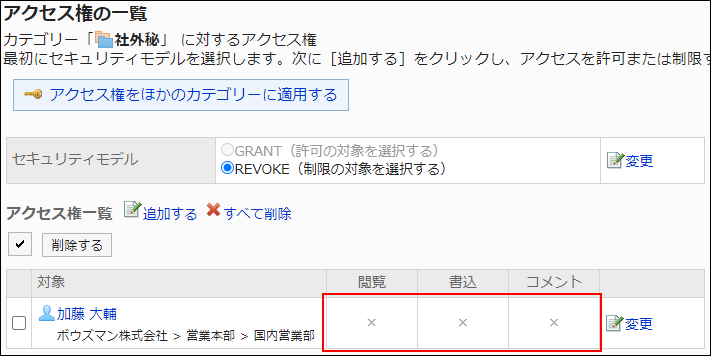
- 社外秘に対して、掲示の書き込みを加藤 大輔さんに禁止する場合の例:
加藤 大輔さんから、書込の権限を外します。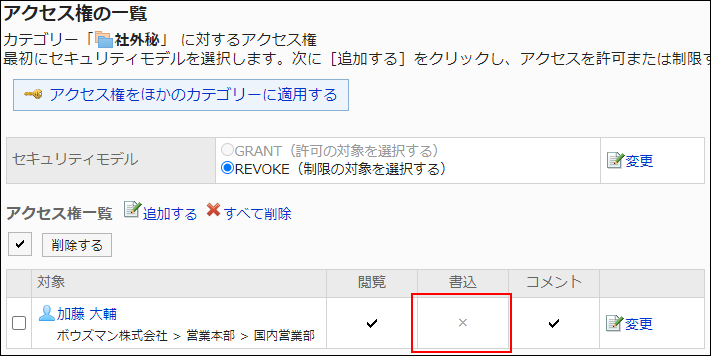
- 社外秘に対して、コメントの書き込みを加藤 大輔さんに禁止する場合の例:
加藤 大輔さんから、コメントの権限を外します。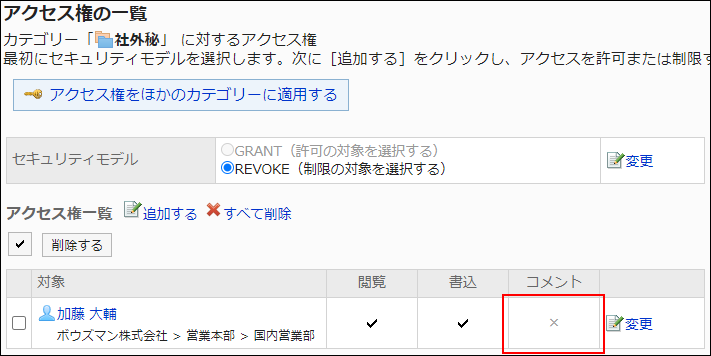
- 社外秘に対して、掲示の書き込み、およびコメントの書き込みを加藤 大輔さんに禁止する場合の例:
加藤 大輔さんから、書込およびコメントの権限を外します。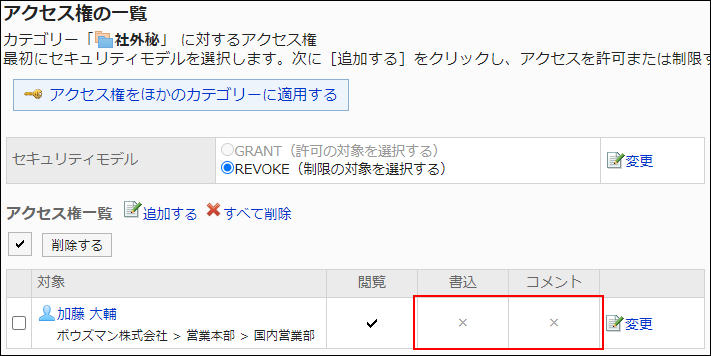
- 社外秘に対して、加藤 大輔さんのすべての操作を許可する場合の例:
加藤 大輔さんをアクセス権一覧から削除します。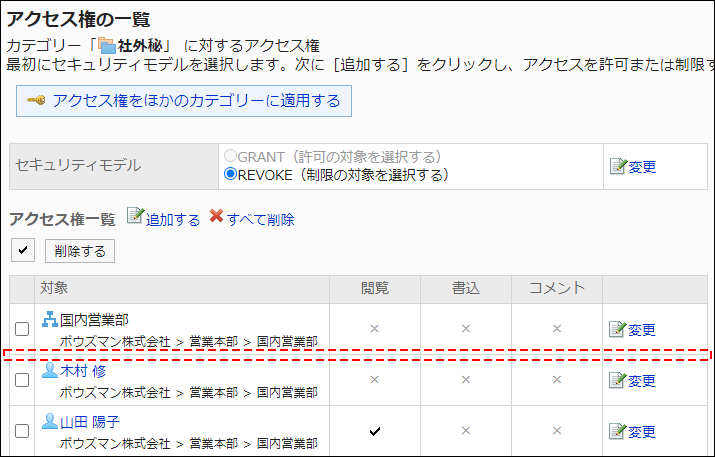
アクセス権を変更する
ユーザーや組織に付与されたアクセス権を変更します。
-
ヘッダーの歯車の形をした管理者メニューアイコンをクリックします。
歯車の形をしたアイコンは、管理権限を持つユーザーの画面にのみ表示されます。 -
[システム設定]をクリックします。
-
「各アプリケーションの管理」タブを選択します。
-
[掲示板]をクリックします。
-
[アクセス権の設定]をクリックします。
-
「アクセス権の設定」画面で、カテゴリーを選択し、[設定する]をクリックします。
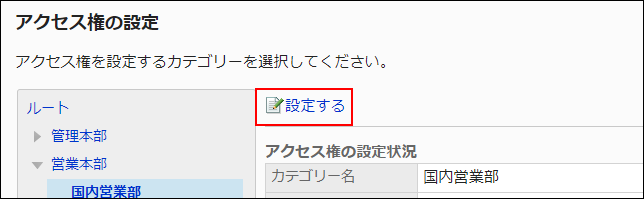
-
「アクセス権の一覧」画面で、変更するアクセス権の[変更]をクリックします。
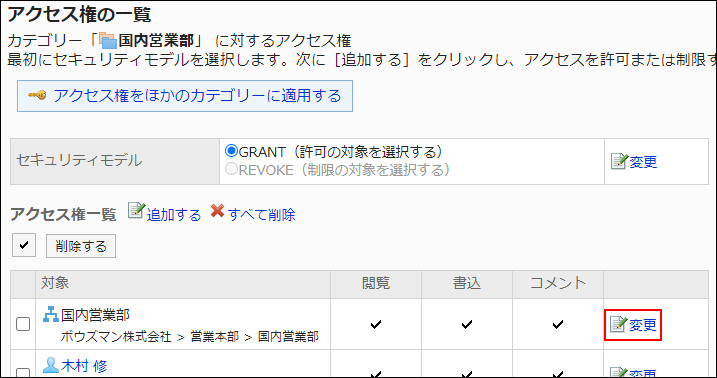
-
「アクセス権の変更」画面で、必要に応じてアクセス権を変更します。
-
設定内容を確認し、[変更する]をクリックします
アクセス権を削除する
ユーザーや組織に付与されたアクセス権を削除します。
アクセス権を削除した場合、セキュリティモデルによって、ユーザーが行える操作が次のように変わります。
- セキュリティモデルが「GRANT(許可の対象を選択する)」の場合:
アクセス権を削除されたユーザーや、組織またはロールに所属するユーザーは、許可されていた操作ができなくなります。 - セキュリティモデルが「REVOKE(制限の対象を選択する)」の場合:
アクセス権を削除されたユーザーや、組織またはロールに所属するユーザーは、制限されていた操作ができるようになります。
アクセス権を選択して削除する
アクセス権を選択して削除します。
-
ヘッダーの歯車の形をした管理者メニューアイコンをクリックします。
歯車の形をしたアイコンは、管理権限を持つユーザーの画面にのみ表示されます。 -
[システム設定]をクリックします。
-
「各アプリケーションの管理」タブを選択します。
-
[掲示板]をクリックします。
-
[アクセス権の設定]をクリックします。
-
「アクセス権の設定」画面で、カテゴリーを選択し、[設定する]をクリックします。
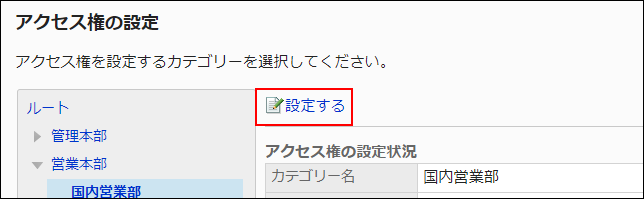
-
「アクセス権の一覧」画面で、削除するアクセス権のチェックボックスを選択し、[削除する]をクリックします。
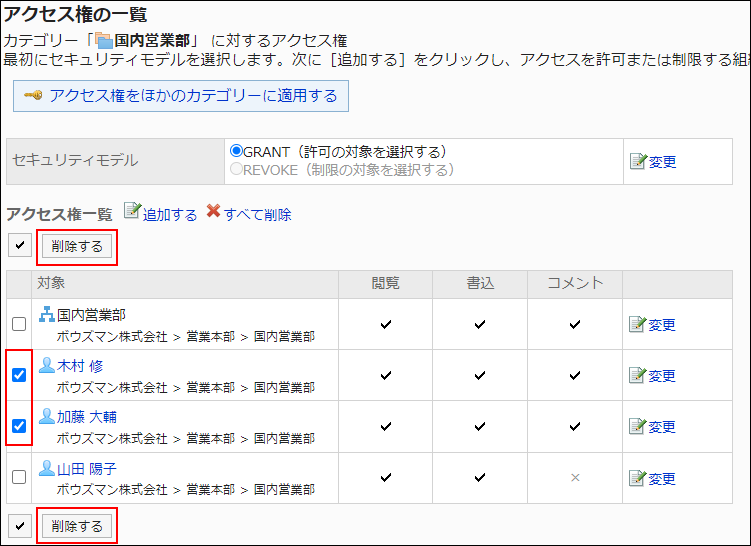
-
「アクセス権の一括削除」画面で、[はい]をクリックします。
アクセス権をすべて削除する
アクセス権をすべて削除します。
-
ヘッダーの歯車の形をした管理者メニューアイコンをクリックします。
歯車の形をしたアイコンは、管理権限を持つユーザーの画面にのみ表示されます。 -
[システム設定]をクリックします。
-
「各アプリケーションの管理」タブを選択します。
-
[掲示板]をクリックします。
-
[アクセス権の設定]をクリックします。
-
「アクセス権の設定」画面で、カテゴリーを選択し、[設定する]をクリックします。
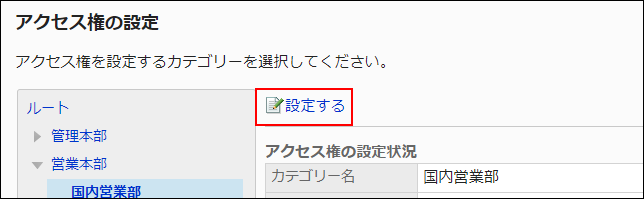
-
「アクセス権の一覧」画面で、[すべて削除]をクリックします。
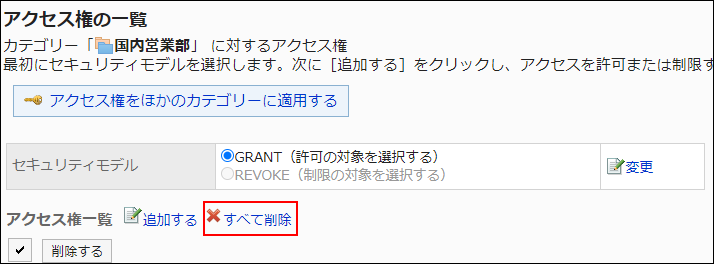
-
「全アクセス権の削除」画面で、[はい]をクリックします。
アクセス権をほかのカテゴリーに適用する
カテゴリーのアクセス権をコピーし、ほかのカテゴリーに適用します。
コピー先のカテゴリーのアクセス権の設定は、コピー元の設定で上書きされます。
ルートには、ほかのカテゴリーのアクセス権の設定を適用できません。
ほかのカテゴリーのアクセス権の設定を適用後にコピー元のカテゴリーの設定を変更しても、コピー先のカテゴリーには反映されません。
-
ヘッダーの歯車の形をした管理者メニューアイコンをクリックします。
歯車の形をしたアイコンは、管理権限を持つユーザーの画面にのみ表示されます。 -
[システム設定]をクリックします。
-
「各アプリケーションの管理」タブを選択します。
-
[掲示板]をクリックします。
-
[アクセス権の設定]をクリックします。
-
「アクセス権の設定」画面で、アクセス権のコピー元のカテゴリーを選択し、[設定する]をクリックします。
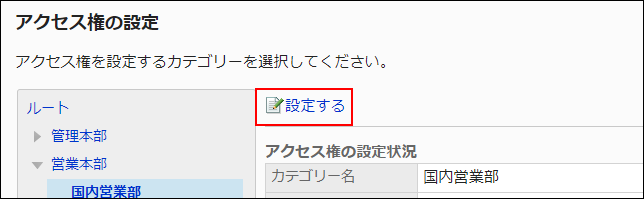
-
「アクセス権の一覧」画面で、[アクセス権をほかのカテゴリーに適用する]をクリックします。
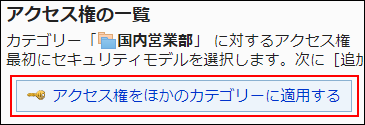
-
「アクセス権の一括適用」画面で、アクセス権を適用するカテゴリーのチェックボックスを選択します。
画面の右側に、コピー元のアクセス権の設定の一覧が表示されます。
「ルート」をクリックすると、カテゴリーの選択をすべて解除できます。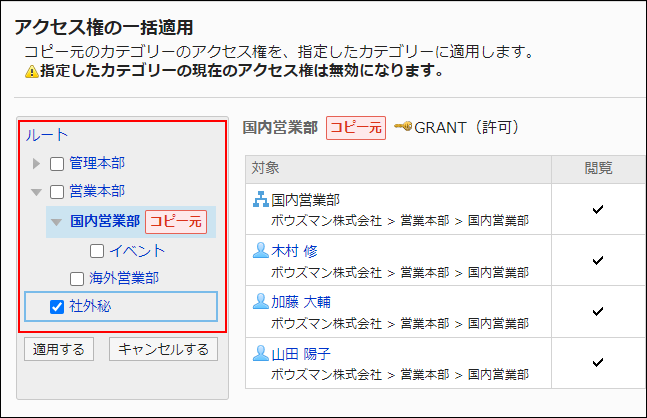
-
設定内容を確認し、[適用する]をクリックします。