通知の設定
カテゴリーの通知について説明します。
更新通知と強制通知の違い
管理者が掲示板で設定できる通知は、更新通知と強制通知の2種類です。どちらもカテゴリーごとに設定します。
更新通知や強制通知が設定されたカテゴリー内で、掲示が作成または更新されると、指定された宛先に通知が送信されます。
ユーザーが受信した通知は、「通知一覧」ポートレットに表示されるため、ユーザーが掲示を見逃すことを防げます。
更新通知と強制通知の違いは、次のとおりです。
| 更新通知 | 強制通知 | |
|---|---|---|
| 機能の概要 | 指定した宛先に、掲示の作成や更新のタイミングで通知します。 ユーザーは、通知が不要であれば、管理者が設定した更新通知を解除できます。 また、ユーザー自身でも更新通知を設定可能です。 |
指定した宛先に、掲示の作成や更新のタイミングで通知します。 ユーザー自身では、管理者が設定した強制通知を解除できません。 |
| 管理者が操作する場合 | カテゴリー単位で、通知の設定や解除ができます。 掲示単位では操作できません。 |
カテゴリー単位で、通知の設定や解除ができます。 掲示単位では操作できません。 |
| ユーザーが操作する場合 | カテゴリー単位で、通知の設定や解除ができます。 更新通知が設定されたカテゴリー内であれば、掲示単位で通知のON/OFFを切り替えられます。 |
操作できません。 |
カテゴリーに更新通知を設定する
カテゴリーの更新通知の設定方法について説明します。
通知先を追加する
選択したカテゴリーに更新通知を設定します。
-
ヘッダーの歯車の形をした管理者メニューアイコンをクリックします。
歯車の形をしたアイコンは、管理権限を持つユーザーの画面にのみ表示されます。 -
[システム設定]をクリックします。
-
「各アプリケーションの管理」タブを選択します。
-
[掲示板]をクリックします。
-
[通知の設定]をクリックします。
-
「通知の設定」画面で、カテゴリーを選択し、[設定する]をクリックします。
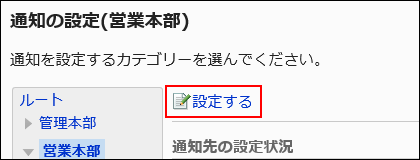
-
「通知先の一覧」画面で、強制通知が「OFF(更新通知の解除を許可する)」になっていることを確認します。
強制通知が「ON(更新通知の解除を許可しない)」の場合は、[変更]をクリックし、「OFF(更新通知の解除を許可する)」に変更します。
-
[追加する]をクリックします。
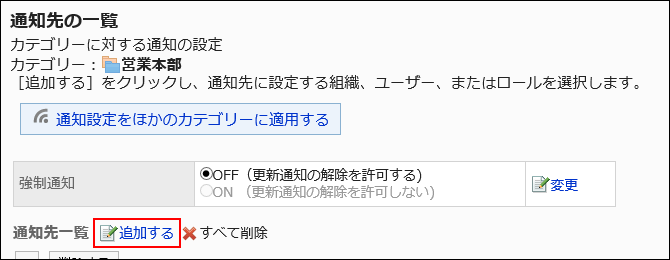
-
「通知先の追加」画面で、通知を設定する組織、ユーザー、またはロールを選択し、[追加]をクリックします。
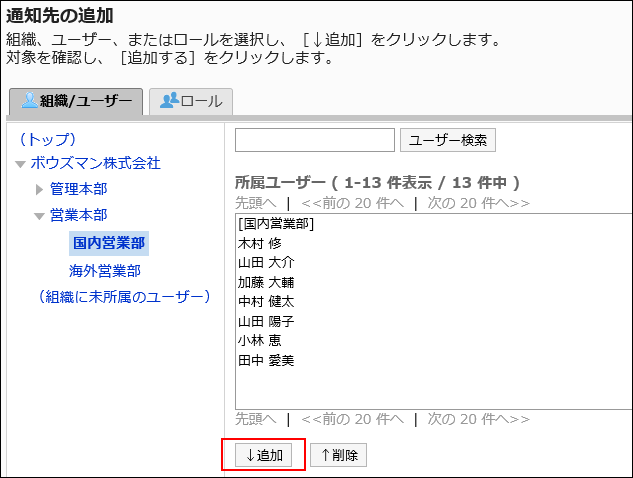 ロールを選択するには、「ロール」タブに表示を切り替えます。
ロールを選択するには、「ロール」タブに表示を切り替えます。
[追加]をクリックしたあとにタブをクリックすると、表示を切り替える前に選択した組織、ユーザー、またはロールの選択が解除されます。 -
[追加する]をクリックします。
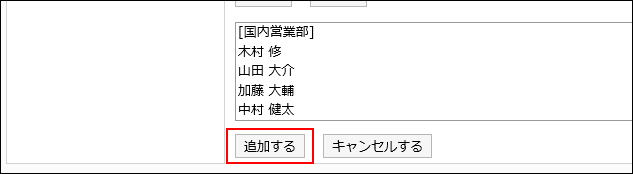
通知先を削除する
カテゴリーに設定された通知先を削除します。
選択したカテゴリーの通知設定をほかのカテゴリーに適用している場合、通知先を削除しても適用先のカテゴリーには反映されません。
通知先を選択して削除する
通知先を選択して削除します。
-
ヘッダーの歯車の形をした管理者メニューアイコンをクリックします。
歯車の形をしたアイコンは、管理権限を持つユーザーの画面にのみ表示されます。 -
[システム設定]をクリックします。
-
「各アプリケーションの管理」タブを選択します。
-
[掲示板]をクリックします。
-
[通知の設定]をクリックします。
-
「通知の設定」画面で、カテゴリーを選択し、[設定する]をクリックします。
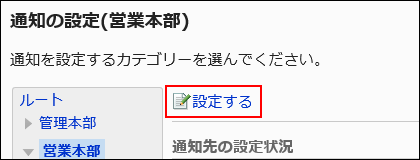
-
「通知先の一覧」画面で、削除する通知先のチェックボックスを選択し、[削除する]をクリックします。
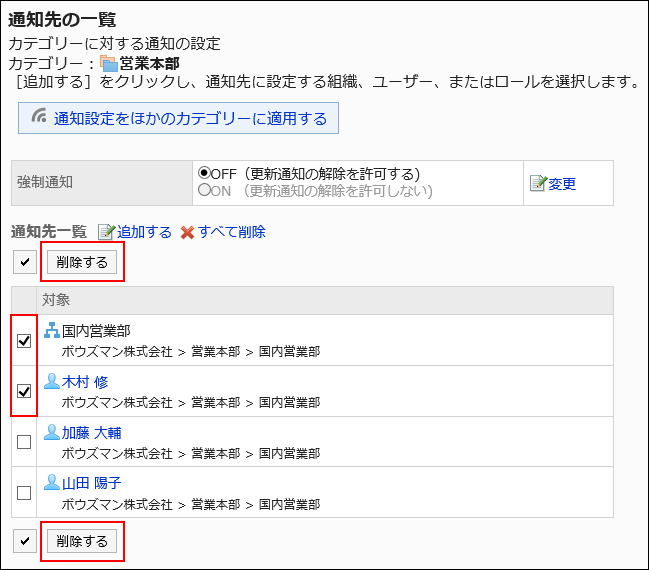
-
「通知先の一括削除」画面で、[はい]をクリックします。
通知先をすべて削除する
カテゴリーに設定された通知先をすべて削除します。
-
ヘッダーの歯車の形をした管理者メニューアイコンをクリックします。
歯車の形をしたアイコンは、管理権限を持つユーザーの画面にのみ表示されます。 -
[システム設定]をクリックします。
-
「各アプリケーションの管理」タブを選択します。
-
[掲示板]をクリックします。
-
[通知の設定]をクリックします。
-
「通知の設定」画面で、カテゴリーを選択し、[設定する]をクリックします。
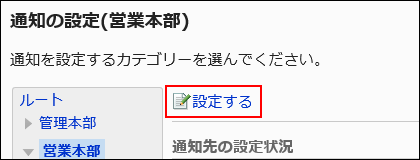
-
「通知先の一覧」画面で、[すべて削除]をクリックします
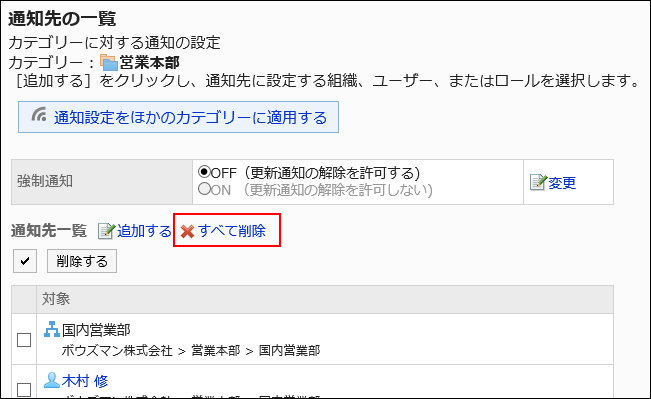
-
「全通知先の削除」画面で、[はい]をクリックします。
通知設定をほかのカテゴリーに適用する
カテゴリーの通知設定をコピーし、ほかのカテゴリーに適用します。
コピー先のカテゴリーの通知設定は、コピー元の設定で上書きされます。
「ルート」カテゴリーには、ほかのカテゴリーの通知設定を適用できません。
ほかのカテゴリーの通知設定を適用後にコピー元のカテゴリーの設定を変更しても、コピー先のカテゴリーには反映されません。
-
ヘッダーの歯車の形をした管理者メニューアイコンをクリックします。
歯車の形をしたアイコンは、管理権限を持つユーザーの画面にのみ表示されます。 -
[システム設定]をクリックします。
-
「各アプリケーションの管理」タブを選択します。
-
[掲示板]をクリックします。
-
[通知の設定]をクリックします。
-
「通知の設定」画面で、通知設定のコピー元のカテゴリーを選択し、[設定する]をクリックします。
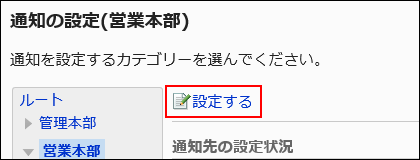
-
「通知先の一覧」画面で、「通知設定をほかのカテゴリーに適用する」をクリックします。
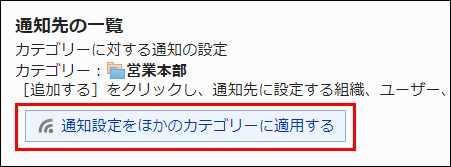
-
「通知設定の一括適用」画面で、通知設定を適用するカテゴリーのチェックボックスを選択します。
「ルート」カテゴリーをクリックすると、カテゴリーの選択がすべて解除されます。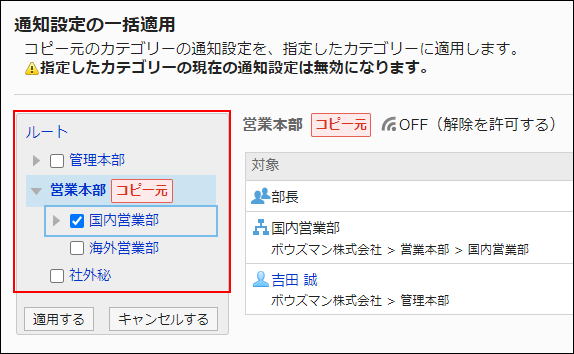
-
設定内容を確認し、[適用する]をクリックします。
-
「通知設定の一括適用」画面で、[はい]をクリックします。
カテゴリーに強制通知を設定する
カテゴリーの強制通知の設定方法について説明します。
カテゴリーの強制通知をONに設定すると、ユーザーはそのカテゴリーの通知を解除できません。
強制通知は、対象ユーザーに確実に閲覧してもらいたい掲示が格納されているカテゴリーに設定すると便利です。
初期状態では、強制通知は「OFF(更新通知の解除を許可する)」に設定されています。
-
ヘッダーの歯車の形をした管理者メニューアイコンをクリックします。
歯車の形をしたアイコンは、管理権限を持つユーザーの画面にのみ表示されます。 -
[システム設定]をクリックします。
-
「各アプリケーションの管理」タブを選択します。
-
[掲示板]をクリックします。
-
[通知の設定]をクリックします。
-
「通知の設定」画面で、カテゴリーを選択し、[設定する]をクリックします。
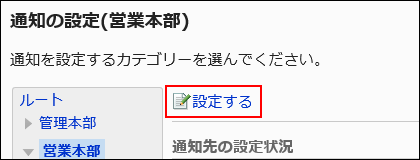
-
「通知先の一覧」画面で、「強制通知」の[変更]をクリックします。
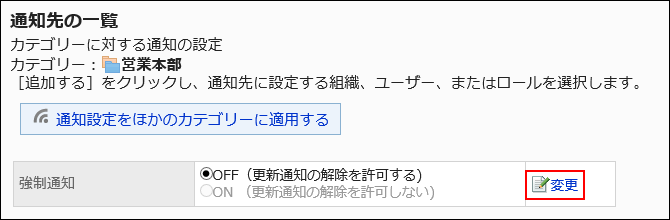
-
「強制通知の変更」画面で、「ON(更新通知の解除を許可しない)」を選択し、[変更する]をクリックします。
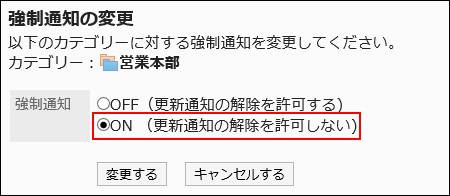
強制通知を解除する場合は、「OFF(更新通知の解除を許可する)」を選択します。
強制通知の設定を解除すると、更新通知の扱いになります。
更新通知を解除するには、更新通知の対象を削除する必要があります。
詳細は、通知先を削除する方法を参照してください。