文件的更新
将保存的文件更新为新文件。
操作步骤:
-
点击页眉处的应用图标
。
-
点击[文件管理]。
-
在"文件管理"屏幕上,选择文件夹并单击要更新的文件的标题。
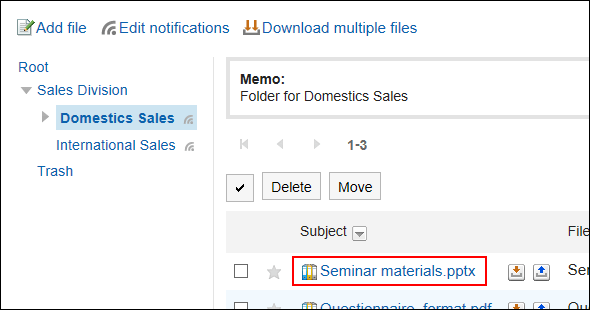
-
在“文件的详情”页面中,点击[更新文件]。
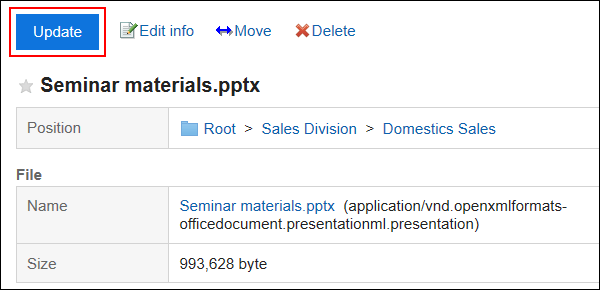
-
下载文件后进行编辑。
-
在“更新文件”页面中,点击[附加文件]并选择该文件。
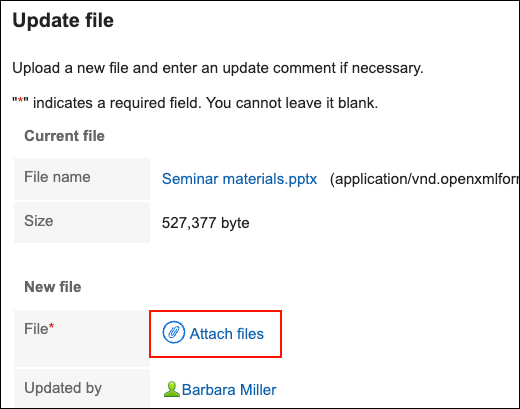 还可通过拖放文件来添加文件。
还可通过拖放文件来添加文件。
详情请参考使用拖放功能时。 -
根据需要输入更新注释,然后单击"更新"。
解除文件的编辑状态
更新过程中如其他用户要打开文件,“文件的详情”页面中将显示“此文件正在由(正在编辑的用户名称)进行编辑。”,无法对文件进行操作。
只有文件编辑器和文件夹管理器可以在编辑时取消文件。
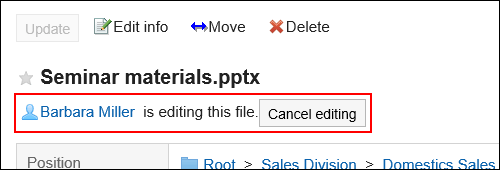
操作步骤:
-
点击页眉处的应用图标
。
-
点击[文件管理]。
-
在"文件管理"屏幕上,选择该文件夹并单击要取消的文件的标题。
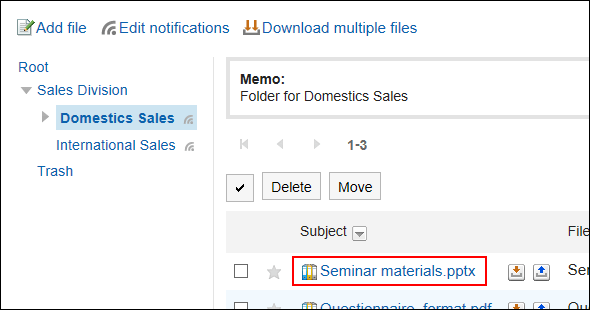
-
在"文件详细信息"屏幕上,单击"未eding"。
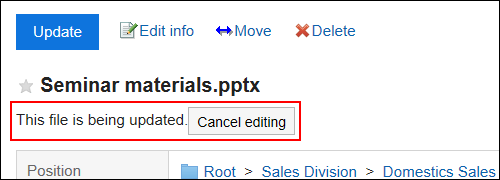
返回文件的版本
将具有版本控制的文件返回到上一代文件。
操作步骤:
-
点击页眉处的应用图标
。
-
点击[文件管理]。
-
在"文件管理"屏幕上,选择文件夹并单击要返回的版本的文件的标题。
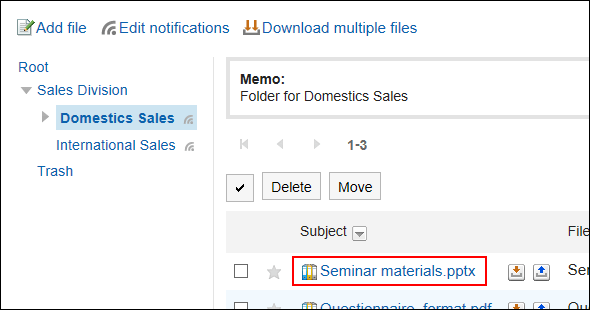
-
在"文件详细信息"屏幕的"更新"下,单击要返回的一代"文件名"中的"还原"。
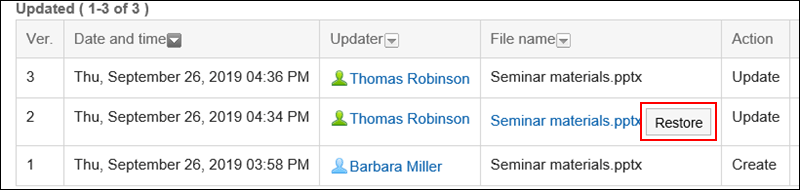
-
在“文件的恢复”页面中,根据需要输入更新备注,点击[是]。