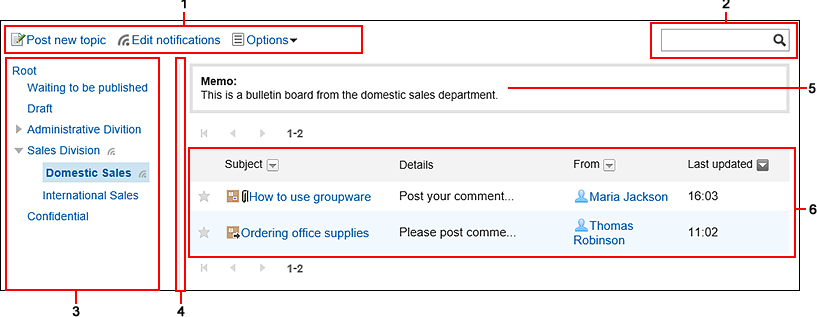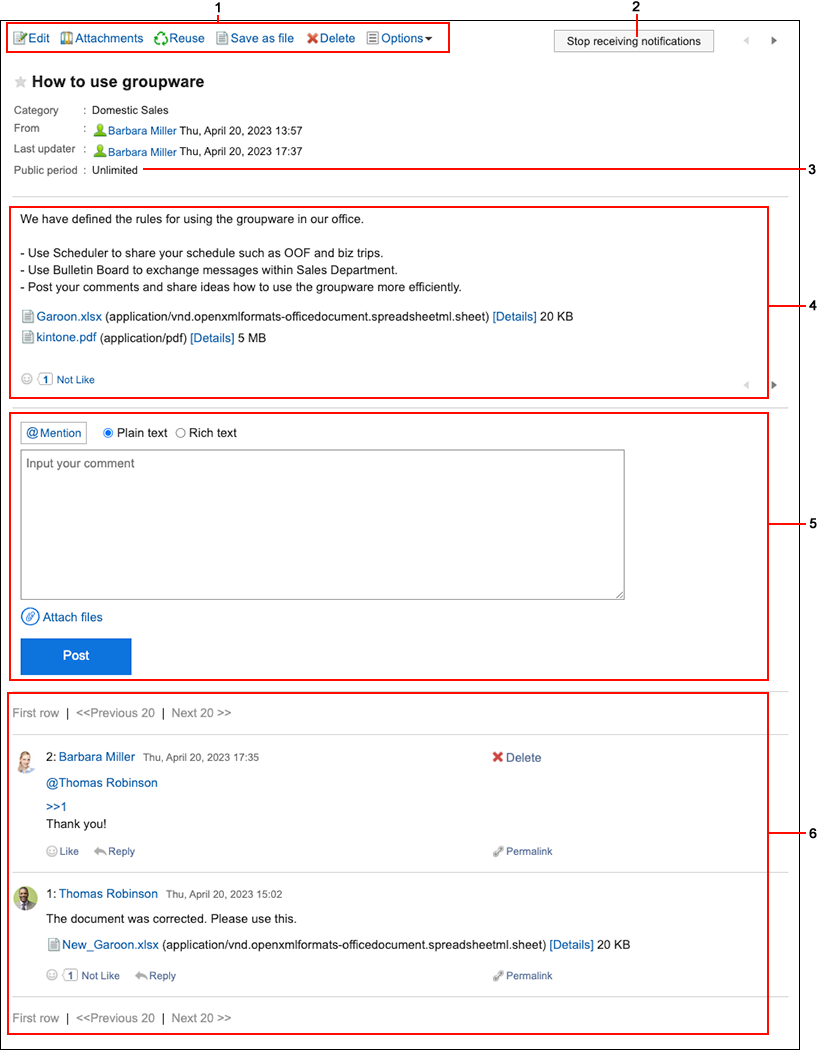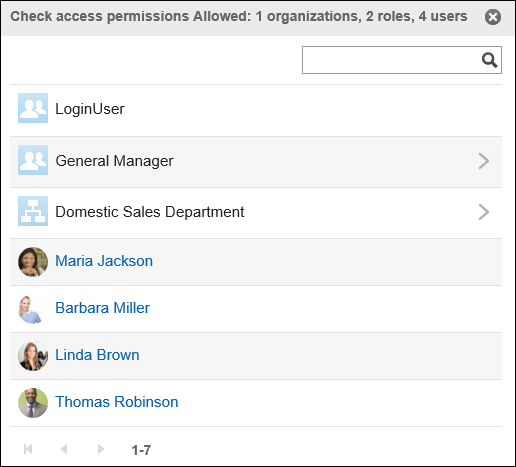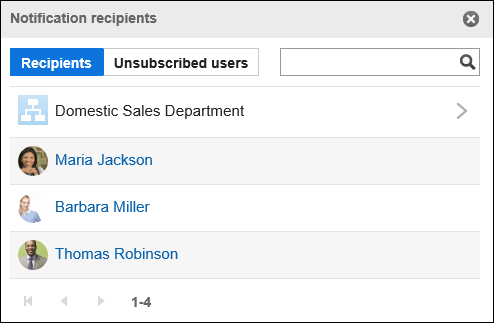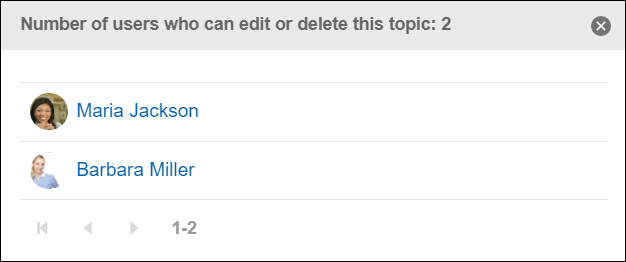| 1 |
- [更改]链接:
更改通知的正文和设置。
仅显示通知的发件人和允许更改和删除通知的人员。
- [附件列表]的链接:
显示附加到正文和注释的所有文件。不会显示使用格式编辑功能插入的图像。
- [重复使用]链接:
通过复制通知正文和设置创建新通知。
- [查看状况(数字)]的链接:
要通知的用户的浏览状态。该数字指示已查看通知的用户数和要通知的用户数。
单击链接以查看用户查看通知的日期和时间。
通知地址由系统管理员或公告板类别中的操作管理员设置。
- [输出到文件]链接:
将公告导出到文本文件。
- [删除]链接:
删除公告。
仅显示通知的发件人和允许更改和删除通知的人员。
- [选项]的链接:
将显示以下菜单。
- [查看权限的确认]的链接:
您将看到可以看到通知的组织、角色和用户的列表。
- [通知对象的确认]的链接:
“通知对象”中显示类别的通知对象的组织、角色和用户的列表。
“已解除通知的用户”中显示解除类别的更新通知的用户的列表。
- [允许更改/删除的用户]的链接:
您将看到允许更改和删除通知的用户列表。
仅显示允许更改和删除通知的用户。
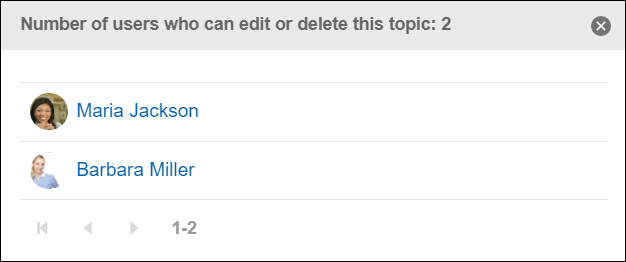
|
| 2 |
取消订阅更新的按钮:
解除公告的更新通知。如果要设置更新通知,请单击"设置更新通知"。 |
| 3 |
通知期限:
公告的发布期限。 |
| 4 |
- 全文:
这是通知的主体。
- [回应]链接:
可对公告的正文进行“顶”等简单的回应。
根据系统管理员的设置,链接可能不可见或措辞可能不同。
|
| 5 |
- 回复的输入框:
输入要写在通知上的注释内容。
- [添加附件]链接:
选择要附加到注释的文件。
- [回复]按钮::
填写回复。
|
| 6 |
- 删除链接:
删除回复。它只出现在您撰写的评论中。
- [回应]链接:
您可以轻松对评论做出反应。
根据系统管理员的设置,链接可能不可见或措辞可能不同。
- [>>数字]的链接:
锚点链接。单击以转到带有您指定的注释编号的注释。
- [回复]链接:
对回复进行回复。点击[回复]后,回复的对象用户会显示在提醒对象的输入栏中。
如点击[回复]后进行回复,填写的回复中会显示回复对象的锚点(>>回复编号)。
- [固定链接]的链接:
显示回复的URL。点击[固定链接]后,将显示分配给各回复的URL。
访问固定链接的URL,即可直接访问指定的回复。详情请参考固定链接。
|