填写公告
选择类别并写一个通知。
操作步骤:
-
点击页眉处的应用图标
。
-
点击[公告栏]。
-
在“公告栏”页面中,选择类别,点击[填写公告]。
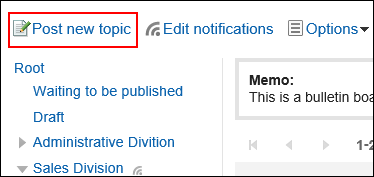
-
在"刻录通知"屏幕上,设置"来自"项。
发件人的用户名设置为登录者。
如果要显示组织名称,请选择"显示组织名称"复选框,然后从下拉列表中选择组织。
组织名称显示在用户名之前。只能查看一个组织。 如果系统管理员允许您使用直接输入,则可以输入任何发件人。
如果系统管理员允许您使用直接输入,则可以输入任何发件人。
如果选择"直接输入",则显示组织名称不可用。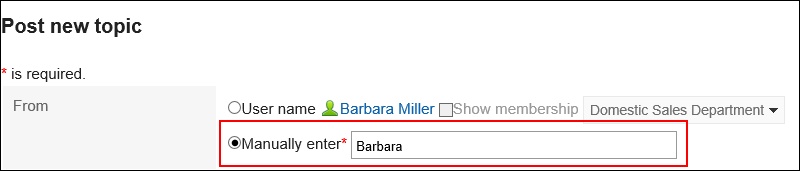
-
输入"标题"字段。
请务必设置标题。
-
如有必要,设置"过帐期间"项目。
如果要指定要发布通知的时间段,请选择"指定过帐期间"并设置开始日期和结束日期和时间。
发布前的通知存储在"等待通知启动"类别中。在指定的类别中发布开始日期和时间时。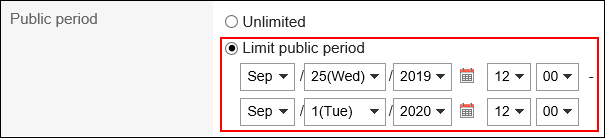
-
在"正文"字段中,输入通知的主体。
可使用格式编辑。详情请参考格式编辑的操作。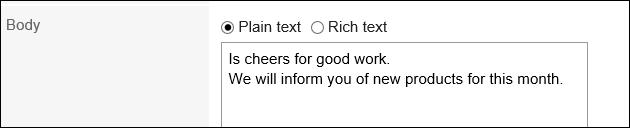
-
如有必要,将文件附加到"附件"字段。
详情请参考添加附件。 -
设置“查看状况”项目。

-
设置写入注释项。
如果希望允许用户编写注释,请选择"允许写入注释"。
-
在"允许更改/删除"项中,设置是否允许非发件人更改或删除公告。
如果要允许非发件人,请选择"允许用户",然后选择要允许的用户。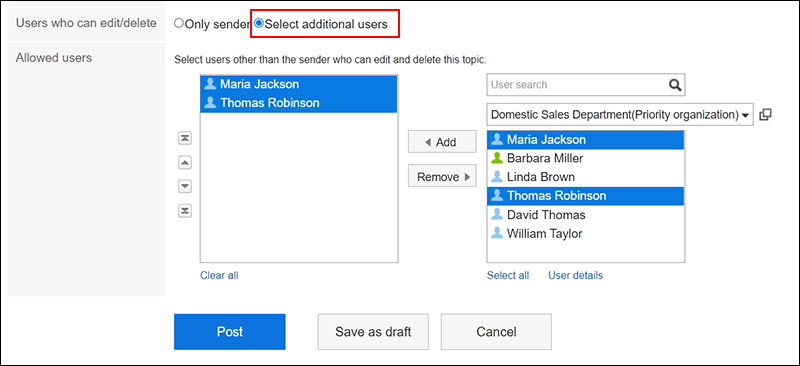
-
查看设置后点击[发布]。
“填写公告”页面的项目
| 项目 | 说明 |
|---|---|
| 发件人 |
|
| 公告期间 | 如果要指定要发布通知的时间段,请设置开始日期和时间。 发布前的通知存储在"等待通知启动"类别中。在指定的类别中发布开始日期和时间时。 |
| 附件 | 将文件附加到通知中。 |
| 查看状况 | 设置为查看收到通知的人员查看通知的时。 写完通知后,无法更改此设置。 |
| 填写回复 | 设置为允许用户编写注释。 |
| 管理员 | 设置是否允许非发件人更改或删除过帐。 如果要允许非发件人,请选择"允许用户",然后选择要允许的用户。 |
重复利用并填写公告
复制您刚刚创建后,并创建一个新发布。
当您要添加相同内容的通知时,可以很方便地省去输入它的麻烦。
但是,注释不会重复。
操作步骤:
-
点击页眉处的应用图标
。
-
点击[公告栏]。
-
在"公告板"屏幕上,选择一个类别,然后单击要重复使用的帖子的标题。
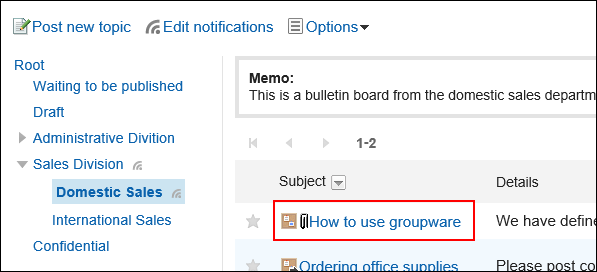
-
在"通知详细信息"屏幕上,单击"重复使用"。
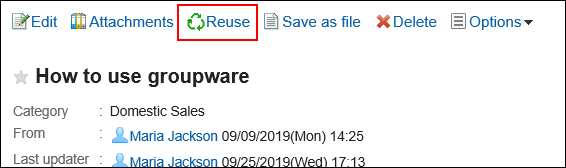
-
在"刻录通知(重复使用)"屏幕上,根据需要更改通知的内容。
更改公告的类别时,点击“类别”项目的[更改]。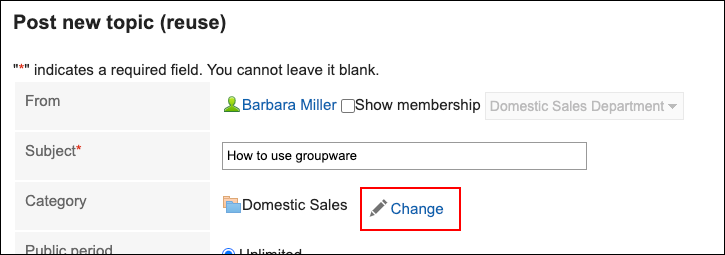 在“选择类别”对话框中选择目标类别,点击[更改]。
在“选择类别”对话框中选择目标类别,点击[更改]。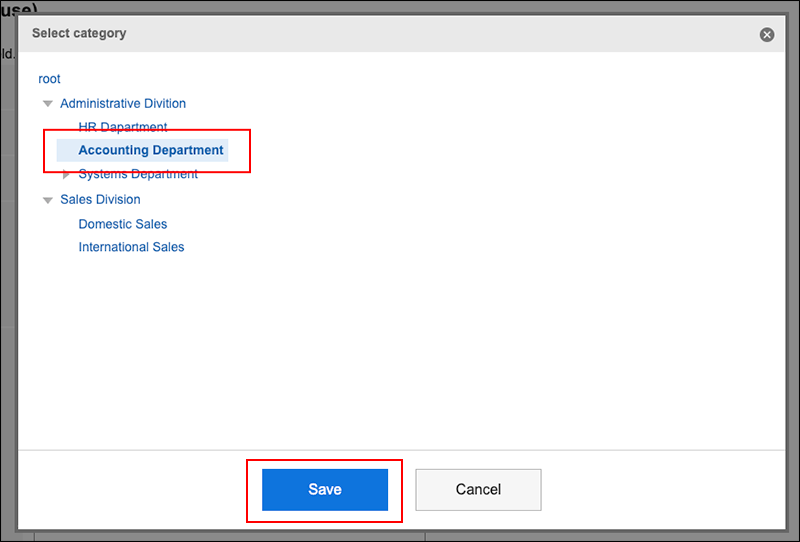
-
查看设置后点击[发布]。
将公告保存为草稿
将通知另存为草稿。
只有已保存草稿过帐的用户才能查看和编辑草稿过帐。
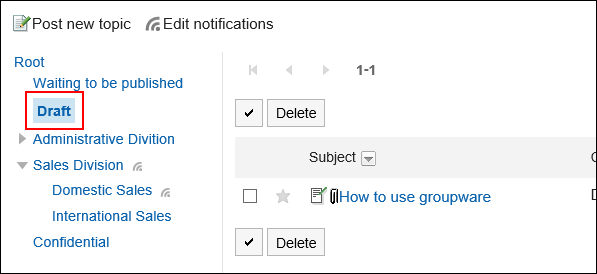
操作步骤:
-
点击页眉处的应用图标
。
-
点击[公告栏]。
-
在“公告栏”页面中,选择类别,点击[填写公告]。
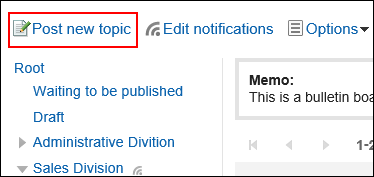
-
在“填写公告”页面中,根据需要设置项目。
-
查看设置并单击"另存为草稿"。
草稿过帐保存在草稿类别中。
您可以稍后重新编辑它,并将其注册为通知。