プラグインの設定
プラグインをGaroonに適用する流れは、次のとおりです。

プラグインを追加する
ZIP形式のプラグインファイルを読み込んでプラグインを追加します。
-
プラグインファイルを準備します。
-
ヘッダーの歯車の形をした管理者メニューアイコンをクリックします。
歯車の形をしたアイコンは、管理権限を持つユーザーの画面にのみ表示されます。 -
[Garoon システム管理]をクリックします。
-
「基本システムの管理」タブを選択します。
-
[プラグイン]をクリックします。
-
[プラグインの設定]をクリックします。
-
「プラグインの設定」画面で、[プラグインを追加する]をクリックします。

-
「プラグインの追加」ダイアログで、プラグインファイルを添付します。
プラグインとして読み込み可能なのは、ファイルの拡張子が「.zip」のファイルだけです。
アップロードできるファイルサイズは、100MBまでです。 -
ZIP形式のプラグインファイルが添付されていることを確認し、[追加する]をクリックします。
プラグインを追加した直後の設定は、次のとおりです。運用に応じて設定を変更してください。
- プラグインの利用:無効
- 適用対象:ログインユーザー
プラグインの詳細を設定する
プラグインの詳細を設定します。設定項目はプラグインによって異なります。
-
ヘッダーの歯車の形をした管理者メニューアイコンをクリックします。
歯車の形をしたアイコンは、管理権限を持つユーザーの画面にのみ表示されます。 -
[Garoon システム管理]をクリックします。
-
「基本システムの管理」タブを選択します。
-
[プラグイン]をクリックします。
-
[プラグインの設定]をクリックします。
-
「プラグインの設定」画面で、詳細を設定するプラグインをクリックします。
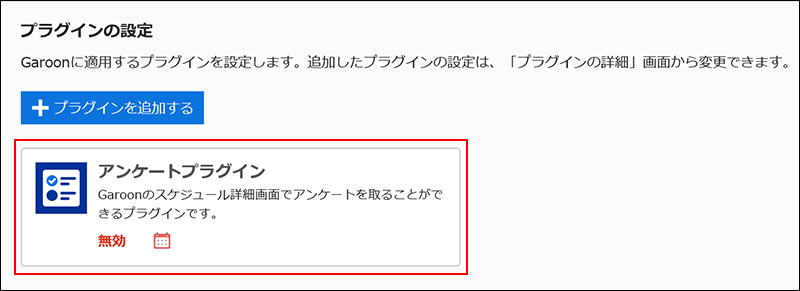
-
「プラグインの詳細」画面で、[設定する]をクリックします。
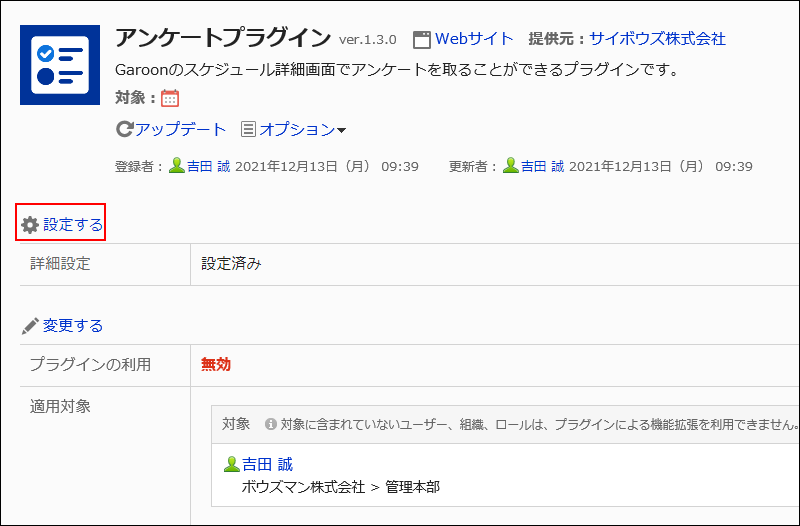
-
「詳細設定」画面で、必要な項目を設定します。
プラグインの適用対象を設定する
プラグインが適用されるユーザー、組織、またはロールを設定します。
-
ヘッダーの歯車の形をした管理者メニューアイコンをクリックします。
歯車の形をしたアイコンは、管理権限を持つユーザーの画面にのみ表示されます。 -
[Garoon システム管理]をクリックします。
-
「基本システムの管理」タブを選択します。
-
[プラグイン]をクリックします。
-
[プラグインの設定]をクリックします。
-
「プラグインの設定」画面で、適用対象を設定するプラグインをクリックします。
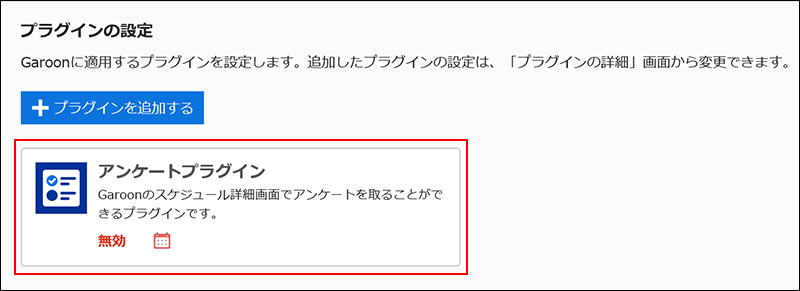
-
「プラグインの詳細」画面で、[変更する]をクリックします。
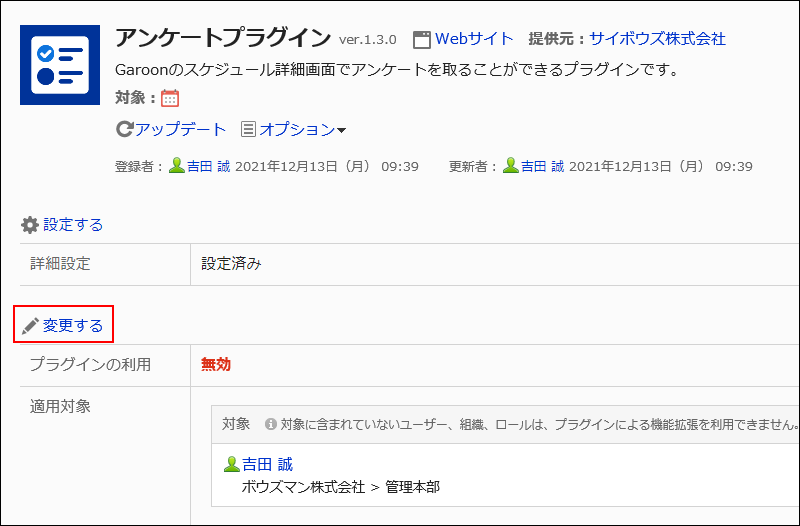
-
「プラグインの変更」画面で、[変更する]をクリックします。
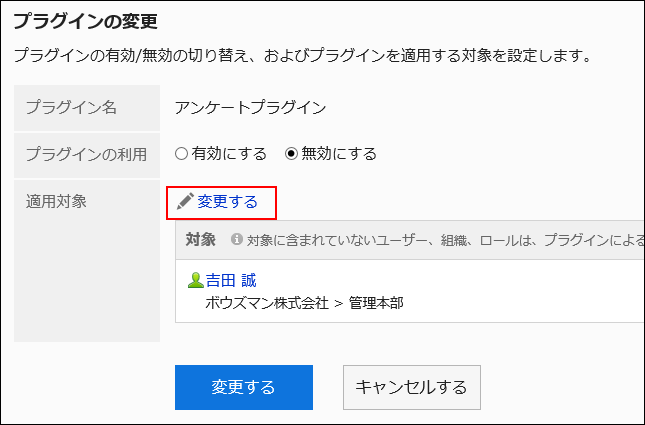
-
「ユーザー/組織/ロールの選択」ダイアログで、プラグインの適用対象を選択し、[適用する]をクリックします。
適用対象を、ユーザー、組織、またはロールから選択します。初期値では、適用対象にログインユーザーが設定されています。
対象の表示順は、自動的に設定されます。変更できません。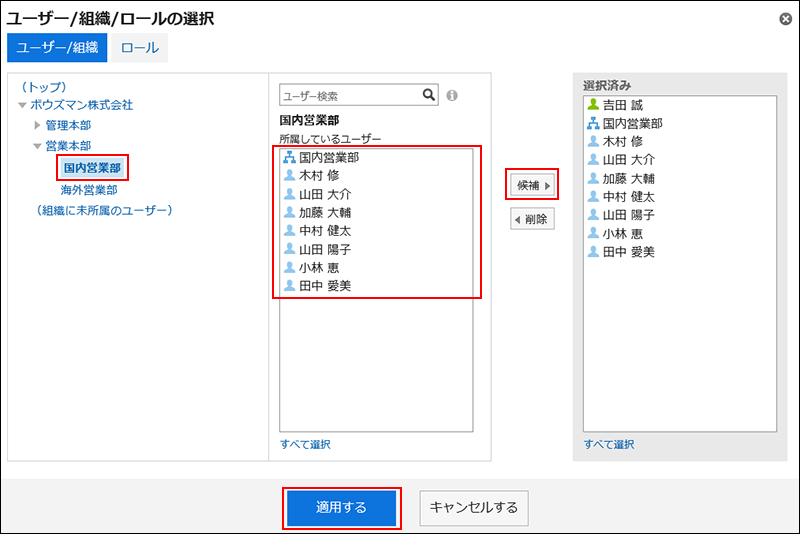
-
「プラグインの変更」画面で、設定内容を確認し、[変更する]をクリックします。
プラグインを有効にする
プラグインを有効にすると、適用対象に設定したユーザーにプラグインが適用されます。 有効にできるプラグインは、10件までです。
-
ヘッダーの歯車の形をした管理者メニューアイコンをクリックします。
歯車の形をしたアイコンは、管理権限を持つユーザーの画面にのみ表示されます。 -
[Garoon システム管理]をクリックします。
-
「基本システムの管理」タブを選択します。
-
[プラグイン]をクリックします。
-
[プラグインの設定]をクリックします。
-
「プラグインの設定」画面で、有効にするプラグインをクリックします。
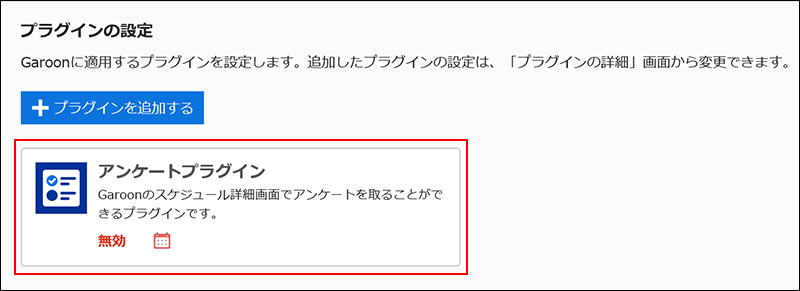
-
「プラグインの詳細」画面で、[変更する]をクリックします。
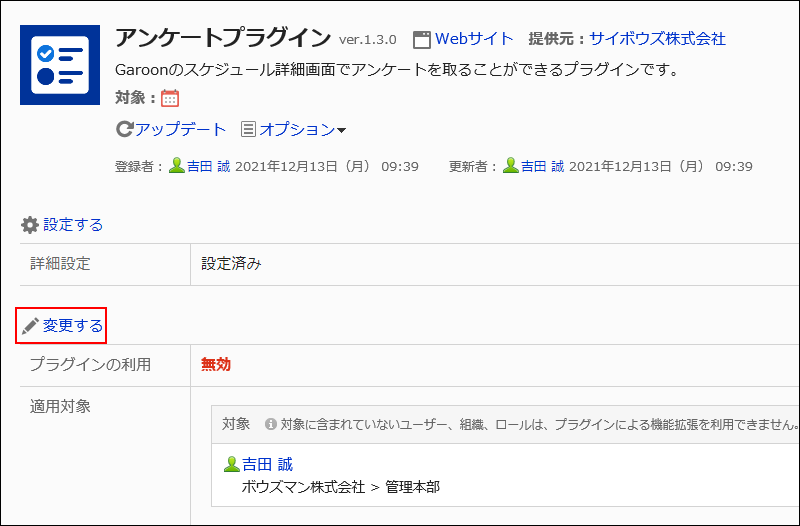
-
「プラグインの変更」画面で、「プラグインの利用」項目の「有効にする」を選択します。
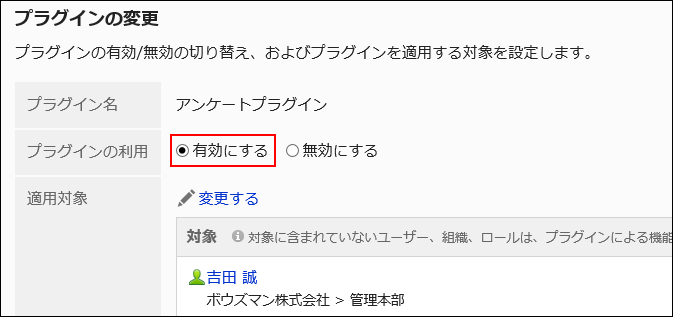
-
設定内容を確認し、[変更する]をクリックします。
プラグインを無効にする
プラグインの設定を無効にします。無効にしても、詳細設定、および適用対象の設定は保持されます。
-
ヘッダーの歯車の形をした管理者メニューアイコンをクリックします。
歯車の形をしたアイコンは、管理権限を持つユーザーの画面にのみ表示されます。 -
[Garoon システム管理]をクリックします。
-
「基本システムの管理」タブを選択します。
-
[プラグイン]をクリックします。
-
[プラグインの設定]をクリックします。
-
「プラグインの設定」画面で、無効にするプラグインをクリックします。
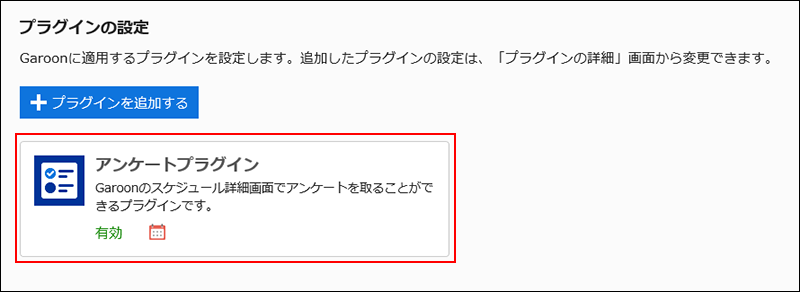
-
「プラグインの詳細」画面で、[変更する]をクリックします。
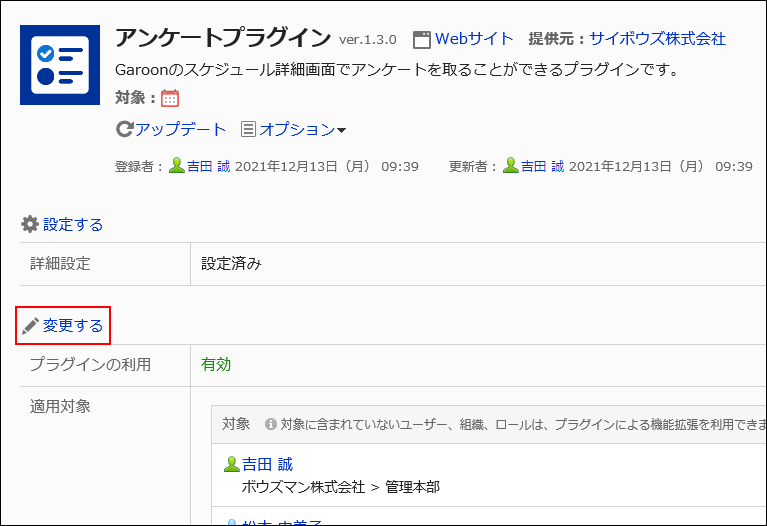
-
「プラグインの変更」画面で、「プラグインの利用」項目の「無効にする」を選択します。
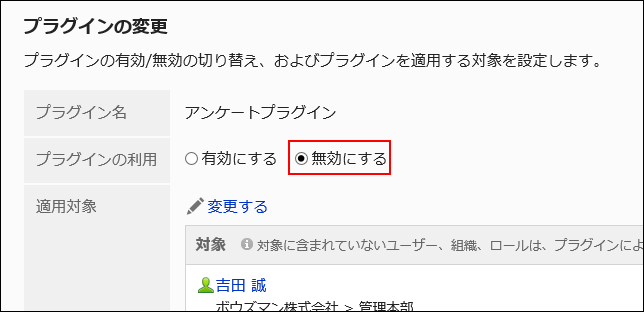
-
設定内容を確認し、[変更する]をクリックします。
プラグインをアップデートする
プラグインをアップデートします。アップデートしても、詳細設定、プラグインの有効/無効、および適用対象の設定は保持されます。
-
ヘッダーの歯車の形をした管理者メニューアイコンをクリックします。
歯車の形をしたアイコンは、管理権限を持つユーザーの画面にのみ表示されます。 -
[Garoon システム管理]をクリックします。
-
「基本システムの管理」タブを選択します。
-
[プラグイン]をクリックします。
-
[プラグインの設定]をクリックします。
-
「プラグインの設定」画面で、アップデートするプラグインをクリックします。
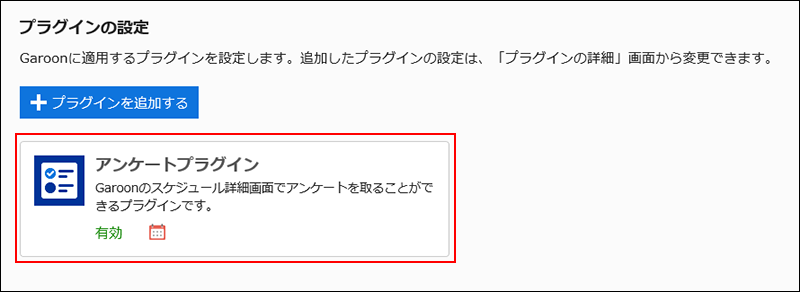
-
「プラグインの詳細」画面で、[アップデート]をクリックします。
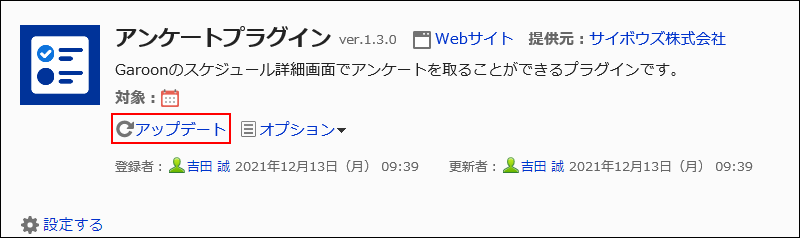
-
「プラグインのアップデート」ダイアログで、プラグインファイルを添付します。
プラグインとして読み込み可能なのは、ファイルの拡張子が「.zip」のファイルだけです。
アップロードできるファイルサイズは、100MBまでです。 -
プラグインファイルが誤っていないかを確認し、[アップデート]をクリックします。
プラグインを削除する
プラグインを削除します。
-
ヘッダーの歯車の形をした管理者メニューアイコンをクリックします。
歯車の形をしたアイコンは、管理権限を持つユーザーの画面にのみ表示されます。 -
[Garoon システム管理]をクリックします。
-
「基本システムの管理」タブを選択します。
-
[プラグイン]をクリックします。
-
[プラグインの設定]をクリックします。
-
「プラグインの設定」画面で、削除するプラグインをクリックします。
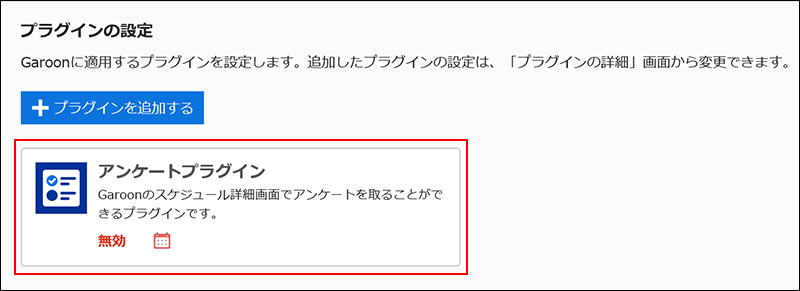
-
「プラグインの詳細」画面で、[オプション]をクリックし、[削除する]をクリックします。
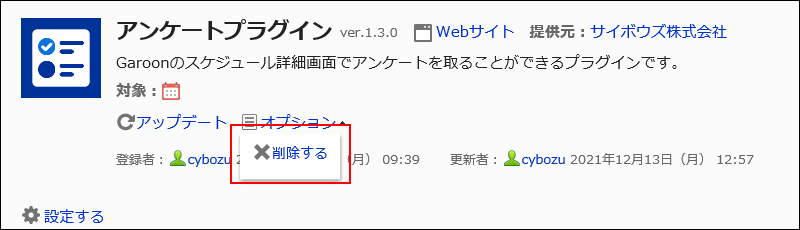
-
「プラグインの削除」ダイアログで、[プラグインを削除する]をクリックします。