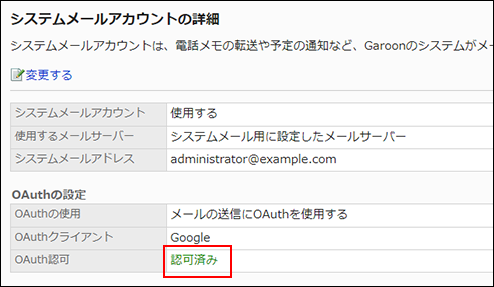システムメールアカウントの設定
Garoonがメール通知を送信する際に使用する、システムメールアカウントを設定します。
システムメールアカウントの設定方法は、使用するメールサーバーによって異なります。
システムメールアカウントは、電話メモやワークフローなどのメール通知の送信元に使用されるメールアドレスです。メール機能が有効かどうかにかかわらず、システムメールアカウントを設定すれば、メール通知を受信できます。
組み込みメールサーバーを使用する
cybozu.comに搭載しているメールサーバーを使用して、メール通知を送信します。
初期設定では、組み込みメールサーバーが設定されています。
-
ヘッダーの歯車の形をした管理者メニューアイコンをクリックします。
歯車の形をしたアイコンは、管理権限を持つユーザーの画面にのみ表示されます。 -
[Garoon システム管理]をクリックします。
-
「基本システムの管理」タブを選択します。
-
[外部サーバー]をクリックします。
-
[システムメールアカウントの設定]をクリックします。
-
「システムメールアカウントの詳細」画面で[変更する]をクリックします。
-
「システムメールアカウントの変更」画面の「システムメールアカウント」項目で、「使用する」を選択します。
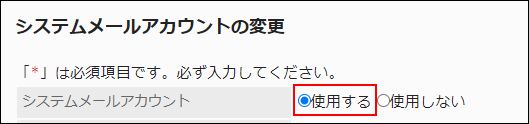
-
「使用するメールサーバー」項目で、「組み込みメールサーバー」を選択します。
 システムメールアドレスは「no-reply@cybozu.com」に固定されます。
システムメールアドレスは「no-reply@cybozu.com」に固定されます。 -
[変更する]をクリックします。
メール用に設定したメールサーバーを使用する
Garoonでメールの送受信を行うために設定したメールサーバーを利用して、メール通知を送信します。
-
ヘッダーの歯車の形をした管理者メニューアイコンをクリックします。
歯車の形をしたアイコンは、管理権限を持つユーザーの画面にのみ表示されます。 -
[Garoon システム管理]をクリックします。
-
「基本システムの管理」タブを選択します。
-
[外部サーバー]をクリックします。
-
[システムメールアカウントの設定]をクリックします。
-
「システムメールアカウントの詳細」画面で[変更する]をクリックします。
-
「システムメールアカウントの変更」画面の「システムメールアカウント」項目で、「使用する」を選択します。
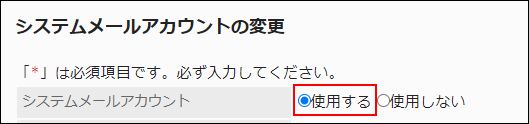
-
「使用するメールサーバー」項目で、「メール用に設定したメールサーバー」を選択し、システムメールアカウントで利用するメールサーバーを選択します。

-
「システムメールアドレス」項目に、システムメールアカウントとして使うメールアドレスを入力します。

SMTP認証を有効にしている場合は、次の項目も入力します。
- 送信用アカウント:
認証に必要なアカウント名を入力します。 - 送信用パスワード:
認証に必要なパスワードを入力します。

- 送信用アカウント:
-
設定内容を確認し、[変更する]をクリックします。
「システムメールアカウントの詳細」画面が表示されます。
「OAuth認可」項目に「要認可」と表示されている場合は、次の手順に進み、OAuth認可を実行します。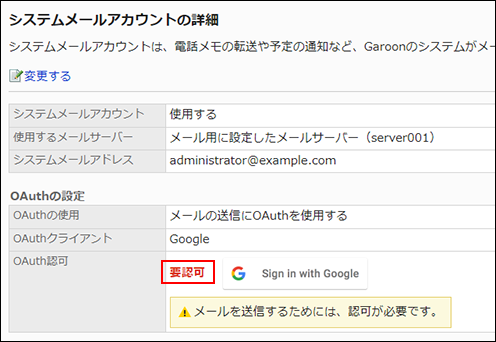
-
「システムメールアカウントの詳細」画面で、「OAuth認可」項目に表示されているボタンをクリックし、メールアカウントの認証、およびアクセスの許可を行います。
- Gmailのアカウントの場合:
[Sign in with Google]をクリックします。 - Exchange Onlineのアカウントの場合:
[Sign in with Microsoft]をクリックします。
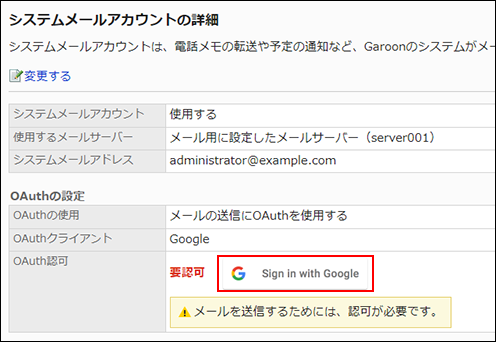
- Gmailのアカウントの場合:
-
「OAuth認可」項目に、「認可済み」と表示されていることを確認します。
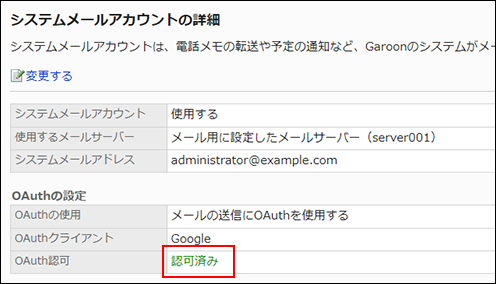
システムメール用にメールサーバーを設定する
構築済みのメールサーバーを、システムメールアカウント用のメールサーバーとして登録し、メール通知を送信します。
Gmail / Exchange Onlineのアカウントを使用する場合は、Gmail / Exchange Onlineのアカウントを使用する場合の手順を参照してください。
Garoonは、システムメールアカウントにおいて、次のプロトコル、および認証形式のメールサーバーに対応しています。
- 対応しているプロトコル
- SMTP
- SMTP over TLS(TLS 1.2、および1.3)
- SMTP STARTTLS(TLS 1.2、および1.3)
- 対応している認証形式
- SMTP Authentication
- Gmail、およびExchange Onlineの先進認証(OAuth 2.0)
-
ヘッダーの歯車の形をした管理者メニューアイコンをクリックします。
歯車の形をしたアイコンは、管理権限を持つユーザーの画面にのみ表示されます。 -
[Garoon システム管理]をクリックします。
-
「基本システムの管理」タブを選択します。
-
[外部サーバー]をクリックします。
-
[システムメールアカウントの設定]をクリックします。
-
「システムメールアカウントの詳細」画面で[変更する]をクリックします。
-
「システムメールアカウントの変更」画面の「システムメールアカウント」項目で、「使用する」を選択します。
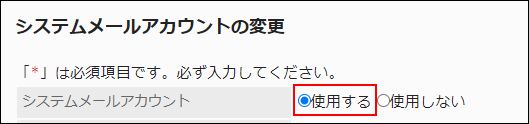
-
「使用するメールサーバー」項目で、「システムメール用にメールサーバーを設定する」を選択します。

-
「システムメールアドレス」項目に、システムメールアカウントとして使うメールアドレスを入力します。

-
メールの送受信にOAuthを使用するかどうかを設定します。
Gmail / Exchange Onlineのアカウントを使用する場合は、OAuthの設定が必要です。
-
送信メールサーバーの情報を設定します。
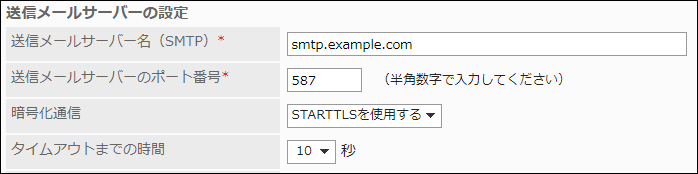
-
送信メールサーバー名(SMTP):
送信メールサーバーのIPアドレス、またはホスト名を入力します。
送信メールのプロトコルにはSMTPを使用します。 -
送信メールサーバーポート番号:
送信メールサーバーのポート番号を半角の数字で入力します。初期値は25です。 -
暗号化通信:
送信メールサーバーの暗号化通信について設定します。
送信メールサーバーとの通信を暗号化する場合は、通信方法に合わせて次のどちらかを選択します。- TLSを使用する
- STARTTLSを使用する
送信メールサーバーとの通信を暗号化しない場合は、「(使用しない)」を選択します。
-
タイムアウトまでの時間:
送信メールサーバーとの通信がタイムアウトするまでの時間を、次の秒数から選択します。初期値は10秒です。
10、20、30、40、50、60、70、80、90、100、120
-
-
SMTP認証を設定します。
送信メールサーバーがSMTP認証に対応している場合に設定します。

- SMTP認証方式:
送信メールサーバーがSMTP認証に対応している場合、認証方式を選択します。
選択できる認証方式は、次のとおりです。- PLAIN
- LOGIN
- CRAM-MD5
- DIGEST-MD5
- 送信用アカウント:
SMTP認証を有効にした場合、認証に必要なアカウント名を入力します。 - 送信用パスワード:
SMTP認証を有効にした場合、認証に必要なパスワードを入力します。
- SMTP認証方式:
-
設定内容を確認し、[変更する]をクリックします。
Gmail / Exchange Onlineのアカウントを使用する場合
システムメールアカウントに、Gmail、またはExchange Onlineのアカウントを使用する方法を説明します。
-
ヘッダーの歯車の形をした管理者メニューアイコンをクリックします。
歯車の形をしたアイコンは、管理権限を持つユーザーの画面にのみ表示されます。 -
[Garoon システム管理]をクリックします。
-
「基本システムの管理」タブを選択します。
-
[外部サーバー]をクリックします。
-
[システムメールアカウントの設定]をクリックします。
-
「システムメールアカウントの詳細」画面で[変更する]をクリックします。
-
「システムメールアカウントの変更」画面の「システムメールアカウント」項目で、「使用する」を選択します。
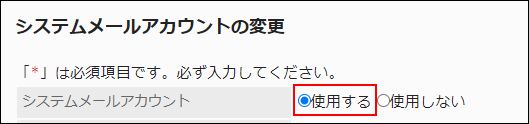
-
「使用するメールサーバー」項目で、「システムメール用にメールサーバーを設定する」を選択します。

-
「システムメールアドレス」項目に、システムメールアカウントとして使うメールアドレスを入力します。

-
「OAuthの設定」で、「メールの送信にOAuthを使用する」のチェックボックスを選択し、OAuthクライアントを選択します。
選択できるOAuthクライアントは、次のとおりです。
- Microsoft

-
必要に応じて、送信メールサーバーの次の項目を変更します。
- タイムアウトまでの時間:
送信メールサーバーとの通信がタイムアウトするまでの時間を、次の秒数から選択します。初期値は10秒です。
10、20、30、40、50、60、70、80、90、100、120
「送信メールサーバー名」、「送信メールサーバーポート番号」、および「暗号化通信」は自動で設定されます。
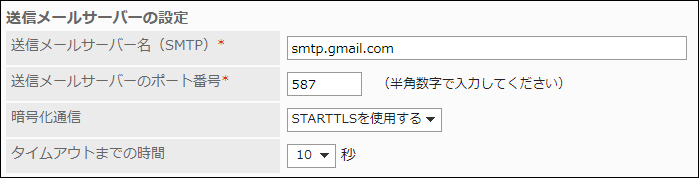
- タイムアウトまでの時間:
-
設定内容を確認し、[変更する]をクリックします。
-
「システムメールアカウントの詳細」画面で、「OAuth認可」項目に表示されているボタンをクリックし、メールアカウントの認証、およびアクセスの許可を行います。
- Gmailのアカウントの場合:
[Sign in with Google]をクリックします。 - Exchange Onlineのアカウントの場合:
[Sign in with Microsoft]をクリックします。
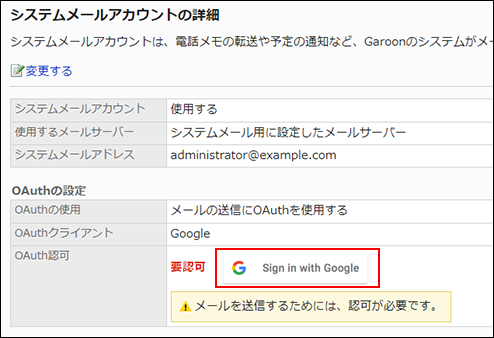
- Gmailのアカウントの場合:
-
「OAuth認可」項目に、「認可済み」と表示されていることを確認します。