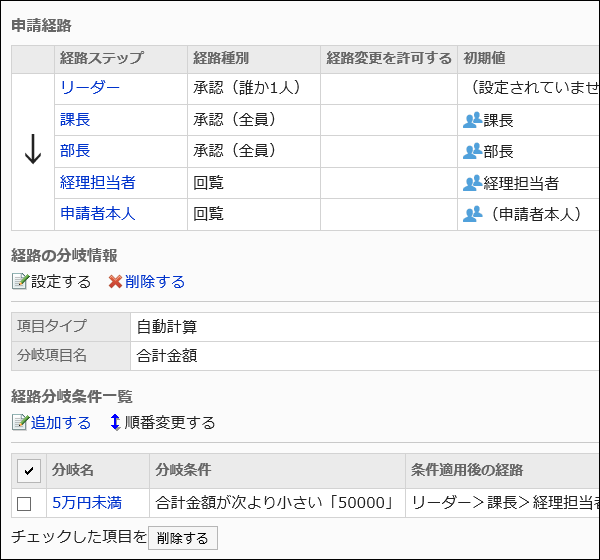申請フォームの作成の流れ
申請フォームを作成する前に、次の内容を整理しメモとして書き出しておくと、スムーズに作業できます。
- どのような承認処理に対応する申請フォームか
- 申請フォームに必要な項目は何か
- 必要な承認者や回覧者は誰か、また何名か
- どのような処理フローが最適か
すでに上記の内容を準備している場合は、Step5からスタートしてください。
Steps:
申請内容のパターンを洗い出し、整理します。
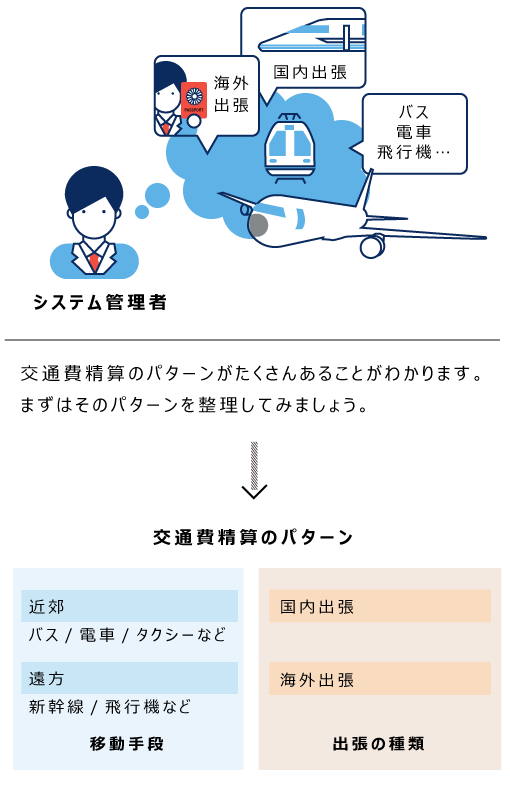
作成するパターンを決め、申請フォームに必要な項目を洗い出します。
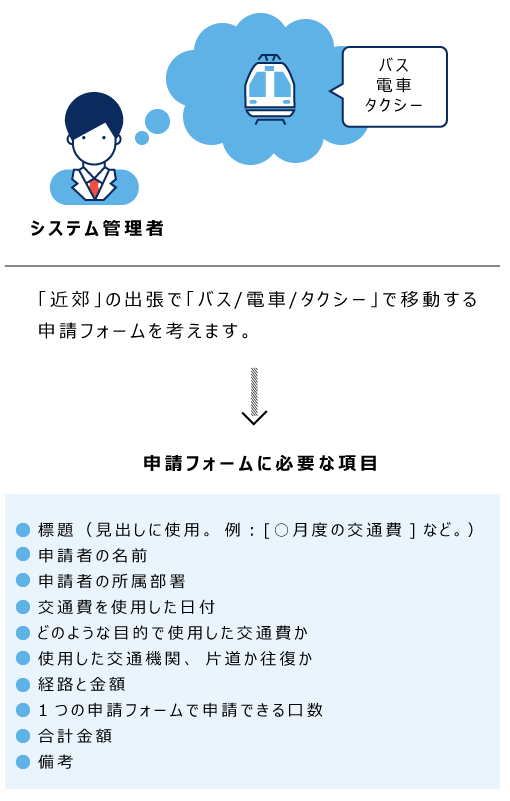
出来上がりの項目の並びをイメージします。
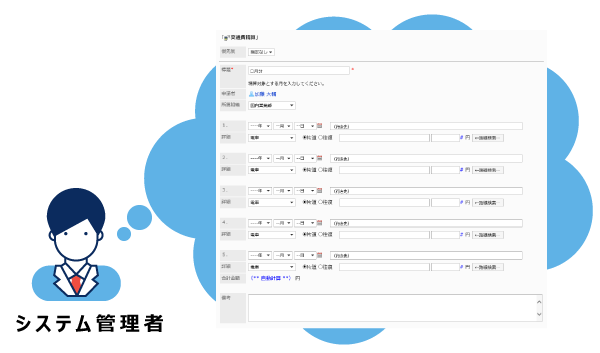
承認者や回覧者に誰を何名配置するか、処理フローをイメージします。
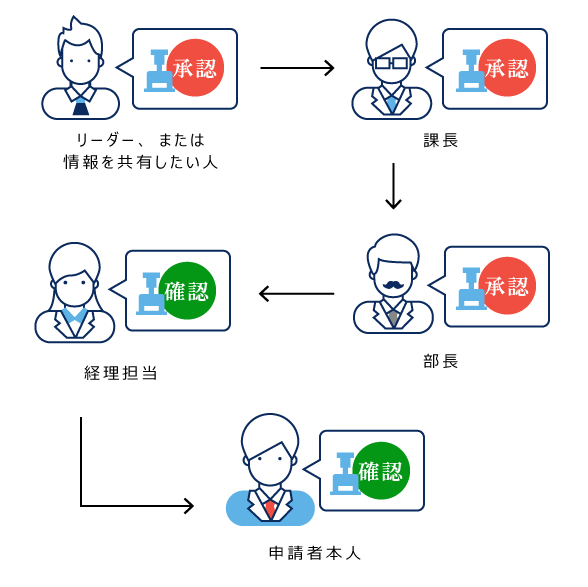
申請フォームを追加し、基本情報を設定します。
申請フォーム名や申請フォームコードなどを設定します。
詳細は、申請フォームの追加を参照してください。
申請フォームのアイコンを変更したり、申請データに番号を付与したりすることもできます。
詳細は、次のページを参照してください。
申請フォームのアイコンを変更する
申請 / 決裁番号の設定
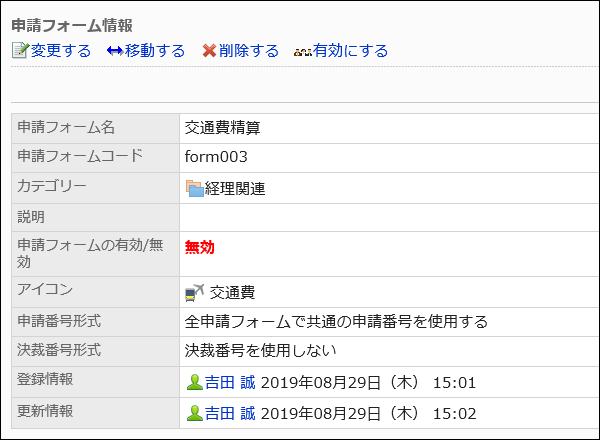
申請フォームの項目を設定します。
詳細は、申請フォームの項目の設定を参照してください。
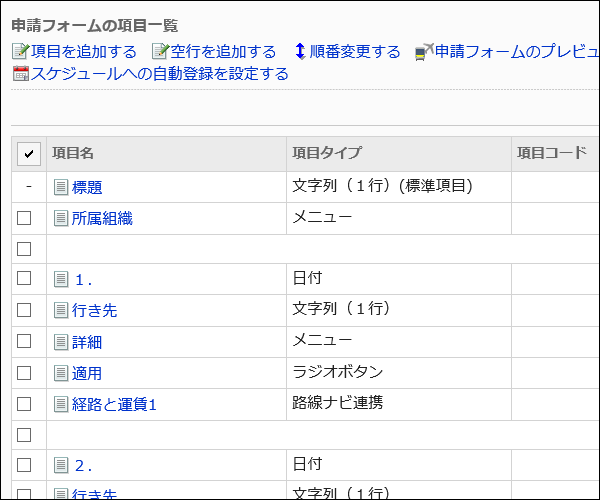
申請フォームの表示を確認します。
詳細は、申請フォームのプレビューを参照してください。
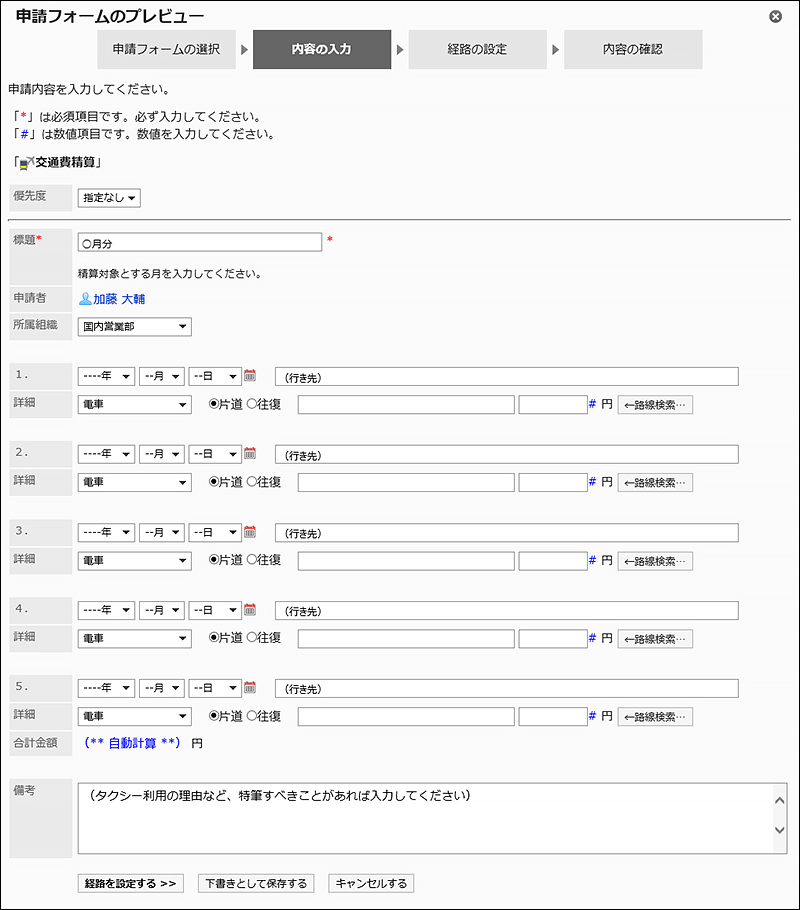
申請フォームの作業履歴やメモを残します。
詳細は、管理者用メモを変更する方法を参照してください。
申請経路を設定します。
申請経路の表示を確認します。
詳細は、経路のプレビューを参照してください。
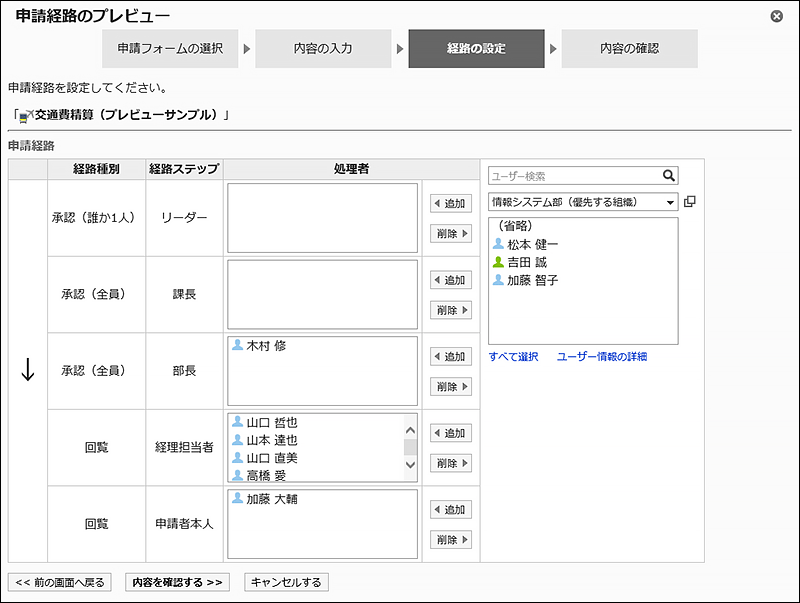
申請経路の作業履歴やメモを残します。
申請フォームをユーザーに公開します。
詳細は、申請フォームの有効化を参照してください。
ユーザーに、申請フォームが使用可能になったことを連絡します。
ユーザーに、申請フォームが使用可能になったことを連絡します。