kintone 連携のポートレット
kintone 連携のポートレットには、次の種類のポートレットがあります。
- 「kintone グラフ」ポートレット
- 「kintone 通知」ポートレット
- 「kintone 未処理」ポートレット
「kintone グラフ」ポートレット
kintoneのグラフを表示するポートレットです。グラフのURLを指定すると、kintoneにアクセスせずにkintoneのデータを確認できます。
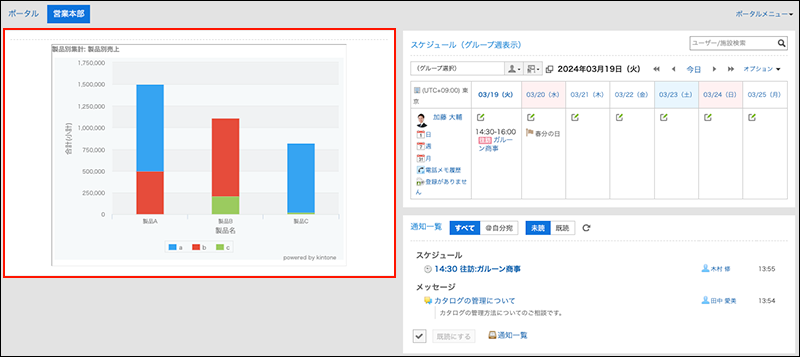
kintoneでグラフを作成する方法は、次のkintone ヘルプの記事を参照してください。
- アプリの設定画面でグラフを作成する場合:アプリの設定画面からグラフを追加する
- アプリの一覧画面でグラフを作成する場合:グラフを作成する
ポートレットの設定項目
- kintone グラフのURL:
kintone アプリに保存されたグラフのURLを入力します。https://(サブドメイン).cybozu.com/k/(アプリID)/report?report=... - グラフのサイズ:
グラフを表示するサイズを選択します。
選択できるサイズは次のとおりです。- 大(幅:800px 高さ:600px)
- 中(幅:600px 高さ:450px)
- 小(幅:400px 高さ:300px)
「kintone 通知」ポートレット
kintoneの通知を表示するポートレットです。
このポートレットは、kintoneを利用するユーザーだけが使用できます。
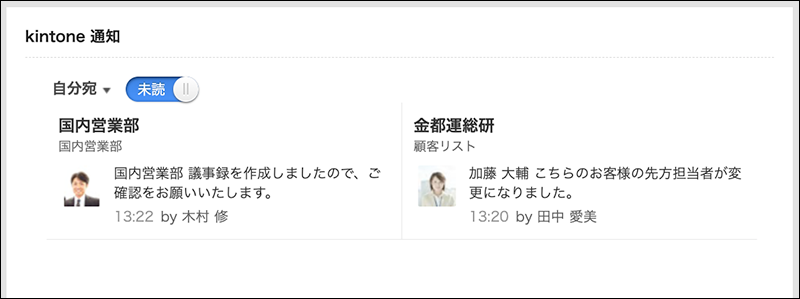
通知は、未読と既読を切り替えて表示できます。
また、通知の絞り込み条件を選択して、表示する通知を切り替えることもできます。
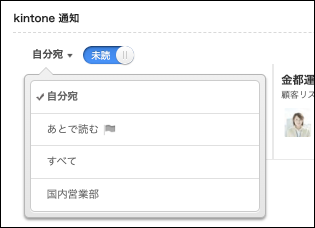
通知の絞り込み条件は、次のとおりです。
- 自分宛
- あとで読む
- すべて
- ユーザーが作成した絞り込み
ポートレットの設定項目
このポートレットには、「ポートレットの設定項目」はありません。
「kintone 未処理」ポートレット
kintoneのポータルにある「未処理一覧」をGaroonに表示するためのポートレットです。このポートレットを使うと、kintoneアプリで自分が作業者に指定されたタスクがあるかを、Garoonのポータルで確認できるようになります。
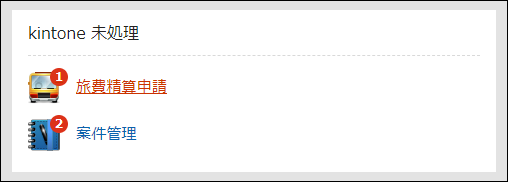
ポートレットの設定項目
このポートレットには、「ポートレットの設定項目」はありません。