メッセージの一般設定
メッセージの「一般設定」画面では、メッセージの基本的な機能を設定します。
操作手順:
-
ヘッダーの歯車の形をした管理者メニューアイコンをクリックします。
歯車の形をしたアイコンは、管理権限を持つユーザーの画面にのみ表示されます。 -
[Garoon システム管理]をクリックします。
-
「各アプリケーションの管理」タブを選択します。
-
[メッセージ]をクリックします。
-
[一般設定]をクリックします。
-
「一般設定」画面の「閲覧状況確認の初期状態」項目で、「閲覧状況を確認する」の初期状態を設定します。
閲覧状況確認を使用すると、メッセージの宛先に設定されているユーザーが、いつメッセージを閲覧したのかを確認できます。 「チェックを入れる」のチェックボックスを選択すると、「メッセージの作成」画面で、「閲覧状況を確認する」のチェックボックスが選択された状態になります。
「チェックを入れる」のチェックボックスを選択すると、「メッセージの作成」画面で、「閲覧状況を確認する」のチェックボックスが選択された状態になります。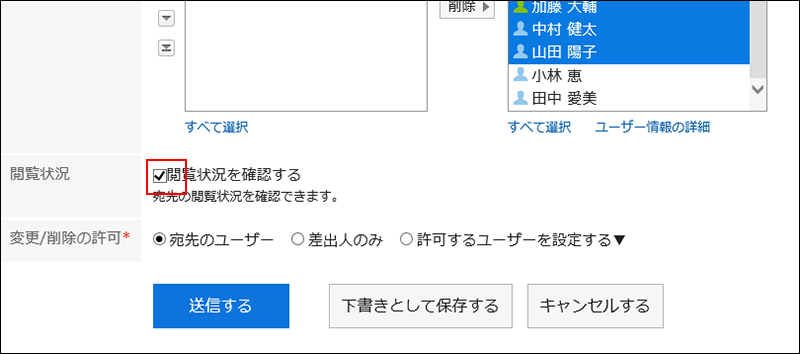
-
「書式編集機能の使用許可」項目で、書式編集機能の使用を許可するかどうかを設定します。

-
「閲覧状況確認の動作モード」項目で、閲覧状況確認が設定されているメッセージが、閲覧済みメッセージとして扱われるタイミングを設定します。
次のいずれかの項目を選択します。
- 手動:
宛先のユーザーが「メッセージの詳細」画面で、[確認しました]をクリックすると、閲覧済みのメッセージとして処理されます。
詳細は、閲覧状況の確認を参照してください。 - 自動:
宛先のユーザーが「メッセージの詳細」画面を表示すると、閲覧済みのメッセージとして扱われます。

- 手動:
-
「コメントのアンカー機能の使用許可」項目で、コメントでアンカー機能を使用できるかどうかを設定します。
アンカー機能とは、コメントに「>>2」のように記入すると、2番目のコメントへのリンクが生成される機能です。 アンカー機能の使用を許可すると、過去に作成したメッセージでも、アンカー機能が使用できるようになります。
アンカー機能の使用を許可すると、過去に作成したメッセージでも、アンカー機能が使用できるようになります。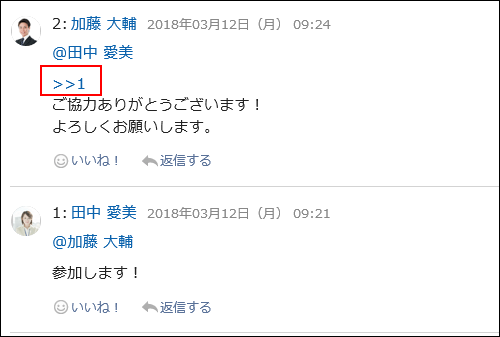
-
「変更/削除の許可」項目で、「メッセージの作成」画面の「変更/削除の許可」項目の初期値を設定します。
「メッセージの作成」画面では、「変更/削除の許可」項目で、差出人以外のユーザーにもメッセージの変更や削除を許可するかどうかを設定できます。
システム管理者は初期値を設定します。設定項目は、次のとおりです。- 宛先のユーザー
- 差出人のみ
- 許可するユーザーを設定する
 システム管理者が設定した初期値が、ユーザーの操作画面に反映されます。
システム管理者が設定した初期値が、ユーザーの操作画面に反映されます。
「メッセージの作成」画面例:
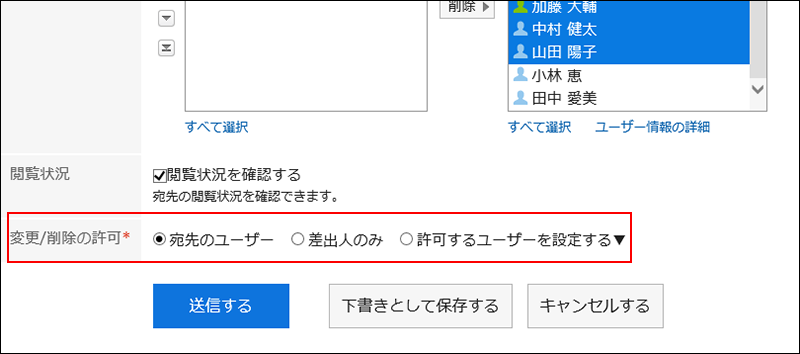
-
設定内容を確認し、[設定する]をクリックします。