メールサーバーの設定
Garoonは、メールサーバー機能を持っていません。メールの送受信を行う場合は、別途メールサーバーが必要です。
Garoonは、次のプロトコル、および認証形式のメールサーバーに対応しています。
- 対応しているプロトコル
- POP3
- POP3 over TLS(TLS 1.2、および1.3)
- IMAP4
- IMAP4 over TLS(TLS 1.2、および1.3)
- 対応している認証形式
- APOP
- Gmail、およびExchange Onlineの先進認証(OAuth 2.0)
- 対応しているプロトコル
- SMTP
- SMTP over TLS(TLS 1.2、および1.3)
- SMTP STARTTLS(TLS 1.2、および1.3)
- 対応している認証形式
- SMTP Authentication
- Gmail、およびExchange Onlineの先進認証(OAuth 2.0)
メールサーバーを追加する
構築済みのメールサーバーを、Garoonでのメールの送受信に使用するメールサーバーとして登録します。
複数のメールサーバーを追加できます。
-
ヘッダーの歯車の形をした管理者メニューアイコンをクリックします。
歯車の形をしたアイコンは、管理権限を持つユーザーの画面にのみ表示されます。 -
[Garoon システム管理]をクリックします。
-
「各アプリケーションの管理」タブを選択します。
-
[メール]をクリックします。
-
[メールサーバーの設定]をクリックします。
-
「メールサーバーの設定」画面で、[メールサーバーを追加する]をクリックします。
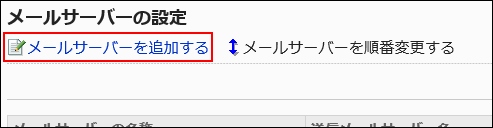
-
「メールサーバーの追加」画面で、メールサーバーコードを入力します。
メールサーバーコードは必ず設定します。
メールサーバーを識別するための固有のコードです。
同じメールサーバーの名称を複数のメールサーバーに設定しても、メールサーバーコードが異なるため、個別のメールサーバーとして認識されます。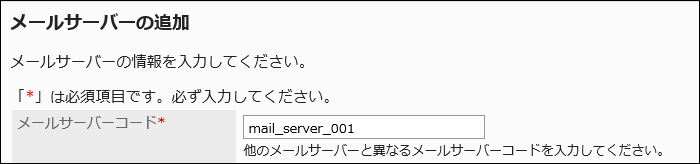
-
「メールサーバーの名称」項目を入力します。
メールサーバーの名称は必ず設定します。
入力した名称は、「ユーザーアカウントの追加」画面、または「ユーザーアカウントの変更」画面で、メールサーバーのドロップダウンリストに表示されます。
-
メールの送受信にOAuthを使用するかどうかを設定します。
Gmail / Exchange Onlineのアカウントを使用する場合は、OAuthの設定が必要です。
-
送信メールサーバーの情報を設定します。
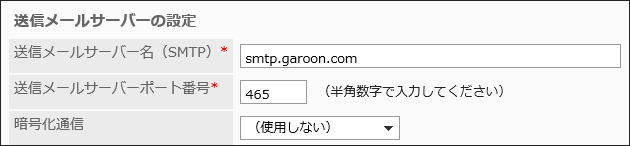 送信メールサーバーの設定項目
送信メールサーバーの設定項目送信メールサーバー名(SMTP) 送信メールサーバー名は必ず設定します。
例: smtp.example.com
送信メールのプロトコルにはSMTPを使用します。送信メールサーバーポート番号 送信メールサーバーポート番号は必ず設定します。
送信メールサーバーのポート番号を半角数字で入力します。暗号化通信 送信メールサーバーの暗号化通信について設定します。
送信メールサーバーとの通信を暗号化する場合は、通信方法に合わせて次のどちらかを選択します。
- TLSを使用する
- STARTTLSを使用する
-
SMTP認証を設定します。
送信メールサーバーがSMTP認証に対応している場合に設定します。
SMTP認証の設定項目
SMTP認証方式 SMTP認証の認証方式を選択します。
ドロップダウンリストから、次の認証方式を選択します。- PLAIN
- LOGIN
- CRAM-MD5
- DIGEST-MD5
送信用のアカウントとパスワード 「SMTP認証方式」項目で「(設定なし)」以外を選択すると表示されます。
次のどちらかを選択します。- 設定する:
ユーザーアカウントに設定しているアカウント名とパスワードが認証に使用されます。 - 設定しない:
受信メールアカウントと受信メールパスワードが認証に使用されます。
-
「タイムアウトまでの時間」項目を設定します。
送信メールサーバーとの通信がタイムアウトするまでの時間を選択します。10秒から120秒まで設定できます。
-
受信メールサーバーの情報を設定します。
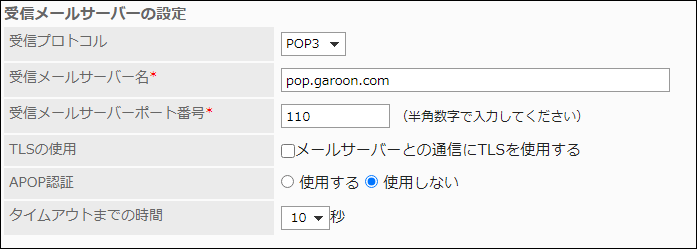 受信メールサーバーの設定項目
受信メールサーバーの設定項目受信プロトコル 次のどちらかの受信プロトコルを選択します。 - POP3
- IMAP4
受信メールサーバー名 受信メールサーバー名は必ず設定します。
例: pop.example.com受信メールサーバーポート番号 受信メールサーバーポート番号は必ず設定します。
受信メールサーバーのポート番号を半角数字で入力します。TLSの使用 受信メールサーバーとの通信にTLSを使用する場合は、「メールサーバーとの通信にTLSを使用する」のチェックボックスを選択します。 APOP認証 メールの受信時にAPOP認証を使用する場合は、「使用する」を選択します。 タイムアウトまでの時間 受信メールサーバーとの通信がタイムアウトするまでの時間を選択します。
10秒から最大で120秒まで設定できます。 -
設定内容を確認し、[追加する]をクリックします。
Gmail / Exchange Onlineのアカウントを使用する場合
Garoonでのメールの送受信にGmail、またはExchange Onlineのアカウントを使用する方法を説明します。
-
ヘッダーの歯車の形をした管理者メニューアイコンをクリックします。
歯車の形をしたアイコンは、管理権限を持つユーザーの画面にのみ表示されます。 -
[Garoon システム管理]をクリックします。
-
「各アプリケーションの管理」タブを選択します。
-
[メール]をクリックします。
-
[メールサーバーの設定]をクリックします。
-
「メールサーバーの設定」画面で、[メールサーバーを追加する]をクリックします。
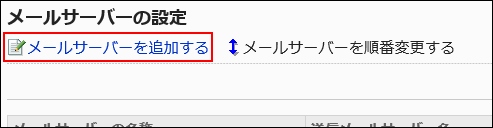
-
「メールサーバーの追加」画面で、メールサーバーコードを入力します。
メールサーバーコードは必ず設定します。
メールサーバーを識別するための固有のコードです。
同じメールサーバーの名称を複数のメールサーバーに設定しても、メールサーバーコードが異なるため、個別のメールサーバーとして認識されます。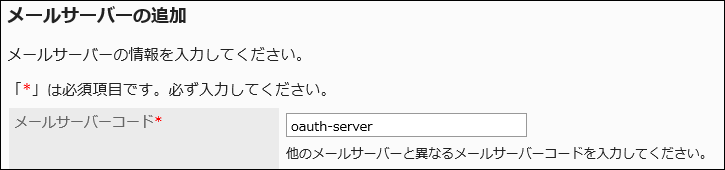
-
「メールサーバーの名称」項目を入力します。
メールサーバーの名称は必ず設定します。
入力した名称は、「ユーザーアカウントの追加」画面、または「ユーザーアカウントの変更」画面で、メールサーバーのドロップダウンリストに表示されます。
-
「OAuthの設定」で、「メールの送受信にOAuthを使用する」のチェックボックスを選択し、OAuthクライアントを選択します。
選択できるOAuthクライアントは、次のとおりです。
- Microsoft

-
必要に応じて、送信メールサーバーの次の項目を変更します。
- タイムアウトまでの時間:
送信メールサーバーとの通信がタイムアウトするまでの時間を選択します。10秒から120秒まで設定できます。
「送信メールサーバー名」、「送信メールサーバーポート番号」、および「暗号化通信」は自動で設定されます。
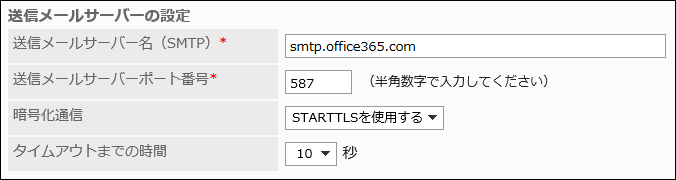
- タイムアウトまでの時間:
-
必要に応じて、受信メールサーバーの次の項目を変更します。
- 受信プロトコル:
次のどちらかの受信プロトコルを選択します。- POP3
- IMAP4
- タイムアウトまでの時間:
受信メールサーバーとの通信がタイムアウトするまでの時間を選択します。10秒から120秒まで設定できます。
「受信メールサーバー名」、「受信メールサーバーポート番号」、および「TLSの使用」は自動で設定されます。
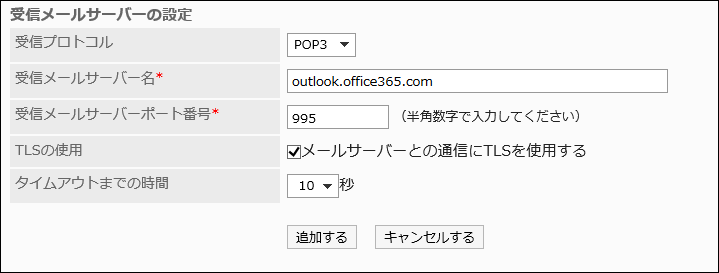
- 受信プロトコル:
-
設定内容を確認し、[追加する]をクリックします。
メールサーバーを変更する
メールサーバーの情報を変更します。
-
ヘッダーの歯車の形をした管理者メニューアイコンをクリックします。
歯車の形をしたアイコンは、管理権限を持つユーザーの画面にのみ表示されます。 -
[Garoon システム管理]をクリックします。
-
「各アプリケーションの管理」タブを選択します。
-
[メール]をクリックします。
-
[メールサーバーの設定]をクリックします。
-
「メールサーバーの設定」画面で、設定を変更するメールサーバーを選択します。
-
「メールサーバーの詳細」画面で、[変更する]をクリックします。
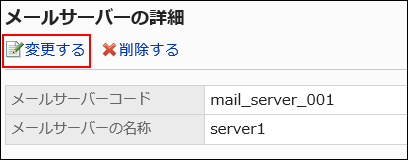
-
「メールサーバーの変更」画面で、必要に応じて設定を変更します。
設定項目の詳細は、メールサーバーを追加する方法を参照してください。 -
設定内容を確認し、[変更する]をクリックします。
メールサーバーの順番を変更する
次の画面に表示されるメールサーバーの順番を変更します。
- 「メールサーバーの設定」画面
- 「ユーザーアカウントの追加」画面
- 「ユーザーアカウントの変更」画面
-
ヘッダーの歯車の形をした管理者メニューアイコンをクリックします。
歯車の形をしたアイコンは、管理権限を持つユーザーの画面にのみ表示されます。 -
[Garoon システム管理]をクリックします。
-
「各アプリケーションの管理」タブを選択します。
-
[メール]をクリックします。
-
[メールサーバーの設定]をクリックします。
-
「メールサーバーの設定」画面で、[メールサーバーを順番変更する]をクリックします。
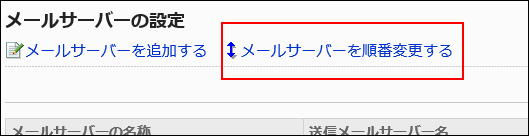
-
「メールサーバーの順番変更」画面で、メールサーバーの順番を変更します。
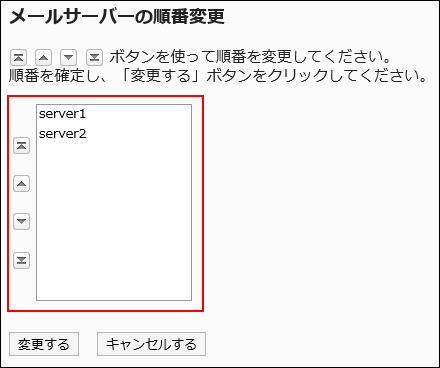
-
設定内容を確認し、[変更する]をクリックします。
メールサーバーを削除する
メールサーバーを削除します。
メールサーバーを削除しても、ユーザーアカウントに設定しているメールの情報は削除されません。
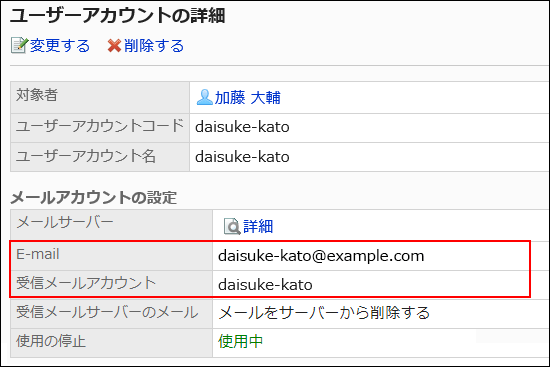
必要に応じて、ユーザーアカウントの設定を変更します。
詳細は、ユーザーアカウントを変更する方法を参照してください。
1件ずつメールサーバーを削除する
1件ずつメールサーバーを削除します。
-
ヘッダーの歯車の形をした管理者メニューアイコンをクリックします。
歯車の形をしたアイコンは、管理権限を持つユーザーの画面にのみ表示されます。 -
[Garoon システム管理]をクリックします。
-
「各アプリケーションの管理」タブを選択します。
-
[メール]をクリックします。
-
[メールサーバーの設定]をクリックします。
-
「メールサーバーの設定」画面で、削除するメールサーバーを選択します。
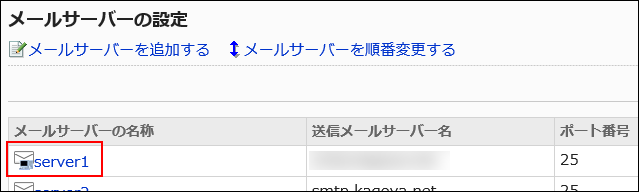
-
「メールサーバーの詳細」画面で、[削除する]をクリックします。
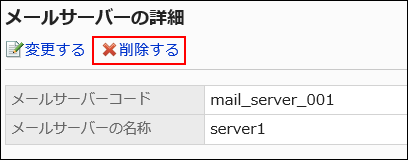
-
「メールサーバーの削除」画面で、[はい]をクリックします。
全メールサーバーを削除する
すべてのメールサーバーを削除します。
-
ヘッダーの歯車の形をした管理者メニューアイコンをクリックします。
歯車の形をしたアイコンは、管理権限を持つユーザーの画面にのみ表示されます。 -
[Garoon システム管理]をクリックします。
-
「各アプリケーションの管理」タブを選択します。
-
[メール]をクリックします。
-
[メールサーバーの設定]をクリックします。
-
「メールサーバーの設定」画面で、[全メールサーバーを削除する]をクリックします。

-
「全メールサーバーの削除」で、[はい]をクリックします。