アドレス帳の使用権限の設定
個人アドレス帳、または共有アドレス帳に対して、組織、ユーザー、またはロール単位で、次の権限を設定します。
- 使用権限
アドレス帳の権限は、セキュリティモデルによって異なります。
初期設定は、「REVOKE(制限の対象を選択する)」に設定されています。そのため、すべてのユーザーに、アドレス帳の使用が許可されています。
使用権限の考え方については、ユーザーの権限および優先されるアクセス権を参照してください。
使用権限を設定する
セキュリティモデルが「GRANT(許可の対象を選択する)」の状態で、アクセス権を設定する場合を例に説明します。
-
ヘッダーの歯車の形をした管理者メニューアイコンをクリックします。
歯車の形をしたアイコンは、管理権限を持つユーザーの画面にのみ表示されます。 -
[Garoon システム管理]をクリックします。
-
「各アプリケーションの管理」タブを選択します。
-
[アドレス帳]をクリックします。
-
[使用権限の設定]をクリックします。
-
「使用権限の設定」画面で、セキュリティモデルに「GRANT(許可の対象を選択する)」が選択されていることを確認します。
「REVOKE(制限の対象を選択する)」が選択されている場合は、「GRANT(許可の対象を選択する)」に変更します。
詳細は、セキュリティモデルを変更する方法を参照してください。
-
[追加する]をクリックします。
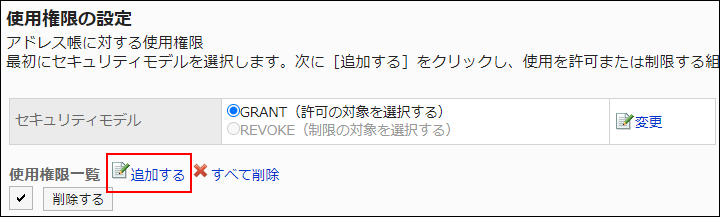
-
「使用権限の追加」画面で、使用権限を設定する組織、ユーザー、またはロールを選択し、[追加]をクリックします。
ロールを選択するには、「ロール」タブに表示を切り替えます。
[追加]をクリックしたあとにタブを切り替えると、切り替える前に選択した組織、ユーザー、またはロールの選択が解除されます。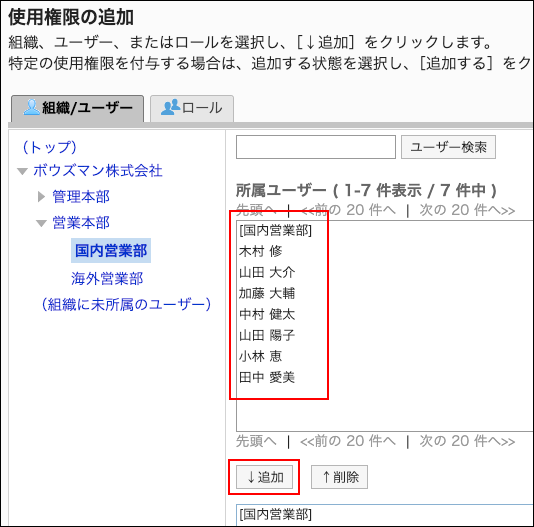
-
「追加する状態」で、使用を許可するアドレス帳を選択し、[追加する]をクリックします。
次の選択肢が表示されます。
- 使用不可
- 共有アドレス帳のみ
- 個人アドレス帳のみ
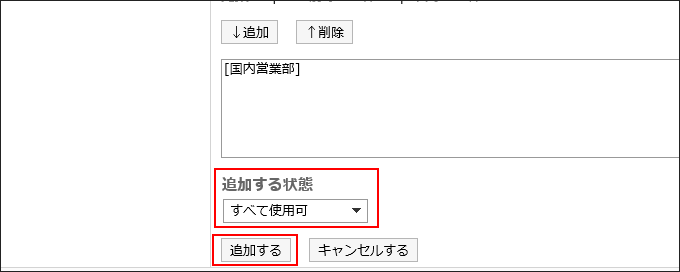
使用権限の組み合わせ
使用権限でアドレス帳の操作を制限すると、操作可能なログインユーザーのアドレス帳の画面に、個人アドレス帳、および共有アドレス帳が表示されるようになります。
個人アドレス帳と共有アドレス帳の両方とも使用できるユーザー画面:
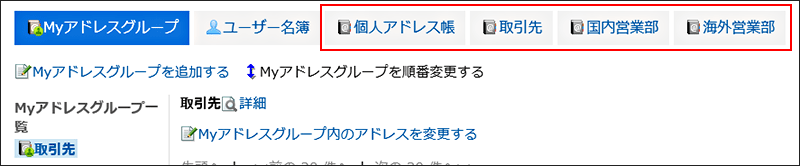
個人アドレス帳と共有アドレス帳の両方とも使用できないユーザー画面:
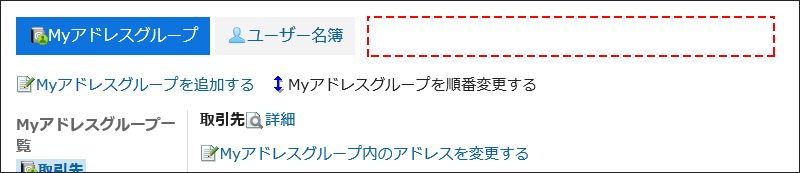
セキュリティモデルが「GRANT(許可の対象を選択する)」の場合
加藤大輔さんに対する使用権限のセキュリティモデルが「GRANT(許可の対象を選択する)」場合を例に説明します。
- 個人アドレス帳と共有アドレス帳の両方の操作を加藤 大輔さんに許可する場合の例:
加藤 大輔さんに、すべて使用可の権限を付与します。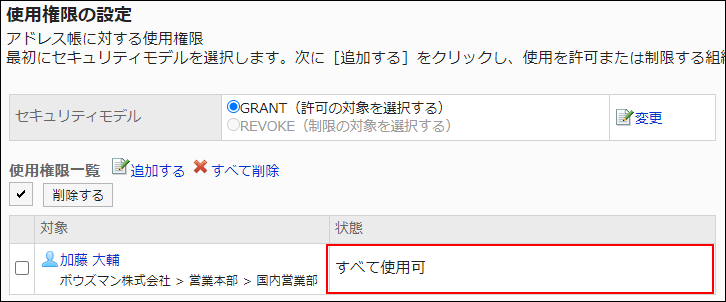
- 個人アドレス帳の操作を加藤 大輔さんに許可する場合の例:
加藤 大輔さんに、個人アドレス帳のみの権限を付与します。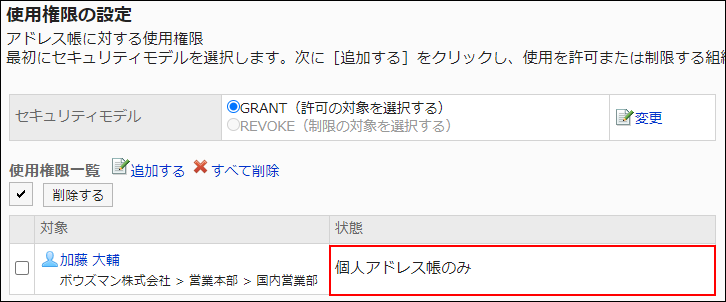
- 共有アドレス帳の操作を加藤 大輔さんに許可する場合の例:
加藤 大輔さんに、共有アドレス帳のみの権限を付与します。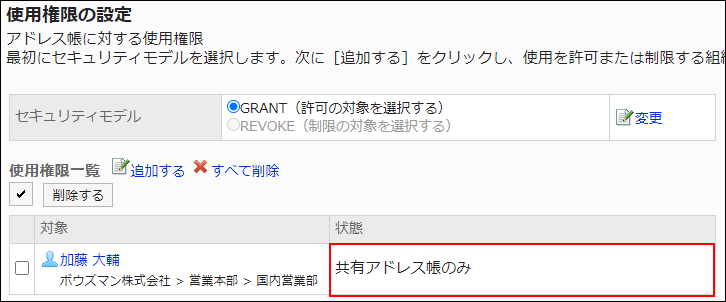
- 加藤 大輔さんのすべての操作を禁止する場合の例:
加藤 大輔さんを使用権限一覧から削除します。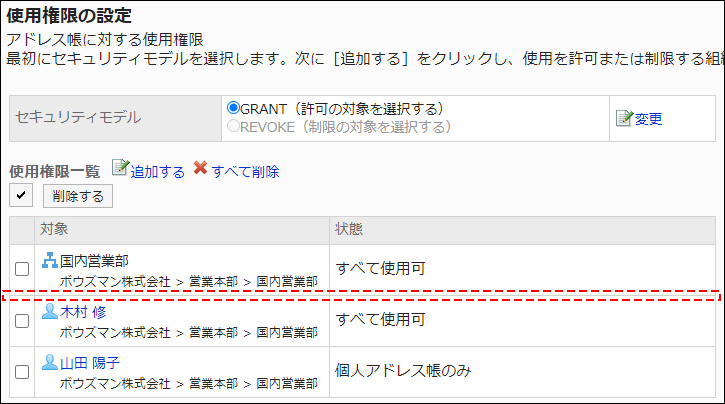
セキュリティモデルが「REVOKE(制限の対象を選択する)」の場合
加藤大輔さんに対する使用権限のセキュリティモデルが「REVOKE(制限の対象を選択する)」場合を例に説明します。
- 個人アドレス帳と共有アドレス帳の両方の操作を加藤 大輔さんに禁止する場合の例:
加藤 大輔さんに使用不可の権限を付与します。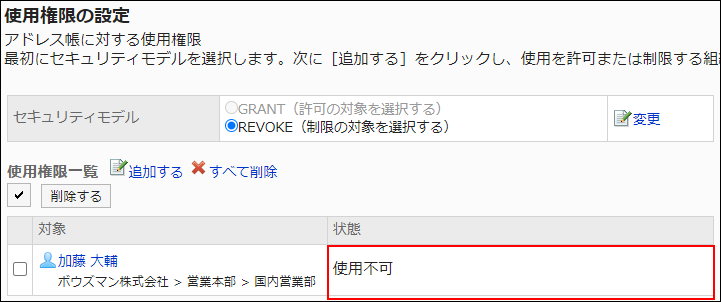
- 個人アドレス帳の操作を加藤 大輔さんに禁止する場合の例:
加藤 大輔さんに、共有アドレス帳のみの権限を付与します。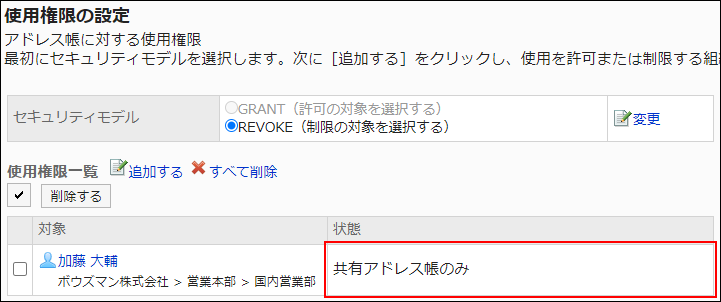
- 共有アドレス帳の操作を加藤 大輔さんに禁止する場合の例:
加藤 大輔さんに、個人アドレス帳のみの権限を付与します。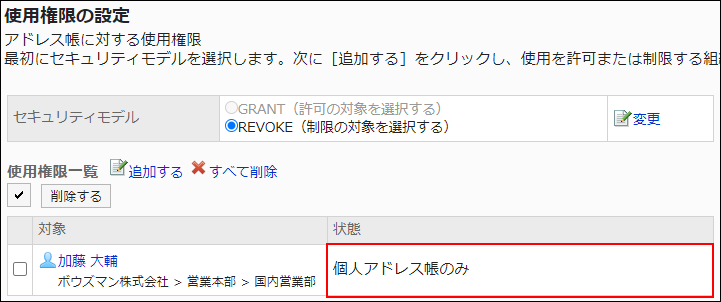
- 加藤 大輔さんのすべての操作を許可する場合の例:
加藤 大輔さんを使用権限一覧から削除します。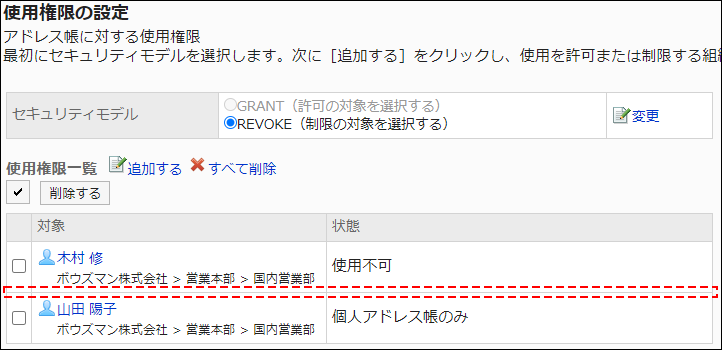
使用権限を削除する
ユーザーや組織に付与された、アドレス帳に対する使用権限を削除します。
使用権限を削除した場合、セキュリティモデルによって、ユーザーが行える操作が次のように変わります。
- セキュリティモデルが「GRANT(許可の対象を選択する)」の場合:
使用権限を削除されたユーザーや、組織またはロールに所属するユーザーは、許可されていた操作ができなくなります。 - セキュリティモデルが「REVOKE(制限の対象を選択する)」の場合:
使用権限を削除されたユーザーや、組織またはロールに所属するユーザーは、制限されていた操作ができるようになります。
使用権限を選択して削除する
使用権限を選択して削除します。
-
ヘッダーの歯車の形をした管理者メニューアイコンをクリックします。
歯車の形をしたアイコンは、管理権限を持つユーザーの画面にのみ表示されます。 -
[Garoon システム管理]をクリックします。
-
「各アプリケーションの管理」タブを選択します。
-
[アドレス帳]をクリックします。
-
[使用権限の設定]をクリックします。
-
「使用権限の設定」画面で、削除する使用権限のチェックボックスを選択し、[削除する]をクリックします。
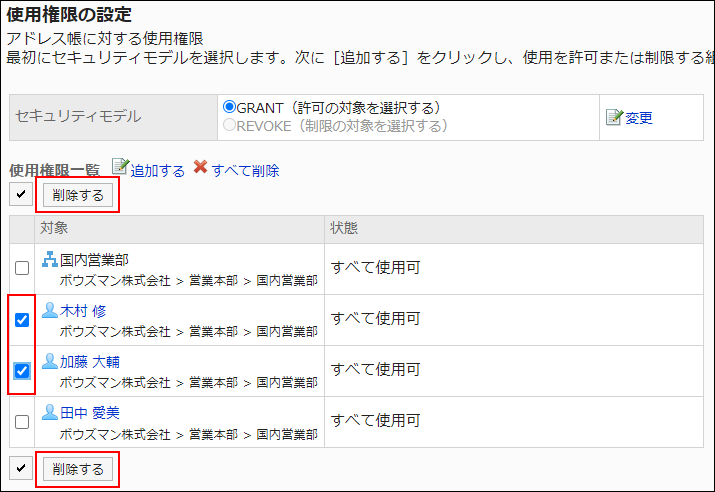
-
「使用権限の一括削除」画面で、[はい]をクリックします。
使用権限をすべて削除する
使用権限をすべて削除します。
-
ヘッダーの歯車の形をした管理者メニューアイコンをクリックします。
歯車の形をしたアイコンは、管理権限を持つユーザーの画面にのみ表示されます。 -
[Garoon システム管理]をクリックします。
-
「各アプリケーションの管理」タブを選択します。
-
[アドレス帳]をクリックします。
-
[使用権限の設定]をクリックします。
-
「使用権限の設定」画面で、[すべて削除]をクリックします。
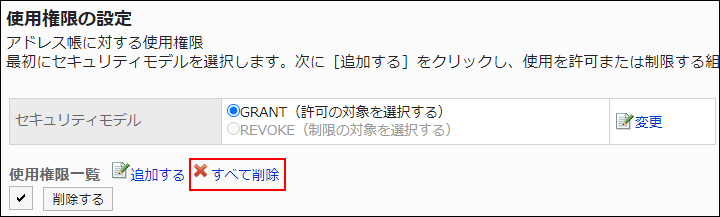
-
「全使用権限の削除」画面で、[はい]をクリックします。