画像の表示方法の設定
添付された画像ファイルを、どのように表示するかを設定します。
画像の表示方法の設定は、YouTubeの動画のインライン表示には適用されません。 詳細は、YouTubeの動画の再生を参照してください。
-
ヘッダー右側の[ユーザー名]をクリックします。
-
[個人設定]をクリックします。

-
「カスタマイズ」セクションの
 画面表示をクリックします。
画面表示をクリックします。 -
画像の表示方法を選択し、変更するをクリックします。
両方の選択肢を有効にすることも可能です。
表示できる画像ファイルの形式は、次のとおりです。- gif
- png
- jpg
- jpeg
- jpe
- pjpeg
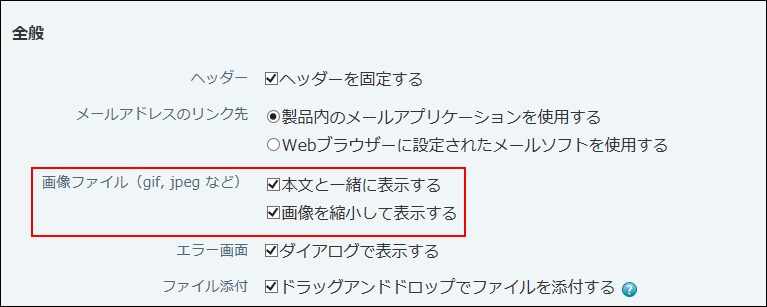
- 本文と一緒に表示する:
画像ファイルと本文を、画面内に一緒に表示する場合に選択します。 - 画像を縮小して表示する:
縦が800ピクセル以上または横が480ピクセル以上の画像を縮小して表示する場合に選択します。
ただし、次のファイルは、縦が300ピクセル以上または横が300ピクセル以上の画像の場合でも、縮小して表示されます。- カスタムアプリに設定する、アイコンと背景画像のファイル
- 施設情報に添付されたファイル
画像表示について
個人設定で設定した画像(gif、jpegなど)の表示方法は、次のアプリケーションに適用されます。
| アプリケーション | ファイルの種類 | 本文と一緒に表示する | 画像を縮小して表示する |
|---|---|---|---|
| メッセージ | 本文のファイル | ||
| メッセージ | コメント欄のファイル | ||
| メモ | 本文のファイル | ||
| メール | 本文のファイル | ||
| スケジュール | 本文のファイル | ||
| スケジュール | 施設情報のファイル | ||
| 掲示板 | 本文のファイル | ||
| 掲示板 | コメント欄のファイル | ||
| アドレス帳 | 個人情報の画像 | ||
| アドレス帳 | 入力タイプが「ファイル」の項目 | ||
| ユーザー名簿 | 入力タイプが「ファイル」の項目 | ||
| ワークフロー | 入力タイプが「ファイル」の項目 | ||
| 報告書 | 入力タイプが「ファイル」の項目 | ||
| 報告書 | コメント欄のファイル | ||
| プロジェクトの掲示 | 本文のファイル | ||
| プロジェクトの掲示 | コメント欄のファイル | ||
| カスタムアプリ | アイコンとデザインの設定画面のファイル | ||
| カスタムアプリ | 入力タイプが「ファイル」の項目1 | ||
| カスタムアプリ | レコードのコメント欄のファイル |
1:個人設定ではなく、項目の設定に依存します。詳細は、レコード項目の入力タイプのファイルを参照してください。