画面デザインの変更
ユーザー画面の背景のデザインを変更します。画面のデザインの初期値は、「青(標準)」です。
-
ヘッダー右側の[ユーザー名]をクリックします。
-
[デザインの変更]をクリックします。
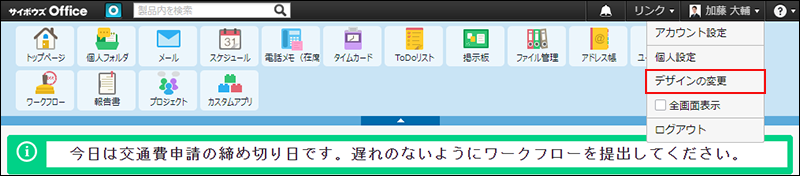
個人設定からも「デザインの変更」画面にアクセスできます。
デザインメニューは、サービスの更新に合わせて最新の状態に自動的にアップデートされます。- ヘッダー右側の[ユーザー名]をクリックします。
- [個人設定]をクリックします。

- 「カスタマイズ」セクションの
 デザインをクリックします。
デザインをクリックします。
-
デザインを選択します。
- カスタムテーマ以外を選択した場合:
- プレビュー表示を確認します。
- カスタムテーマを選択した場合:
-
テーマの設定をクリックします。
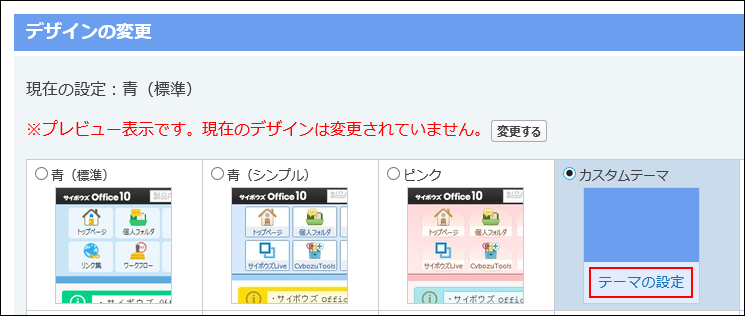
-
カスタムテーマの内容を設定します。
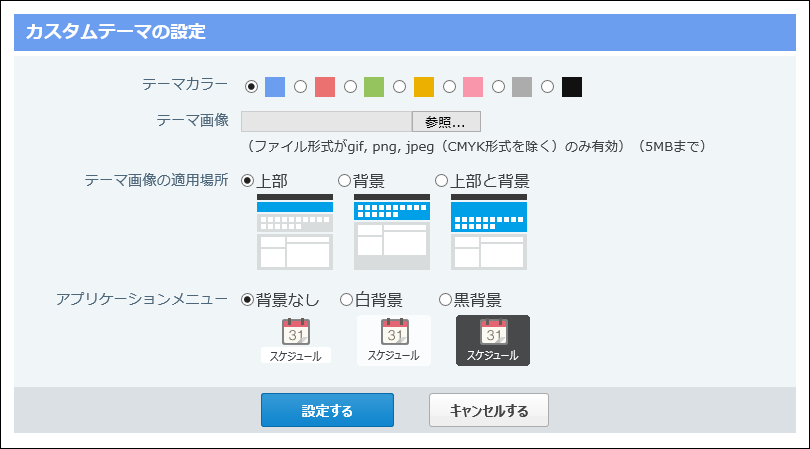
- テーマカラー:
テーマカラーの色を選択します。
青、赤、緑、黄色、ピンク、グレー、黒の中から選択します。初期値は「青」です。 - テーマ画像:
画像を設定する場合は、画像をアップロードできます。
アップロードできるのは、ファイル形式がgif、png、jpeg(CMYK形式を除く)の画像です。
5MBを超えるファイルはアップロードできません。
アップロードした画像を削除する場合は、「削除する」のチェックボックスを選択します。 - テーマ画像の適用場所:
テーマ画像をアップロードする場合は、適用場所を選択します。初期値は「上部」です。
上部とは、アプリケーションメニューの上部のことです。
背景とは、アプリケーションメニューの背景のことです。
上部と背景とは、アプリケーションメニューの上部とアプリケーションメニューの背景の両方のことです。 - アプリケーションメニュー:
アプリケーションメニューのアイコンの背景の状態を選択します。
背景なし、白背景、黒背景の中から選択します。初期値は「背景なし」です。
- テーマカラー:
-
設定した内容を確認し、設定するをクリックします。
-
プレビュー表示を確認します。
-
デザインを適用する場合は、変更するをクリックします。
プレビュー表示の状態では、まだデザインは反映されていません。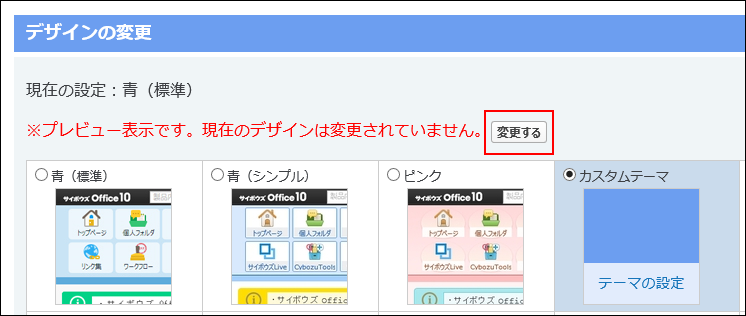 変更するボタンは、デザインの変更画面の最下部にもあります。
変更するボタンは、デザインの変更画面の最下部にもあります。