iCalendar形式への予定データの書き出し
iCalendar形式とは、任意のソフトウェア間でカレンダー情報を共有する際に用いられる共通フォーマットです。
たとえば、iCalendar形式の予定データをGoogleカレンダーに取り込めば、Googleカレンダー上にサイボウズ Officeの予定を表示できるようになります。
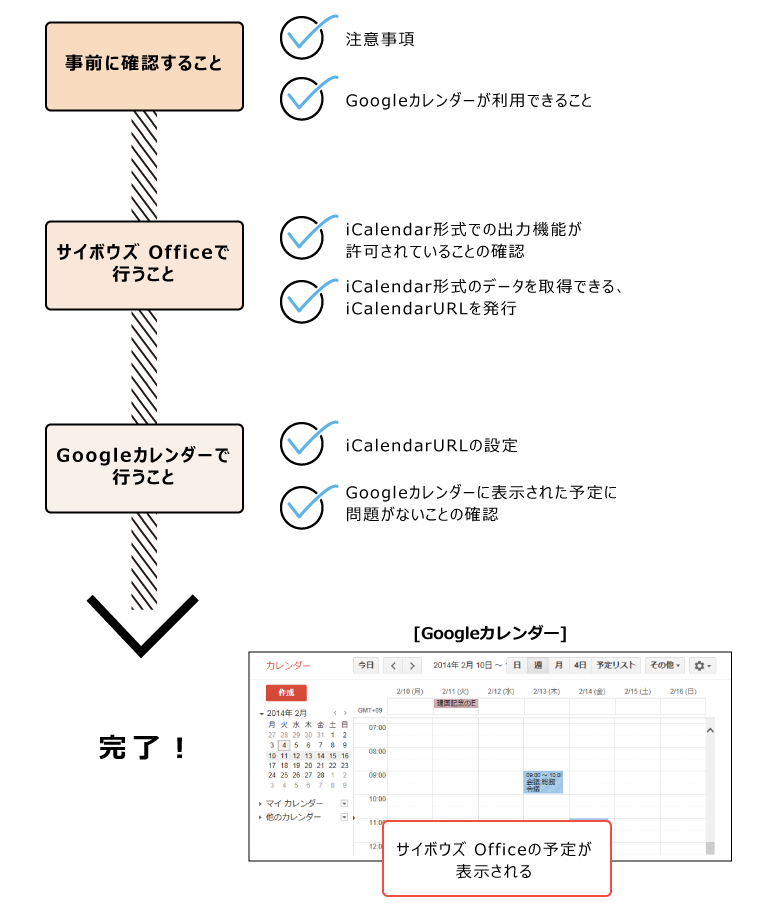
iCalendar形式に出力する際の注意点
予定をiCalendar形式に出力する前に、必ず次の注意事項を確認してください。
- iCalendar形式で出力される予定データは、ユーザーごとに発行されるiCalendarURLから取得できます。
iCalendarURLは、管理者とユーザーの双方で必要な設定が完了している場合にのみ発行されます。 - iCalendarURLにアクセスすると、サイボウズ Officeにログインしていないユーザーでも、iCalendarURLを発行したユーザーの予定を確認できてしまいます。
iCalendarURLを第三者に不正に利用されないよう、取扱いに注意してください。 - iCalendarURLを有効にすると、検索エンジンのクローラーにスケジュール情報を取得され、意図せずインターネットの検索画面に表示される恐れがあります。
- 発行済みのiCalendarURLは、お客様の判断と責任の下で管理してください。
- サイボウズ Officeマニュアルでは、Googleカレンダーにサイボウズ Officeの予定を表示させる場合を例に操作を説明しています。
Googleカレンダーの操作は、お客様の判断と責任の下に実行してください。 - その他、サービスの規約については、サイボウズのクラウドサービスのcybozu.com サービスご利用規約を確認してください。
iCalendar形式で出力される内容
Googleカレンダーで表示されるサイボウズ Officeの予定例です。
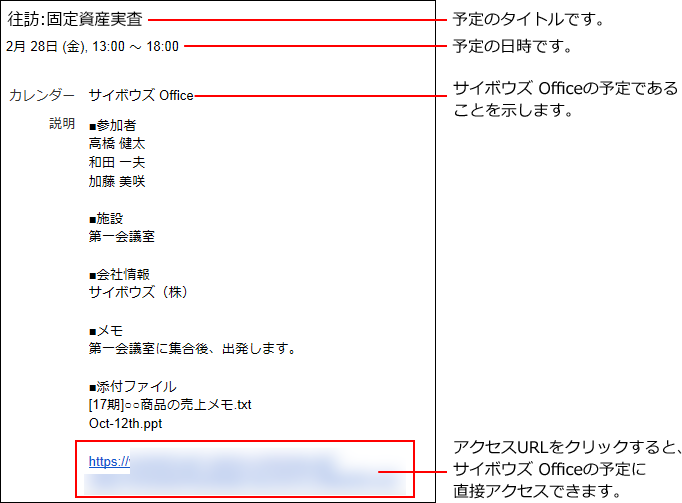
iCalendar形式に出力される予定データの詳細は、次のとおりです。
- 出力される予定
iCalendarURLを発行したユーザーが参加者に含まれる予定です。 - 出力される期間
今日を基準日として、1週間前から1年後です。
iCalendarURLが有効であれば、Googleカレンダーからの同期のタイミングで、出力される期間が更新されます。
イメージ: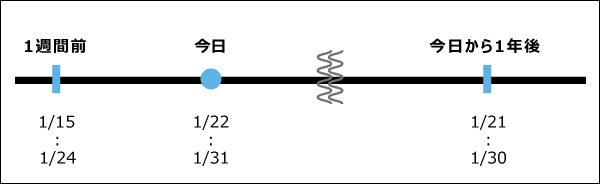
機能の利用が許可されていることを確認する
個人設定に、「iCalendar形式での出力」メニューが表示されているかどうかを確認します。
メニューが表示されていない場合は機能を利用できません。
-
ヘッダーの右側の[ユーザー名]をクリックします。
-
[個人設定]をクリックします。

-
「各アプリケーション」セクションの
 スケジュールと施設予約をクリックします。
スケジュールと施設予約をクリックします。 -
メニューに、
 iCalendar形式での出力が表示されていることを確認します。
iCalendar形式での出力が表示されていることを確認します。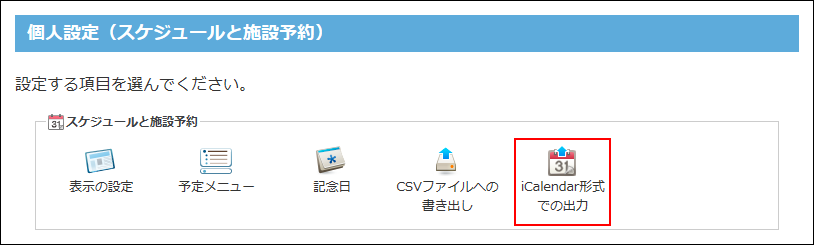 このメニューが表示されていない場合は、予定をiCalendar形式で出力できません。
このメニューが表示されていない場合は、予定をiCalendar形式で出力できません。
メニューの表示が必要な場合は、iCalendar形式に出力するための準備を参照して、システム管理者に設定を依頼してください。
iCalendarURLを取得する
iCalendar形式で出力される予定データは、ユーザーごとに発行されるiCalendarURLから取得できます。
システム管理者が機能の利用を許可していても、個人設定では初期値が無効に設定されています。
機能を利用する際は、手動で「有効にする」に設定してください。
-
iCalendar形式での出力に関する注意事項を確認します。
注意事項は、iCalendar形式に出力する際の注意点を参照してください。 -
ヘッダーの右側の[ユーザー名]をクリックします。
-
[個人設定]をクリックします。

-
「各アプリケーション」セクションの
 スケジュールと施設予約をクリックします。
スケジュールと施設予約をクリックします。 -
 iCalendar形式での出力をクリックします。
iCalendar形式での出力をクリックします。 -
「有効にする」を選択します。
-
「iCalendarURL」欄のURLをコピーまたはメモします。
iCalendarURLを第三者に不正に利用されないよう、不用意に公開しないでください。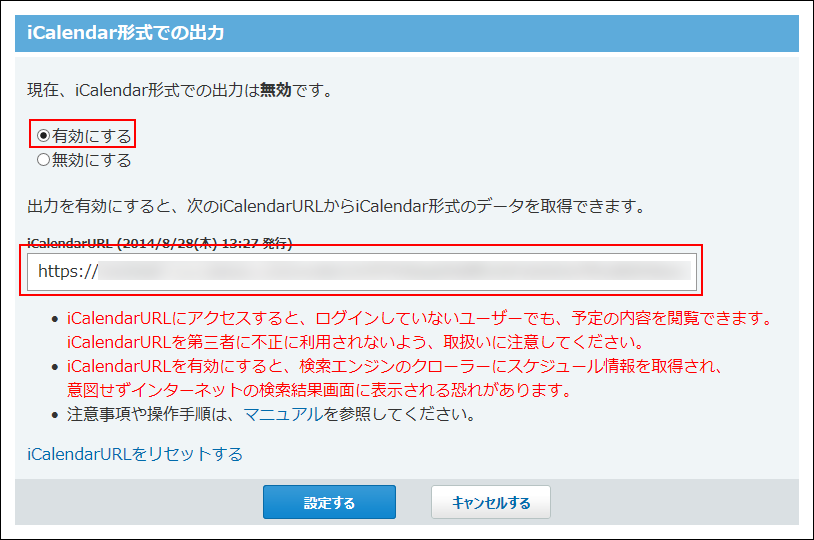
-
設定するをクリックします。
続いて、サイボウズ Officeの予定を、Googleカレンダーに表示できるよう設定します。
GoogleカレンダーにiCalendarURLを登録する
入手したiCalendarURLを、Googleカレンダーに登録します。
Googleカレンダー側でカレンダー情報の更新が完了すると、Googleカレンダー上にサイボウズ Officeの予定が表示されます。
-
サイボウズ Officeから、iCalendarURLを取得します。
iCalendarURLを取得する方法を参照して、iCalendarURLを入手してください。 -
手順1で取得したURLをGoogleカレンダー側に入力して、一般公開のカレンダーを追加します。
詳しい操作は、Googleカレンダーヘルプの他のユーザーのGoogleカレンダーに登録する方法のうち、「リンクを使用して一般公開のカレンダーを追加する」を参照してください。 -
Googleカレンダーに、サイボウズ Officeの自分の予定が表示されていることを確認します。
Googleカレンダーの情報の更新が完了するまで時間が掛かる場合があります。
GoogleカレンダーからiCalendarURLの登録を解除する
次の場合に、Googleカレンダーに登録したiCalendarURLを解除します。
- Googleカレンダーに、サイボウズ Officeの予定を表示しないようにしたい
- iCalendarURLをリセットしたため、古いiCalendarURLの登録を解除したい
iCalendarURLを解除する手順は、Googleカレンダーヘルプのカレンダーを削除または登録解除する方法のうち、「リストからカレンダーを完全に削除する」を参照してください。
iCalendar形式での出力機能を停止する
次の場合に、ユーザー自身のiCalendar形式での出力機能を無効にします。
- iCalendar形式での出力機能が不要になった場合
- 一定の期間のみ、利用を停止したい場合
-
ヘッダーの右側の[ユーザー名]をクリックします。
-
[個人設定]をクリックします。

-
「各アプリケーション」セクションの
 スケジュールと施設予約をクリックします。
スケジュールと施設予約をクリックします。 -
 iCalendar形式での出力をクリックします。
iCalendar形式での出力をクリックします。 -
「無効にする」を選択します。
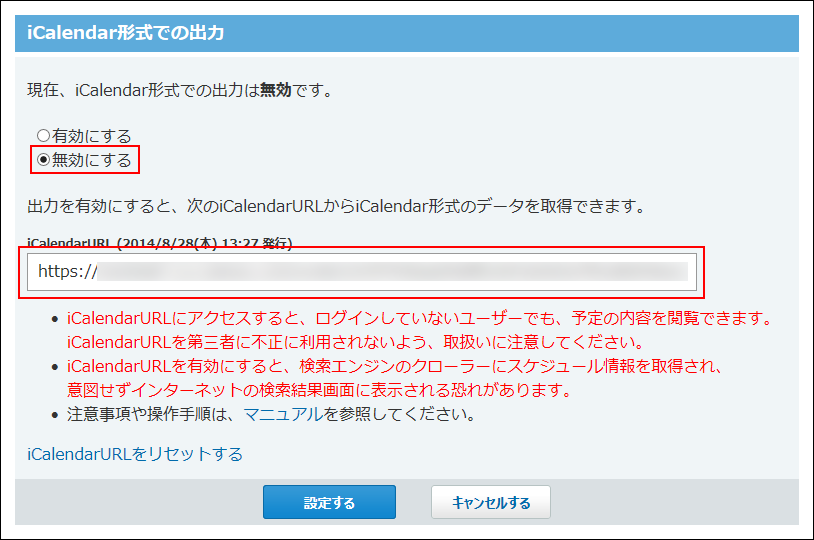
-
設定するをクリックします。
iCalendarURLをリセットする
次の場合に、iCalendarURLをリセットします。
- iCalendarURLが第三者に知られてしまった場合
- iCalendarURLを設定したGoogleカレンダーと同期しているモバイル端末を紛失した場合
iCalendarURLをリセットすると、現在のiCalendarURLが破棄され、新しいiCalendarURLが発行されます。
破棄されたiCalendarURLは利用できなくなります。
-
ヘッダーの右側の[ユーザー名]をクリックします。
-
[個人設定]をクリックします。

-
「各アプリケーション」セクションの
 スケジュールと施設予約をクリックします。
スケジュールと施設予約をクリックします。 -
 iCalendar形式での出力をクリックします。
iCalendar形式での出力をクリックします。 -
iCalendarURLをリセットするをクリックします。
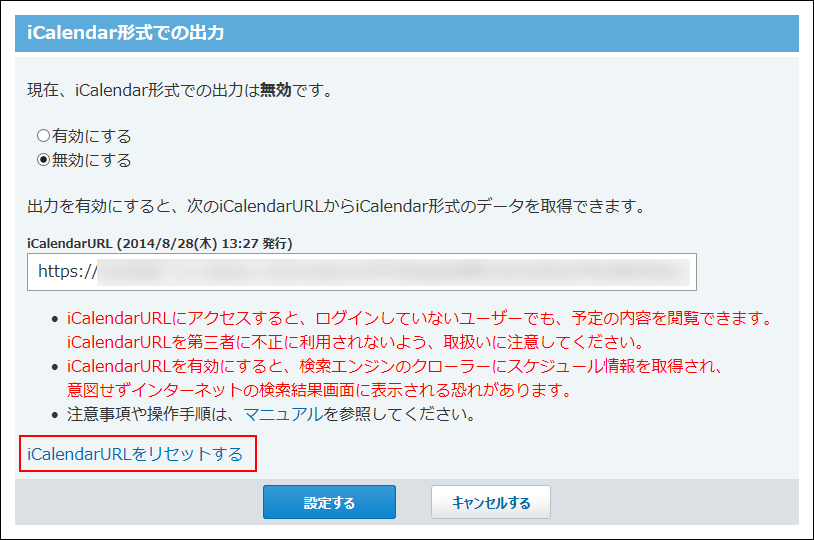
-
確認画面で注意事項を確認し、リセットするをクリックします。
-
iCalendarURLの発行日が現在の日時であることを確認し、「有効にする」を選択します。
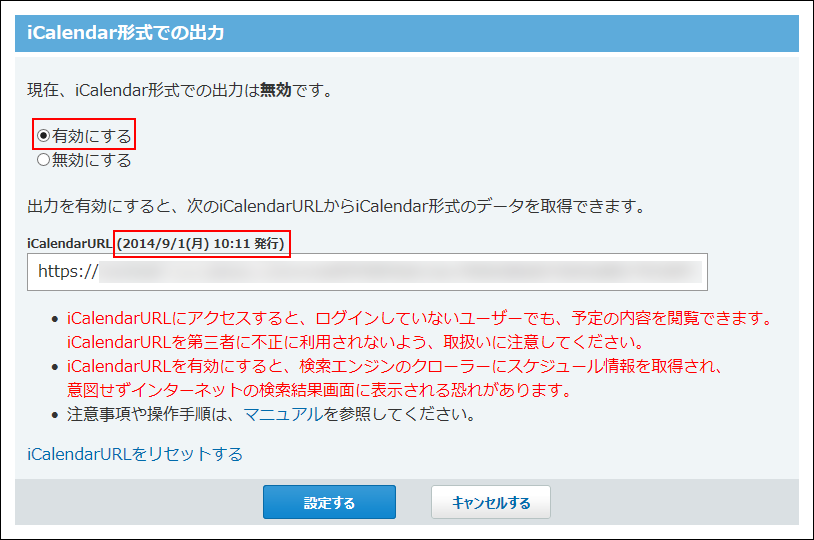
-
設定するをクリックします。
-
新しいiCalendarURLをGoogleカレンダーに登録する場合は、次の操作をします。
- Googleカレンダーから、使用しないiCalendarURLを削除します。
詳細は、GoogleカレンダーからiCalendarURLの登録を解除する方法を参照してください。 - 新しいiCalendarURLを、Googleカレンダーに登録します。
詳細は、GoogleカレンダーにiCalendarURLを登録する方法を参照してください。
- Googleカレンダーから、使用しないiCalendarURLを削除します。