メールの削除(ごみ箱有効時)
ごみ箱を使用している場合、削除したメールはごみ箱に移動し、一定期間保存されます。
ごみ箱の保存期間を過ぎるか、手動でごみ箱からメールを削除すると、完全に削除されます。
ごみ箱機能の詳細は、メールのごみ箱を参照してください。
1件ずつごみ箱に移動する
メールを1件ずつ削除します。削除したあとはごみ箱に保存されます。
プレビューや概要を確認して移動する
プレビューや概要を確認して、1件ずつメールをごみ箱に移動します。
-
 メールをクリックします。
メールをクリックします。 -
プレビューや概要を確認し、1件ずつごみ箱に移動します。
プレビューや概要を確認する手順は、表示しているビューによって異なります。
- プレビュー表示の場合
- 左ペインで、削除するメールが保存されていフォルダをクリックします。
- メール一覧で、削除するメールを選択します。
- プレビュー表示で、
 削除をクリックします。
削除をクリックします。
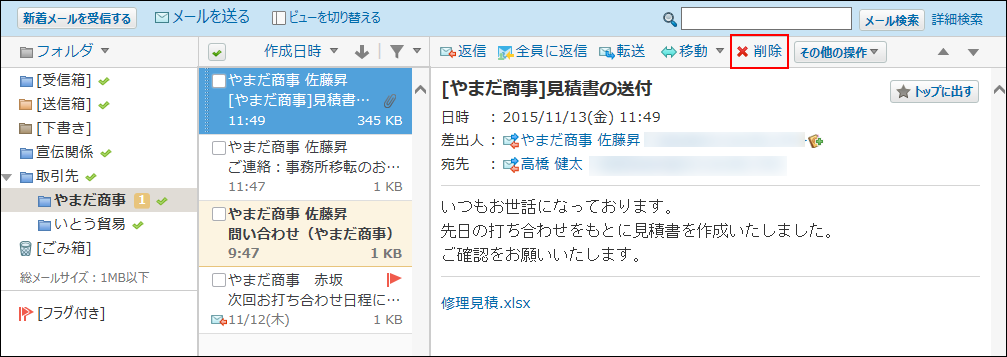
- プレビュー非表示の場合
- 左ペインで、移動するメールが保存されているフォルダをクリックします。
- 削除するメールの標題の横の概要を表示するアイコン
 をクリックします。
をクリックします。 -
 削除するをクリックします。
削除するをクリックします。
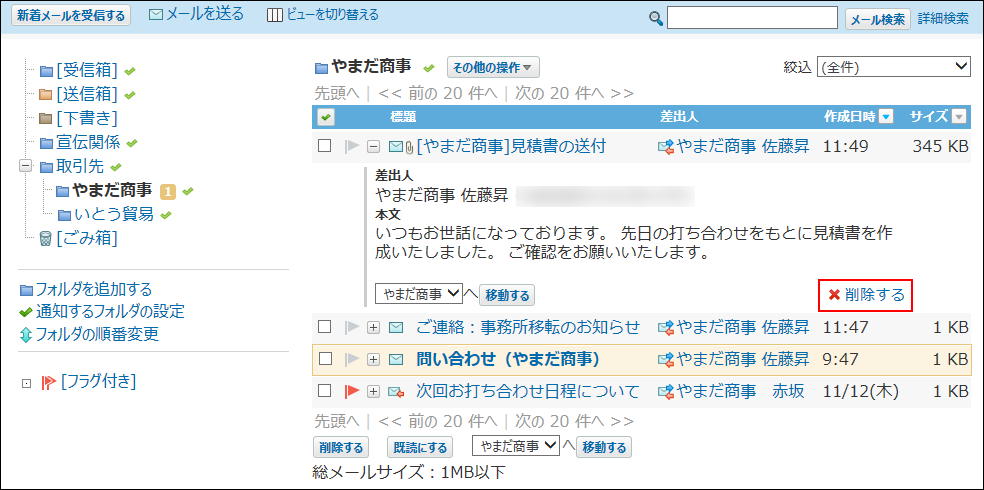
-
確認画面で、はいをクリックします。
削除するメールを迷惑メールに設定する場合は、「迷惑メールに振り分ける」を選択します。
迷惑メールに設定すると、以後、同じ差出人から受信したメールは、自動的にごみ箱に保存されるようになります。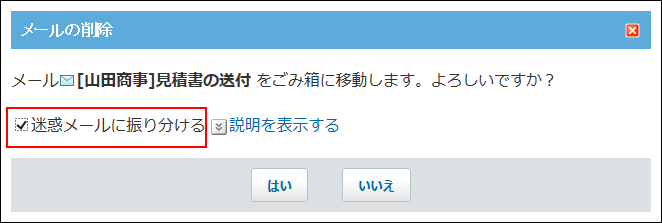
詳細を確認してごみ箱に移動する
メールの詳細を確認して、1件ずつメールをごみ箱に移動します。
プレビュー非表示の場合のみ、メールの詳細画面を表示できます。
-
 メールをクリックします。
メールをクリックします。 -
プレビュー表示にしている場合は、
 ビューを切り替えるをクリックして、プレビュー非表示にします。
ビューを切り替えるをクリックして、プレビュー非表示にします。 -
左ペインで、削除するメールが保存されているフォルダをクリックします。
-
削除するメールの標題をクリックします。
-
メールの詳細画面で、
 削除するをクリックします。
削除するをクリックします。 -
確認画面で、移動するをクリックします。
削除するメールを迷惑メールに設定する場合は、「迷惑メールに振り分ける」を選択します。
迷惑メールに設定すると、以後、同じ差出人から受信したメールは、自動的にごみ箱に保存されるようになります。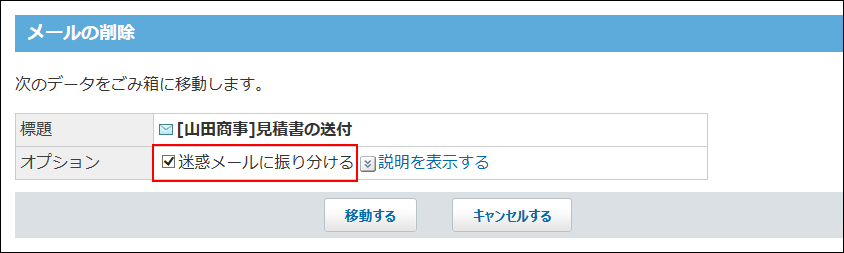
複数のメールをまとめてごみ箱に移動する
削除するメールを選択し、まとめて削除します。削除したあとはごみ箱に保存されます。
-
 メールをクリックします。
メールをクリックします。 -
複数のメールを選択し、まとめてごみ箱に移動します。
まとめてごみ箱に移動する手順は、表示しているビューによって異なります。
- プレビュー表示の場合
- 左ペインで、削除するメールが保存されていフォルダをクリックします。
- メール一覧で、削除するメールを選択します。
- プレビューで、
 まとめて削除するをクリックします。
まとめて削除するをクリックします。
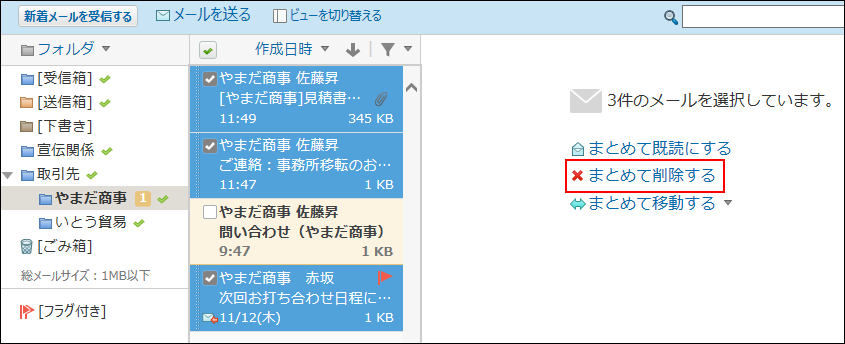
- プレビュー非表示の場合
- 左ペインで、移動するメールが保存されているフォルダをクリックします。
- 削除するメールを選択します。
- 選択したメールを確認し、削除するをクリックします。
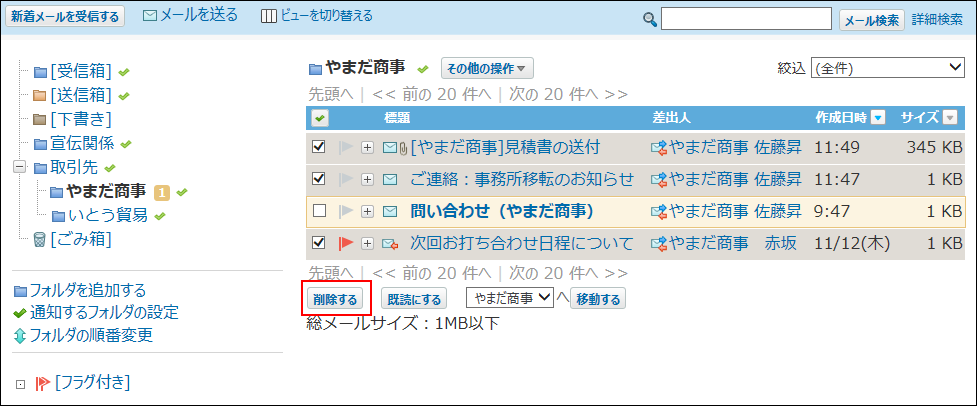
ドラッグアンドドロップでごみ箱に移動する
プレビュー表示の場合のみ、ドラッグアンドドロップでメールをごみ箱に移動できます。
-
 メールをクリックします。
メールをクリックします。 -
プレビュー非表示にしている場合は、
 ビューを切り替えるをクリックして、プレビュー表示にします。
ビューを切り替えるをクリックして、プレビュー表示にします。 -
左ペインで、ごみ箱に移動するメールが保存されているフォルダをクリックします。
-
メール一覧で、移動するメールを選択してつかみます。
-
メールをつかんだまま、ごみ箱にカーソルを合わせ、メールを離します。
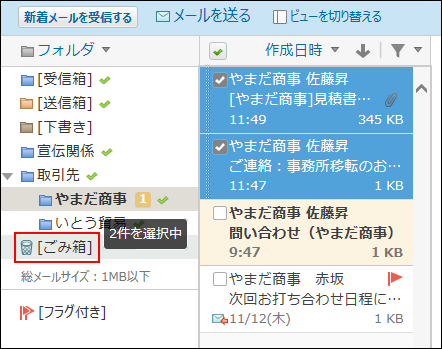
フォルダ内の全データをごみ箱に移動する
フォルダ内のすべてのデータを削除します。削除した直後はごみ箱に保存されます。
メール画面から移動する
メールの一覧画面から、フォルダ内の全データをごみ箱に移動します。
-
 メールをクリックします。
メールをクリックします。 -
「フォルダ内の全データの削除」画面を表示します。
「フォルダ内の全データを削除」画面を表示する手順は、表示しているビューによって異なります。
- プレビュー表示の場合
- 左ペインで、削除対象のフォルダにマウスオーバーします。
- マウスオーバーして表示された、下向きの矢印アイコン
 の
の
 フォルダ内の全データを削除するをクリックします。
フォルダ内の全データを削除するをクリックします。
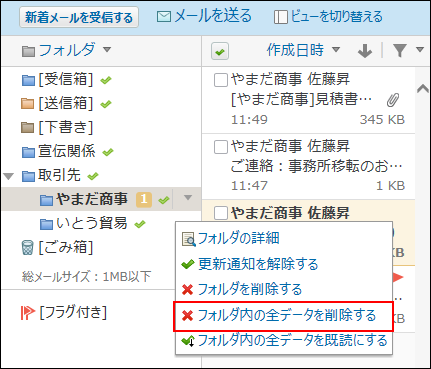
- プレビュー非表示の場合
- 左ペインで、削除対象のフォルダをクリックします。
- その他の操作
 の
の
 フォルダ内の全データを削除するをクリックします。
フォルダ内の全データを削除するをクリックします。
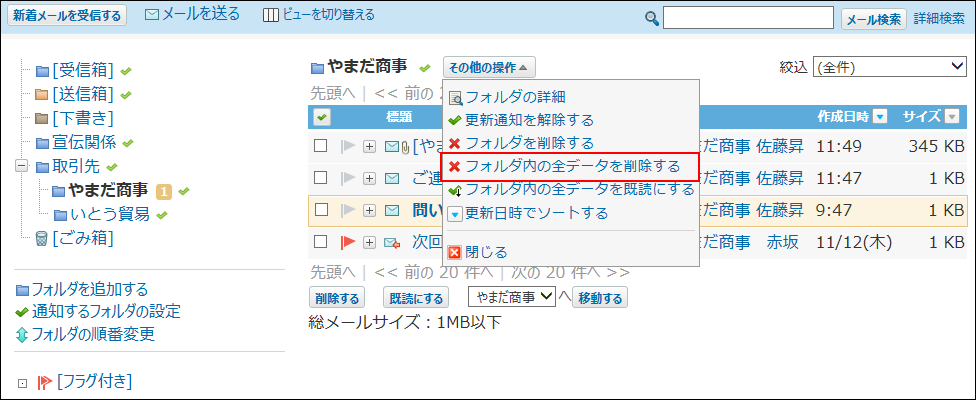
-
確認画面で、移動するをクリックします。
フォルダの詳細画面から移動する
フォルダの詳細画面から、フォルダ内の全データをごみ箱に移動します。
-
 メールをクリックします。
メールをクリックします。 -
「フォルダの詳細」画面を表示します。
「フォルダの詳細」画面を表示する手順は、表示しているビューによって異なります。
- プレビュー表示の場合
- 左ペインで、削除対象のフォルダにマウスオーバーします。
- マウスオーバーして表示された、下向きの矢印アイコン
 の
の
 フォルダの詳細をクリックします。
フォルダの詳細をクリックします。
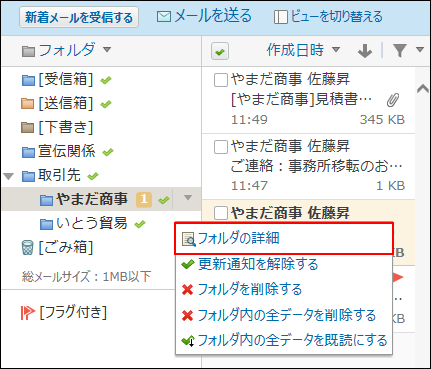
- プレビュー非表示の場合
- 左ペインで、削除対象のフォルダをクリックします。
- その他の操作
 の
の
 フォルダの詳細をクリックします。
フォルダの詳細をクリックします。
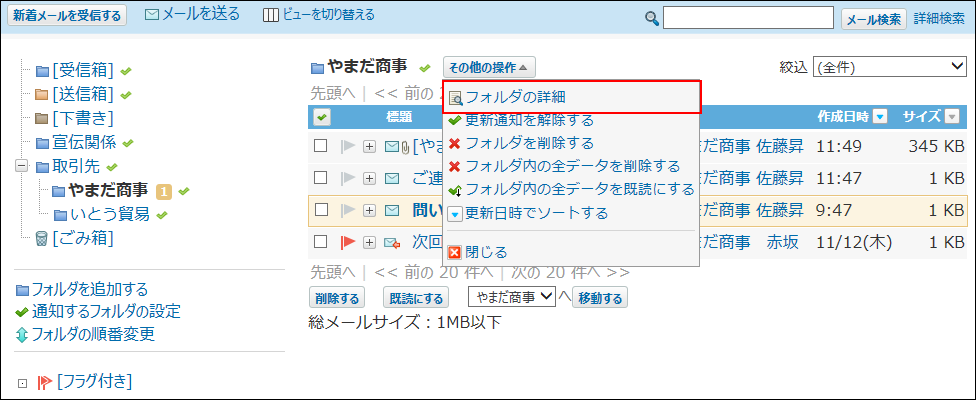
-
フォルダ情報セクションで、
 フォルダ内の全データを削除するをクリックします。
フォルダ内の全データを削除するをクリックします。 -
確認画面で、移動するをクリックします。
ごみ箱から完全に削除する
ごみ箱に保存されているメールを完全に削除する手順を説明します。
ごみ箱から削除されたメールは元に戻せません。
ごみ箱を空にする
メールを完全に削除して、ごみ箱を空にします。
-
 メールをクリックします。
メールをクリックします。 -
「ごみ箱を空にする」画面を表示します。
「ごみ箱を空にする」画面を表示する手順は、表示しているビューによって異なります。
- プレビュー表示の場合
- 左ペインで、ごみ箱にマウスオーバーします。
- マウスオーバーして表示された、下向きの矢印アイコン
 の
の
 ごみ箱を空にするをクリックします。
ごみ箱を空にするをクリックします。
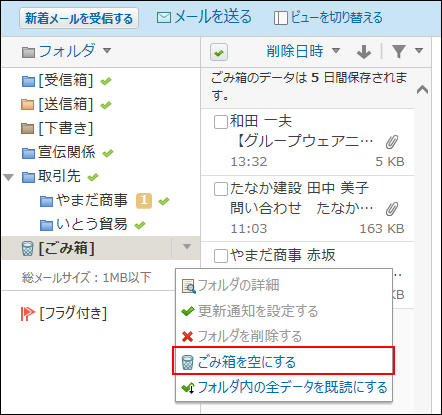
- プレビュー非表示の場合
- 左ペインで、
 [ごみ箱]をクリックします。
[ごみ箱]をクリックします。 - その他の操作
 の
の
 ごみ箱を空にするをクリックします。
ごみ箱を空にするをクリックします。
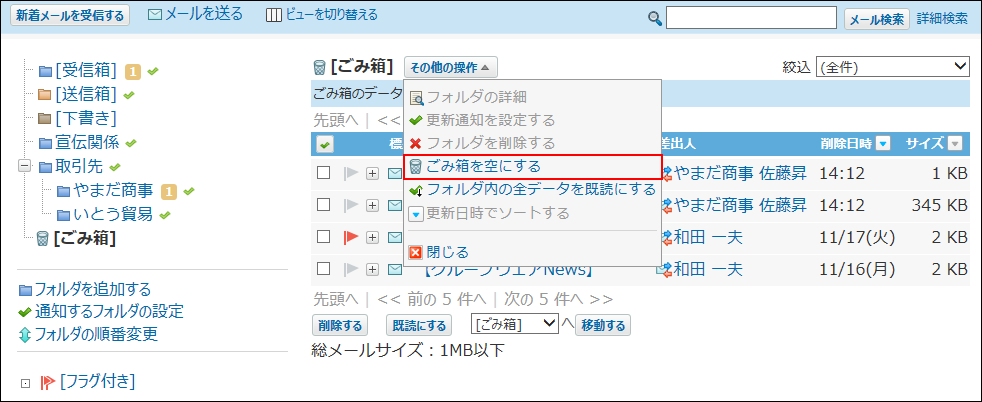
-
確認画面で、ごみ箱を空にするをクリックします。
1件ずつ完全に削除する
1件ずつ確認しながら、ごみ箱から完全に削除します。
プレビューや概要を確認して完全に削除する
プレビューや概要を確認して、1件ずつメールをごみ箱から完全に削除します。
-
 メールをクリックします。
メールをクリックします。 -
プレビューや概要を確認し、1件ずつ完全に削除します。
プレビューや概要を確認する手順は、表示しているビューによって異なります。
- プレビュー表示の場合
- 左ペインで、
 [ごみ箱]をクリックします。
[ごみ箱]をクリックします。 - メール一覧で、削除するメールを選択します。
- プレビューで、
 削除をクリックします。
削除をクリックします。
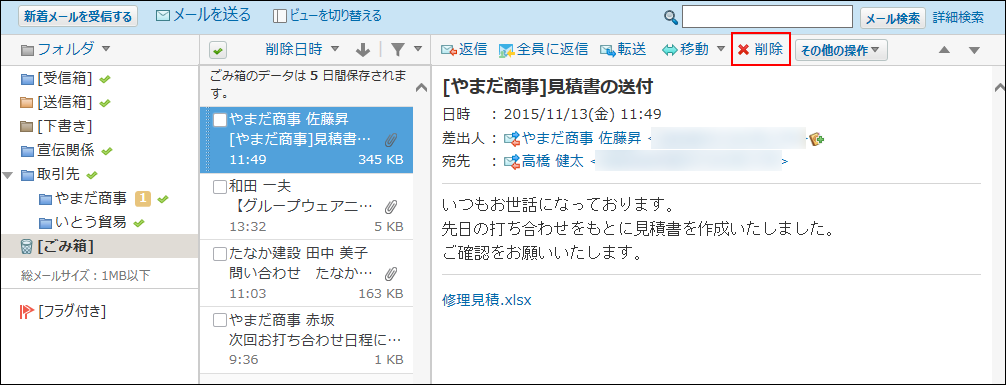
- プレビュー非表示の場合
- 左ペインで、
 [ごみ箱]をクリックします。
[ごみ箱]をクリックします。 - 削除するメールの標題の横の概要を表示するアイコン
 をクリックします。
をクリックします。 -
 削除するをクリックします。
削除するをクリックします。
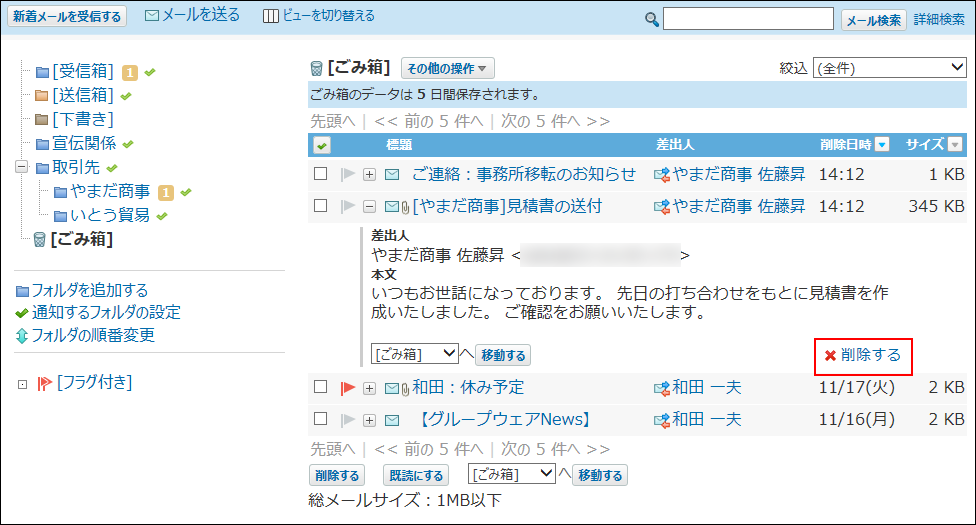
-
確認画面で、はいをクリックします。
詳細を確認して削除する
メールの詳細を確認して、1件ずつメールをごみ箱から完全に削除します。
プレビュー非表示の場合のみ、メールの詳細画面を表示できます。
-
 メールをクリックします。
メールをクリックします。 -
プレビュー表示にしている場合は、
 ビューを切り替えるをクリックして、プレビュー非表示にします。
ビューを切り替えるをクリックして、プレビュー非表示にします。 -
左ペインで、
 [ごみ箱]をクリックします。
[ごみ箱]をクリックします。 -
削除するメールの標題をクリックします。
-
詳細画面で、
 削除するをクリックします。
削除するをクリックします。 -
確認画面で、削除するをクリックします。
複数のメールをまとめて完全に削除する
複数のメールをまとめてごみ箱から完全に削除します。
-
 メールをクリックします。
メールをクリックします。 -
複数のメールを選択し、まとめて完全に削除します。
まとめて完全に削除する手順は、表示しているビューによって異なります。
- プレビュー表示の場合
- 左ペインで、
 [ごみ箱]をクリックします。
[ごみ箱]をクリックします。 - メール一覧で、削除するメールを選択します。
- プレビューで、
 まとめて削除するをクリックします。
まとめて削除するをクリックします。
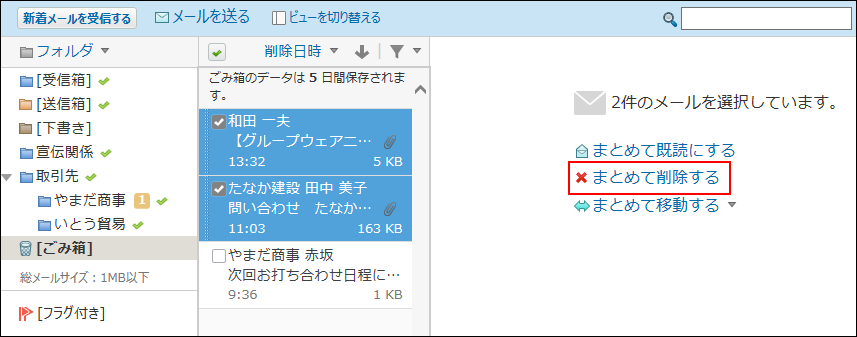
- プレビュー非表示の場合
- 左ペインで、
 [ごみ箱]をクリックします。
[ごみ箱]をクリックします。 - 削除するメールを選択します。
- 選択したメールを確認し、削除するをクリックします。
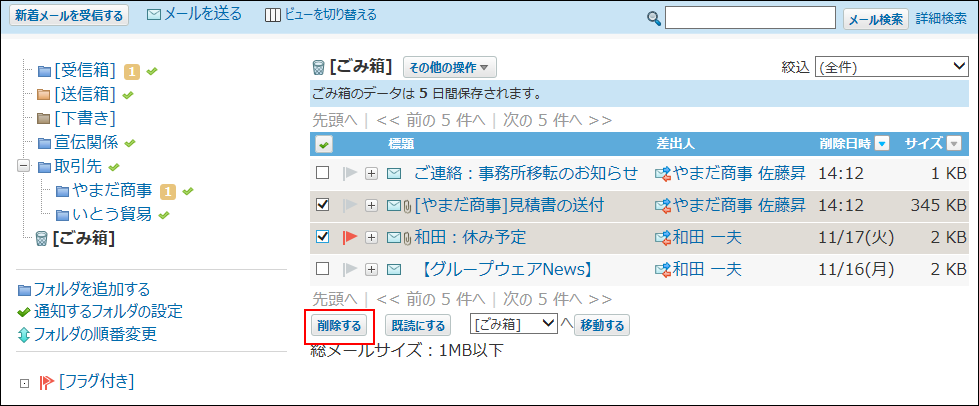
-
確認画面で、一括削除するをクリックします。