ファイル管理の検索
キーワードや条件を指定し、ファイルまたはフォルダを検索します。
ヘッダー、トップページの「製品内検索」パーツを利用しても、ファイルまたはフォルダを検索できます。
ここでは、ファイル管理の画面から検索する方法を説明します。
ファイル管理の検索対象
ファイルまたはフォルダの検索は、表示しているフォルダに関係なく、すべてのフォルダおよびファイルから検索します。検索対象のフォルダを絞り込む場合は、詳細検索を利用することを推奨します。
フォルダとファイルの各検索対象は次のとおりです。
- フォルダの検索対象:
- フォルダ名
- メモ
- ファイルの検索対象:
- ファイル名
- タイトル
- メモ
- 作成者
- 最終更新者
検索結果画面でできる操作
検索結果画面でできる操作について説明します。
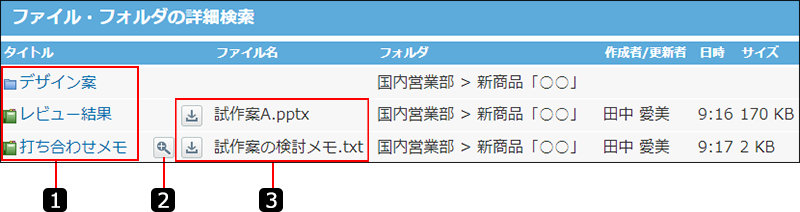
| 番号 | 説明 |
|---|---|
 |
|
 |
プレビューのアイコン プレビュー画面が表示されます。 |
 |
|
簡易検索で検索する
ファイルの一覧画面の右上の検索ボックスを利用します。
表示しているフォルダに関係なく、すべてのフォルダから検索します。
-
 ファイル管理をクリックします。
ファイル管理をクリックします。 -
検索ボックスにキーワードを入力し、ファイル管理検索をクリックします。
AND検索する場合は、文字列と文字列の間に半角または全角のスペースを入力します。 -
検索結果で、目的のフォルダまたはファイルをクリックし詳細を確認します。
フォルダの検索結果は、フォルダの一覧と同じ順番で表示されます。
ファイルの検索結果は、フォルダごとにファイルのタイトルの昇順で表示されます。
詳細検索で検索する
検索キーワードだけでなく、検索するフォルダを設定し、検索対象を絞り込んでから検索します。
-
 ファイル管理をクリックします。
ファイル管理をクリックします。 -
ファイル管理検索横の詳細検索をクリックします。
-
必要な検索条件を設定し、検索するをクリックします。
ファイル管理の詳細検索の検索条件-
検索文字列
検索するキーワードを入力します。
AND検索する場合は、文字列と文字列の間に半角または全角のスペースを入力します。 -
対象フォルダ
検索対象とするフォルダを設定します。
対象フォルダ配下のサブフォルダ内も検索する場合は、「サブフォルダも検索する」を選択します。
検索対象とするフォルダを変更する場合は、 フォルダを変更するをクリックし、目的のフォルダを選択します。
フォルダを変更するをクリックし、目的のフォルダを選択します。 -
検索項目
検索対象とする項目を選択します。項目は複数選択できます。
-
-
検索結果で、目的のフォルダまたはファイルをクリックし詳細を確認します。
フォルダの検索結果は、フォルダの一覧と同じ順番で表示されます。
ファイルの検索結果は、フォルダごとにファイルのタイトルの昇順で表示されます。