フォルダの設定
ファイルを分類するフォルダを設定します。
フォルダは階層表示に対応しています。
フォルダ構成
ファイル管理のフォルダ構成は、次のとおりです。
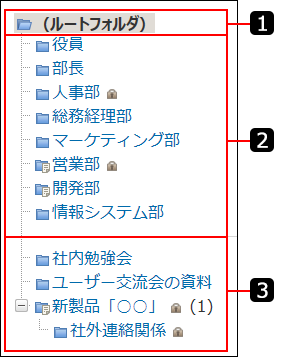
| 番号 | 説明 |
|---|---|
 |
(ルートフォルダ): 初期値として設定されているフォルダです。 フォルダのツリー表示の最上位に位置づけられています。 フォルダ名の変更やフォルダの削除はできません。 |
 |
組織フォルダ: システム管理者が設定する組織の情報を元に、自動で作成されるフォルダです。フォルダ名は、組織と同じ名前が適用されます。 組織フォルダの配下には、ファイル管理のみで使用できるサブフォルダを追加できます。組織情報や他のアプリケーションにはサブフォルダの情報は反映されません。 |
 |
任意のフォルダ: ユーザーが任意で追加するフォルダです。 ファイル管理でのみで使用します。 |
フォルダを追加する
ユーザーがフォルダを追加する手順を説明します。
-
 ファイル管理をクリックします。
ファイル管理をクリックします。 -
追加先のフォルダをクリックします。
-
フォルダを追加するをクリックします。
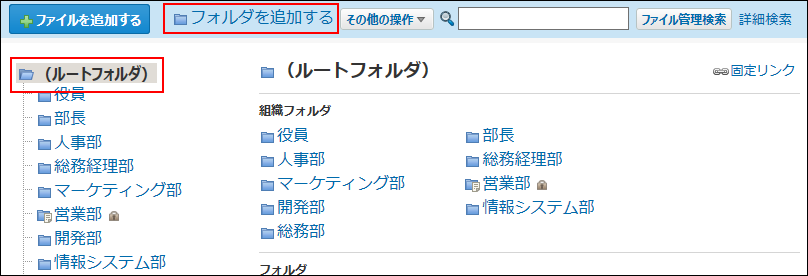
-
フォルダ名とメモを入力し、追加するをクリックします。
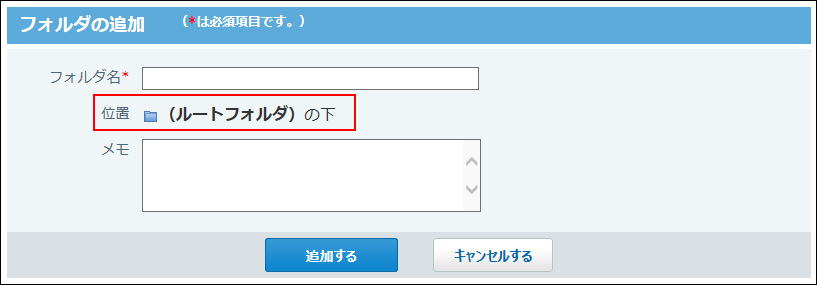 追加したフォルダは、追加先のフォルダのサブフォルダとして最後に表示されます。
追加したフォルダは、追加先のフォルダのサブフォルダとして最後に表示されます。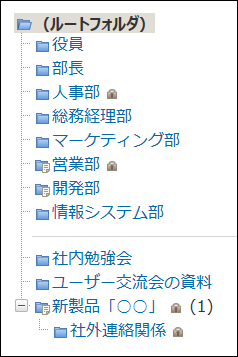
フォルダの表示順を変更する
フォルダの表示順を変更します。
ユーザーが作成したフォルダやサブフォルダのみ表示順を変更できます。ルートフォルダや組織フォルダは表示順を変更できません。
-
 ファイル管理をクリックします。
ファイル管理をクリックします。 -
表示順を変更するフォルダの、1つ上のフォルダをクリックします。
-
その他の操作
 の
の
 フォルダを順番変更するをクリックします。
フォルダを順番変更するをクリックします。 -
フォルダの表示順を変更し、変更するをクリックします。
フォルダを変更する
フォルダ情報を変更する手順を説明します。
-
 ファイル管理をクリックします。
ファイル管理をクリックします。 -
フォルダ情報を変更するフォルダをクリックします。
-
その他の操作
 の
の
 フォルダの詳細をクリックします。
フォルダの詳細をクリックします。 -
「フォルダ情報」セクションで、
 変更するをクリックします。
変更するをクリックします。 -
フォルダ名やメモを入力し、変更するをクリックします。
変更できるフォルダ情報は、フォルダの種類によって異なります。
- (ルートフォルダ):
メモのみ変更できます。 - 組織フォルダ:
メモのみ変更できます。 - 任意のフォルダ:
フォルダ名とメモを変更できます。
- (ルートフォルダ):
フォルダを移動する
フォルダの位置を移動する手順を説明します。
フォルダを移動すると、フォルダ内のファイルもあわせて移動されます。
組織フォルダやアクセス権が設定されているフォルダでは操作できません。
ただし、組織フォルダのサブフォルダは移動できます。
-
 ファイル管理をクリックします。
ファイル管理をクリックします。 -
位置を移動するフォルダをクリックします。
-
その他の操作
 の
の
 フォルダの詳細をクリックします。
フォルダの詳細をクリックします。 -
「フォルダ情報」セクションで、
 位置を移動するをクリックします。
位置を移動するをクリックします。 -
「移動後の親フォルダ」セクションで、移動先の
 フォルダ名をクリックします。
フォルダ名をクリックします。
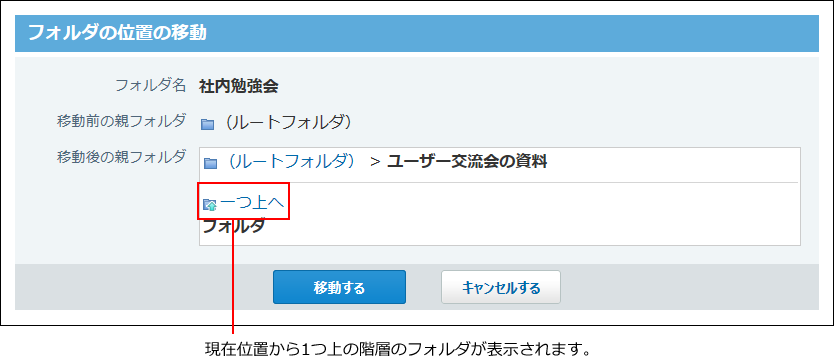
-
設定した内容を確認し、移動するをクリックします。
フォルダを削除する
フォルダは、1つずつ削除します。削除したフォルダは元に戻せません。
次のフォルダは削除できません。
- ルートフォルダ
- 組織フォルダ
ただし、組織フォルダのサブフォルダは、ユーザーが任意で作成しているフォルダであるため削除できます。 - ファイルやサブフォルダが追加されているフォルダ
誤って重要なファイルを削除するトラブルを防ぐため削除できません。
フォルダ内の全ファイルと全サブフォルダを、ほかのフォルダに移動するか、または削除すると、フォルダを削除できます。 - アクセス権が設定されているフォルダ
-
 ファイル管理をクリックします。
ファイル管理をクリックします。 -
削除するフォルダをクリックします。
-
その他の操作
 の
の
 フォルダを削除するをクリックします。
リンクが表示されない場合は、削除できないフォルダに該当しないかどうか確認してください。
フォルダを削除するをクリックします。
リンクが表示されない場合は、削除できないフォルダに該当しないかどうか確認してください。 -
確認画面で、削除するをクリックします。
-
 ファイル管理をクリックします。
ファイル管理をクリックします。 -
削除するフォルダをクリックします。
-
その他の操作
 の
の
 フォルダの詳細をクリックします。
フォルダの詳細をクリックします。 -
「フォルダ情報」セクションで、
 削除するをクリックします。
リンクが表示されない場合は、削除できないフォルダに該当しないかどうか確認してください。
削除するをクリックします。
リンクが表示されない場合は、削除できないフォルダに該当しないかどうか確認してください。 -
確認画面で、削除するをクリックします。
フォルダツリーの表示を設定する
フォルダツリーとは、ファイルの一覧画面の左ペインに表示されるツリー状の表示のことです。
各ユーザーで、フォルダツリーを表示するかどうかを設定できます。
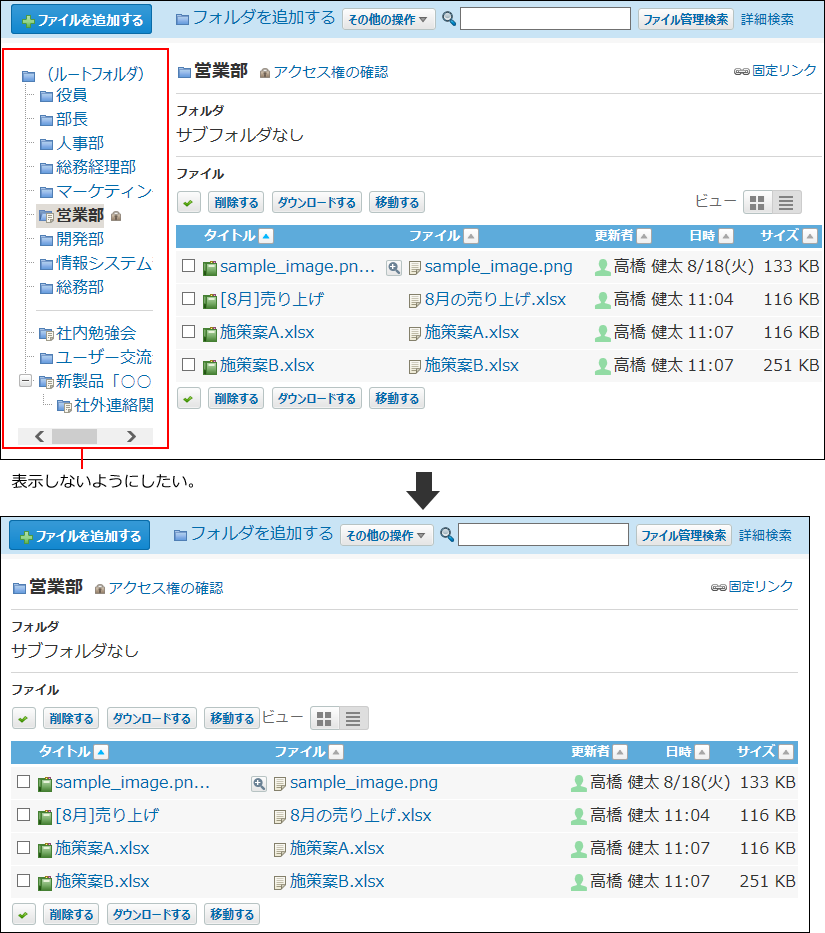
-
 ファイル管理をクリックします。
ファイル管理をクリックします。 -
その他の操作
 の
の
 フォルダツリーを隠すをクリックします。
フォルダツリーを表示させる場合は、その他の操作
フォルダツリーを隠すをクリックします。
フォルダツリーを表示させる場合は、その他の操作 の
の
 フォルダツリーを表示するをクリックします。
フォルダツリーを表示するをクリックします。