複数のレコードを一括編集する
一覧画面に表示するレコードをまとめて編集します。
複数のレコードの同じ項目をまとめて編集する場合に便利です。複数の項目の編集や、文字列の一括置換はできません。
一括編集の対象外の項目
次の項目は、一括編集できません。
- レコード情報(レコード番号、登録日時、登録者、更新日時、更新者)
- 次の入力タイプの項目
- カウントボタン
- 自動計算
- 時間計算
- 期間計算(現在日時)
- 自動採番
- 自動ルックアップ
- ファイル
- データ参照(アドレス帳)
- データ参照(ファイル管理)
レコードの一括編集の手順は、次のとおりです。
-
検索や絞込を利用し、一括編集するレコードを、レコードの一覧画面に表示します。
-
その他の操作
 の
の
 レコードを一括編集するをクリックします。
「レコード」の部分は、「登録データ名」で設定している名前が表示されます。
レコードを一括編集するをクリックします。
「レコード」の部分は、「登録データ名」で設定している名前が表示されます。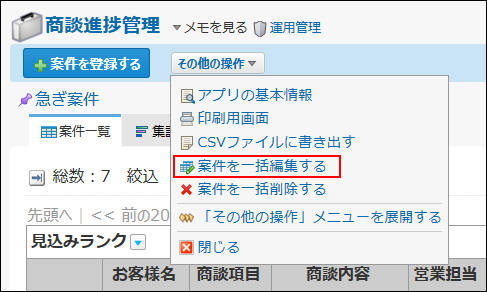
-
編集方法を選択します。
更新するレコードを1件ずつ確認することはできません。
編集方法 説明 文字列置換 置換する文字列を指定して、データを更新します。
全角と半角、大文字と小文字は区別されます。半角大文字と半角小文字は区別されません。
「文字列置換」では、チェックボックスや空白のレコードのデータは編集できません。チェックボックスや空白のレコード値を変更する場合は、「データ更新」を選択します。データ更新 値を更新する項目を指定して、データを更新します。
レコードの値にかかわらず、指定する項目を指定する値で更新します。 -
編集条件を設定します。
- 文字列置換の場合の例:
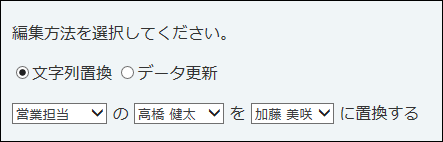
- 一番左側のドロップダウンリストから、一括編集する項目を選択します。
「すべての項目」を選択した場合、入力フォームのすべての項目が一括編集の対象になります。 - 中央のドロップダウンリスト、またはテキストボックスに、置換前の値を選択または入力します。
手順1で選択する項目によって、値を指定する方法が異なります。 - 一番右側のドロップダウンリスト、またはテキストボックスに、置換後の値を選択または入力します。
手順1で選択する項目によって、値を指定する方法が異なります。
- データ更新の場合の例:
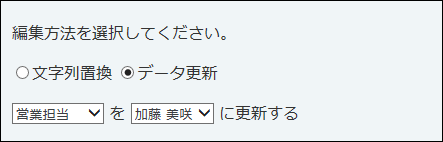
- 左側のドロップダウンリストから、一括編集する項目を選択します。
- 右側のドロップダウンリスト、またはテキストボックスに、置換後の値を選択または入力します。
手順1で選択する項目によって、値を指定する方法が異なります。
-
次に、内容を確認するをクリックします。
-
内容を確認して、置換するまたは更新するをクリックします。
レコードの編集ロックが解除され、更新日時と更新者が、自動的に更新されます。
- データ更新の場合の例:
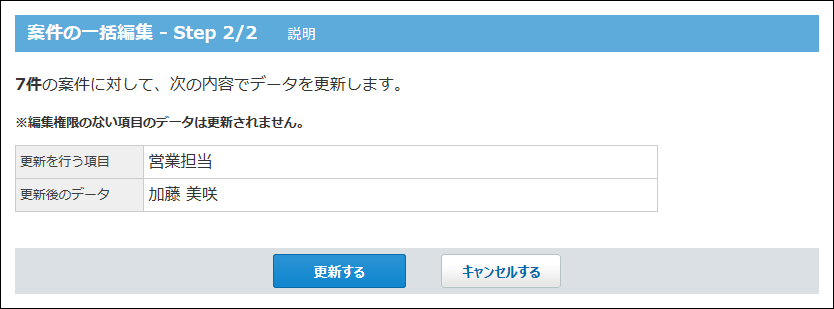
- データ更新の場合の例: