通常アプリの作成
ステータス管理機能を無効にした、通常アプリを作成する手順を説明します。
データの入力フォームや見せかたなど、アプリの設定をすべて手動で指定します。
通常アプリは、レコードに処理者を設定できません。
-
アプリを設計します。
次の内容を書き出しておくと、アプリをスムーズに作成できます。
- アプリでどのようなデータを管理するか
- データの入力欄にどのような項目が必要か
-
 カスタムアプリをクリックします。
カスタムアプリをクリックします。 -
フォルダツリーで、アプリの作成先のフォルダを選択します。
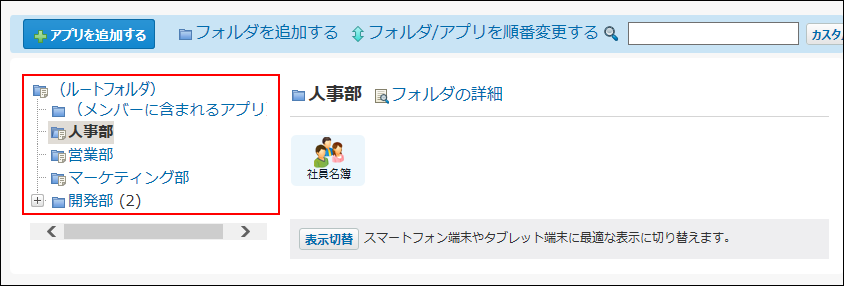
-
 アプリを追加するをクリックします。
アプリを追加するをクリックします。
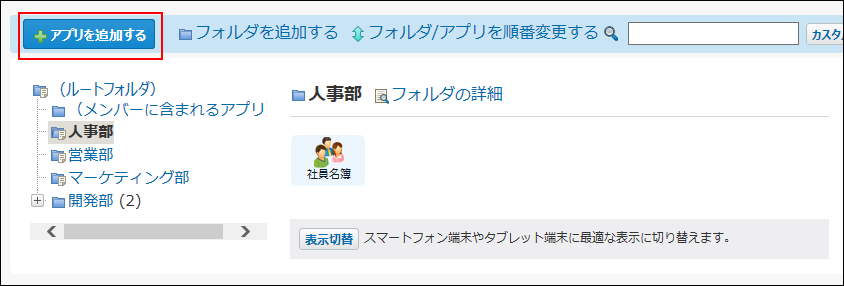
-
 新規に作成するをクリックします。
新規に作成するをクリックします。
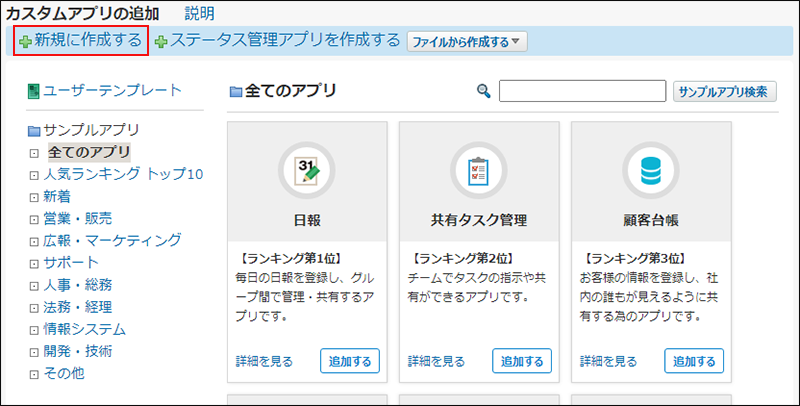
-
アプリの基本情報を設定します。
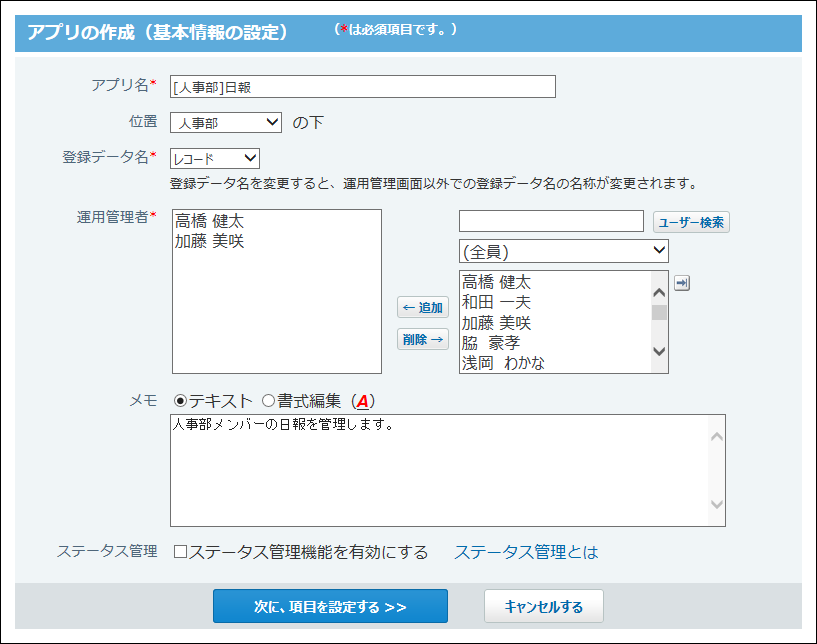
- アプリの基本情報:
- アプリ名:
アプリの名前を入力します。ただし、次の名前は使用できません。- 「位置」で選択するフォルダに存在するアプリと同じ名前
- 「位置」で選択するフォルダのサブフォルダと同じ名前
- 位置:
手順3で選択したフォルダが表示されています。変更もできます。 - 登録データ名:
アプリに登録するデータの名称を設定します。メニューで「(直接入力)」を選択すると、任意の文字列を指定できます。初期設定では「レコード」です。 - 運用管理者:
アクセス権や更新通知の設定など、アプリを管理するユーザーを設定します。 - メモ:
アプリの説明や使い方などを入力します。入力したメモはアプリ一覧画面で、アプリ名の下に表示されます。 - ステータス管理機能:
チェックボックスが選択されていないことを確認します。
- アプリ名:
- アプリの基本情報:
-
設定内容を確認し、次に、項目を設定するをクリックします。
-
データの入力フォームの項目を設定します。
項目を増やす場合は、項目を追加するをクリックします。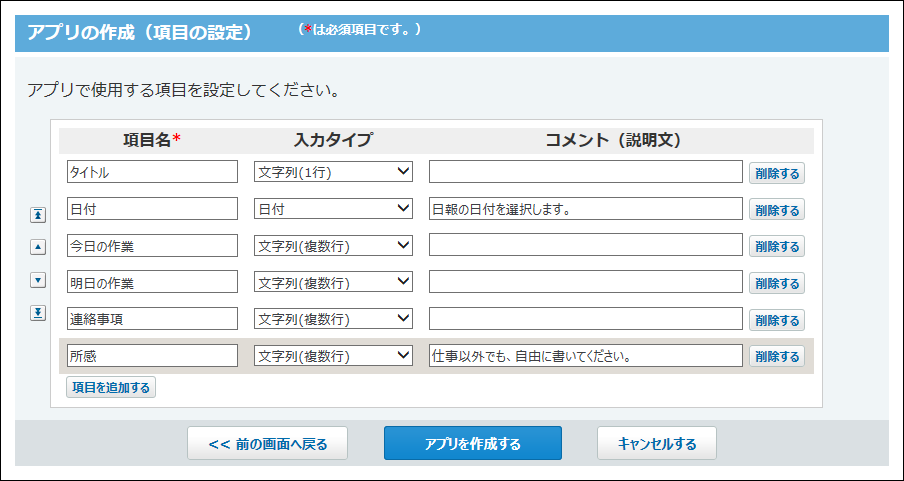 各項目の設定の詳細は、レコード項目の設定を参照してください。
各項目の設定の詳細は、レコード項目の設定を参照してください。 -
項目の設定を確認し、アプリを作成するをクリックします。
-
アプリの作成が完了したことを確認します。
続けてアプリのアイコン、デザイン、およびアクセス権を設定する場合は 初期設定を行うを、設定を終了する場合は一覧画面を表示するをクリックします。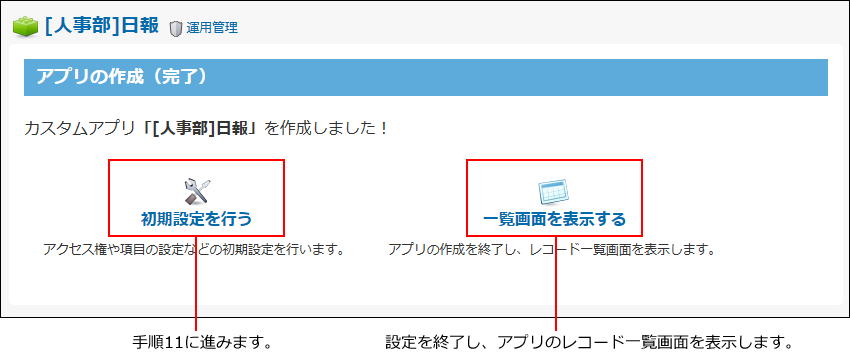
-
手順10で
 初期設定を行うをクリックした場合、アイコン、デザイン、およびアクセス権を設定します。
初期設定を行うをクリックした場合、アイコン、デザイン、およびアクセス権を設定します。
- アプリのアイコンとデザインを設定し、次に、アクセス権を設定するをクリックします。
アクセス権を設定しない場合は、設定を完了するをクリックします。この場合、手順2の操作は不要です。
アイコンとデザインの設定は、次のページを参照してください。
アプリのアイコンの設定
アプリのデザインの設定 - ユーザーやグループに対して、許可する操作を設定します。
アクセス権の設定は、カスタムアプリのアクセス権を参照してください。 - 設定内容を確認し、設定を完了するをクリックします。
次の画面が表示されます。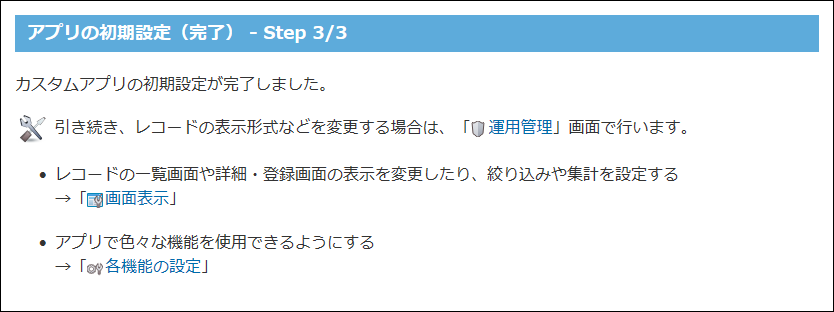
アイコンやアクセス権以外の設定については、カスタムアプリの設定を参照してください。
- アプリのアイコンとデザインを設定し、次に、アクセス権を設定するをクリックします。