Post-Upgrade Necessary Tasks
Perform the following tasks if required:
Checking the Log File
Open the log files to check whether files were updated successfully.
The log files contain the following results:
- Report on the MySQL update process
- Report on the updated Garoon data
- Report on the update program execution
If you installed MySQL bundled in the Garoon installer and installed Garoon in the default installation directory, the log files are generated in the following files (where the placeholder "###" represents a three-digit number):
-
For Windows:
- Installation result of MySQL: C:\Windows\SysWow64\_cb_installer.log
- Execution result of the update program: C:\inetpub\scripts\cbgrn\versionup_###.log
- MySQL errors: C:\ProgramFiles\Cybozu\mysql-5.0\data\error.log
-
For Linux:
- Installation log for Garoon: /(directory where the installer was executed)/install.log
- Installation log for MySQL: /(directory where the installer was executed)/install_cyde.log
- Report on the update program execution: /var/www/cgi-bin/cbgrn/versionup_###.log
- MySQL errors: /usr/local/cybozu/mysql-5.0/data/error.log
How to View the Execution Results of the Update Program (versionup_###.log)
The following is an example of the log file generated on Windows:
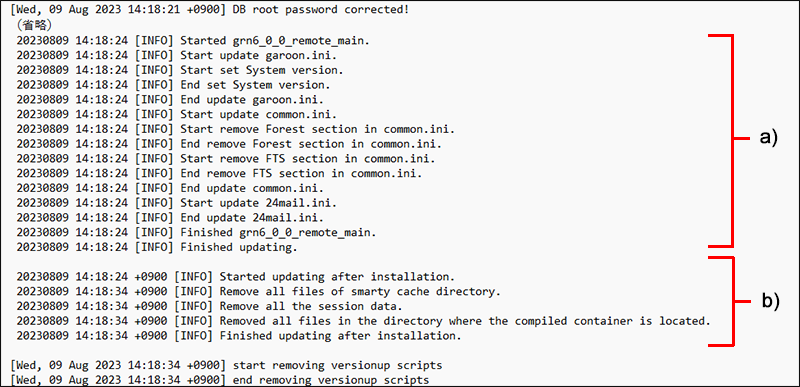
b): Execution result of the update program
Checking Installation Log for MySQL (_cb_installer.log or install_cyde.log)
Check whether the installation log for MySQL contains the error output.
The following errors may be reported on Windows, but the upgrade is completed successfully.
[ERROR] Check Groupmail
[ERROR] Command = -c "C:\Inetpub\scripts\cbgrn\php.ini" -C -q -d output_buffering=false "(directory path)\check_groupmail.csp"However, if the error below is also reported after the errors above, the upgrade failed.
[ERROR] failed = 1For a solution to the error, refer to Recovering Garoon from an Upgrade Failure.
Checking MySQL Errors (error.log)
Check whether the installation log for MySQL contains the error output.
If it contains any errors or warnings, restart MySQL after the upgrade. If no errors or warnings are reported to error.log when you restart, the upgrade is completed successfully.
Checking Settings Required for Connecting to LDAP over SSL
To enable Garoon to connect to an LDAP server over SSL, additional configurations are required. For setting instructions, refer to Enabling SSL/TLS Connections to LDAP Servers.
Registering Your License
When you upgrade Garoon from version 5 or earlier, you must register a license for version 6. Garoon runs in trial mode until you register the license. If the license is not registered within 60 days after the upgrade, Garoon applications will be no longer accessible.
-
Log into Garoon with a system administrator account.
-
In the "System settings" screen, select "Basic system administration" tab.
-
Click License.
-
Click Manage Licenses.
-
Click Register license.
-
Enter your license key and click Register.
-
Check that the license information is correct and click Register.
Receiving Weather Information
Weather information is unavailable temporarily immediately after an upgrade. Although weather information is received automatically every six hours, this means that weather information can be unavailable for up to about six hours.
To receive weather information immediately after an upgrade, you must receive it manually.
-
Log into Garoon with a system administrator account.
-
In the "System settings" screen, select "Application settings" tab.
-
Click Cybozu Online Service.
-
Click Receive event data.
-
Select the check box for weather information, and click Receive.
Delete unnecessary data on Workflow
If you have used the Workflow feature on Garoon before the upgrade, you may need to delete unnecessary data. By deleting unnecessary data, you can reduce data volume and expect the performance improvement.
We provide tools to delete unnecessary data. For details such as how to run the tool, refer to If you click Change on the "Change branching conditions for request route step" screen, records in the database related to the route branching may be duplicated. in the Cybozu Knowledge Base site (available only in Japanese).
Confirm Whether Some Images in Bulletin Board Are Missing or Not
If you have used the following versions of Garoon before the upgrade, some images posted in Bulletin Board may be missing.
- Version 5.0.0, 5.0.1, or 5.0.2 (without applying patches)
These losses may be caused while using the versions of Garoon mentioned above. This issue is not caused by the upgrade.
Garoon version 6.0.x includes the tool to output the list of missing images. Run the tool and confirm whether some images are missing or not.
For details on the issue and how to run the tool, refer to Vulnerability of missing data in Bulletin Board in the Cybozu Knowledge Base site (available only in Japanese).