单点登录的设置
“单点登录”是将在Garoon中登录的用户的身份验证信息从Garoon传给其他系统的功能。
登录过Garoon的用户,通过Garoon访问其他系统时,无需再输入用于身份验证的账号和密码。
关于登录Garoon时的身份验证方法及登录后身份验证信息的维持方法,请参考关于身份验证系统。
- GET 身份验证
表单身份验证。系统通过URL中设置的参数对用户进行身份验证。
登录用户的用户信息作为URL的参数被发送。 - POST身份验证
表单身份验证。系统通过从Web页面发送(POST)的参数对用户进行身份验证。
登录用户的用户信息通过POST Method被发送。
添加单点登录
设置Garoon与除Garoon以外的其他Cybozu产品、或与其他公司系统的单点登录。
-
点击页眉处齿轮状的管理员菜单图标。
-
点击[系统设置]。
-
选择“基本系统的管理”标签。
-
点击[单点登录]。
-
点击[单点登录的设置]。
-
在“单点登录的设置”页面中,点击[添加单点登录]。
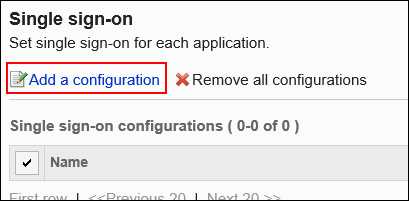
-
在“单点登录的添加”页面中,选择单点登录方法和对象应用程序,点击[下一步]。
- 单点登录方法:
选择以下任意一种身份验证方法:- GET 身份验证
- POST身份验证
- 对象应用程序:
选择包含发送数据的应用程序。根据所选功能及应用程序,步骤8中GET或POST的项目会有不同。
可选择的功能及应用程序如下:- 用户信息
- 书签
- 电话记录
- 通讯录
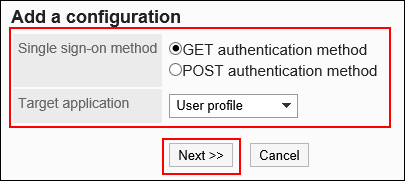
- 单点登录方法:
-
在“单点登录的添加”页面中,设置必要的项目。
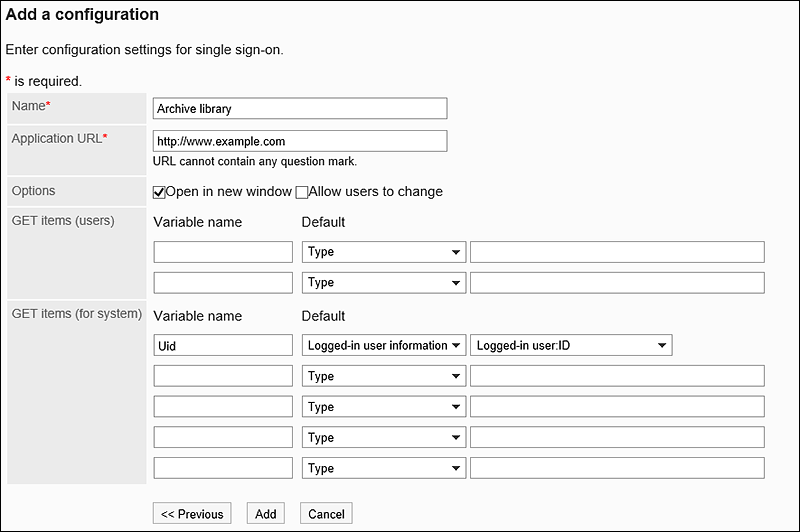 单点登录的设置项目
单点登录的设置项目项目 说明 显示名称 必须设置显示名称。
输入单点登录的显示名称。GET的系统URL
或者
POST的系统URL请务必设置 URL。
输入GET发送或POST发送身份验证信息的系统URL。选项 - 在新窗口中打开:
单点登录后在新窗口中打开访问页面。 - 允许进行个人设置:
允许用户在个人设置中更改单点登录。
GET的项目(个人)
或者
POST的项目(个人)- 变量名称:
输入个人使用的变量名称。 - 初始值1:
选择以下任意一种个人用变量的输入方法。
- 手动输入:
在输入框中输入变量的值。 - 登录用户信息:
从登录用户的用户信息中选择变量。 - 应用程序的数据:
从所选应用程序的数据中选择变量。对象应用程序如下:
- 用户信息
- 书签
- 电话记录
- 通讯录
- 手动输入:
- 个人用变量
从下拉菜单中选择登录用户信息或所选应用程序的项目。
设置为手动输入时,输入变量的值。
GET的项目(系统)
或者
POST的项目(系统)- 变量名称:
输入系统使用的变量名称。 - 初始值1:
选择以下任意一种系统用变量的输入方法。
- 手动输入:
在输入框中输入变量的值。 - 登录用户信息:
从登录用户的用户信息中选择变量。 - 应用程序的数据:
从所选应用程序的数据中选择变量。对象应用程序如下:
- 用户信息
- 书签
- 电话记录
- 通讯录
- 手动输入:
- 系统用变量
从下拉菜单中选择登录用户信息或所选应用程序的项目。
设置为手动输入时,输入变量的值。
1 :如用户在个人设置中进行初始化,将设置为此项目的值。 - 在新窗口中打开:
-
确认设置内容,点击[添加]。
更改单点登录
更改单点登录。
无法更改作为变量对象的应用程序。
-
点击页眉处齿轮状的管理员菜单图标。
-
点击[系统设置]。
-
选择“基本系统的管理”标签。
-
点击[单点登录]。
-
点击[单点登录的设置]。
-
在“单点登录的设置”页面中,选择要更改的单点登录的单点登录名称。
-
在“单点登录的详情”页面中,点击[更改]。
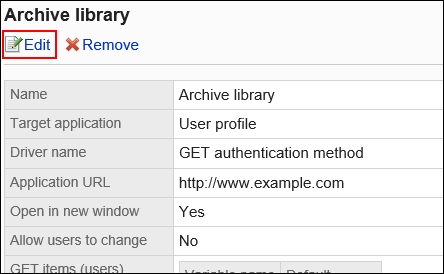
-
在“单点登录的更改”页面中,根据需要更改项目。
-
确认设置内容,点击[更改]。
删除单点登录
删除单点登录的设置。
删除单点登录的设置后,访问使用该设置的Garoon以外的产品或系统时,将需要账号及密码等身份验证信息。
逐个删除单点登录
逐个删除单点登录。
-
点击页眉处齿轮状的管理员菜单图标。
-
点击[系统设置]。
-
选择“基本系统的管理”标签。
-
点击[单点登录]。
-
点击[单点登录的设置]。
-
在“单点登录的设置”页面中,点击要删除的单点登录的单点登录名称。
-
在“单点登录的详情”页面中,点击[删除]。
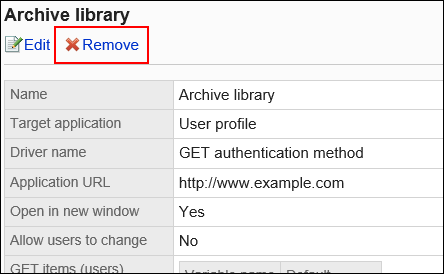
-
在“单点登录的删除”页面中,点击[是]。
批量删除多个单点登录
选择要删除的单点登录,批量删除。
-
点击页眉处齿轮状的管理员菜单图标。
-
点击[系统设置]。
-
选择“基本系统的管理”标签。
-
点击[单点登录]。
-
点击[单点登录的设置]。
-
在“单点登录的设置”页面中,勾选要删除的单点登录的复选框,点击[删除]。
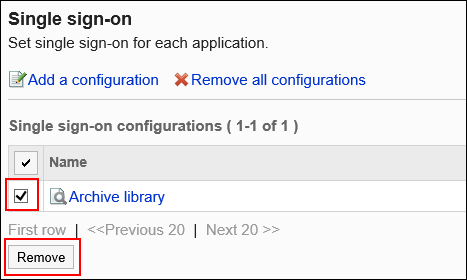
-
在“单点登录的批量删除”页面中,点击[是]。
删除全部单点登录
删除全部单点登录。
-
点击页眉处齿轮状的管理员菜单图标。
-
点击[系统设置]。
-
选择“基本系统的管理”标签。
-
点击[单点登录]。
-
点击[单点登录的设置]。
-
在“单点登录的设置”页面中,点击[删除全部单点登录]。
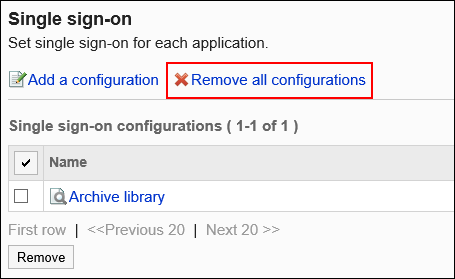
-
在“全部单点登录的删除”页面中,点击[是]。