公告栏的常规设置
在公告栏的“常规设置”页面中,设置公告栏的基本功能。
操作步骤:
-
点击页眉处齿轮状的管理员菜单图标。
-
点击[系统设置]。
-
选择“各应用程序的管理”标签页。
-
点击[公告栏]。
-
点击[常规设置]。
-
在"常规设置"页面中,在“回复填写许可的初始状态”一项中,设置“允许填写回复”的初始状态。
 如果勾选"选中"复选框,“填写公告”页面中“允许填写回复”的复选框将为选中的状态。
如果勾选"选中"复选框,“填写公告”页面中“允许填写回复”的复选框将为选中的状态。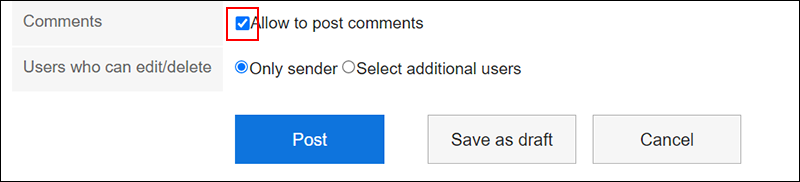
-
在“格式编辑功能的使用许可”项目中,设置是否允许使用格式编辑功能。

-
在“回复锁定功能的使用许可”项目中,设置是否使用回复锁定功能。
 锁定功能为在回复中输入“>>2”后可生成第2条回复的链接的功能。
锁定功能为在回复中输入“>>2”后可生成第2条回复的链接的功能。
设置允许使用回复锁定功能后,此前创建的公告中也可使用该功能。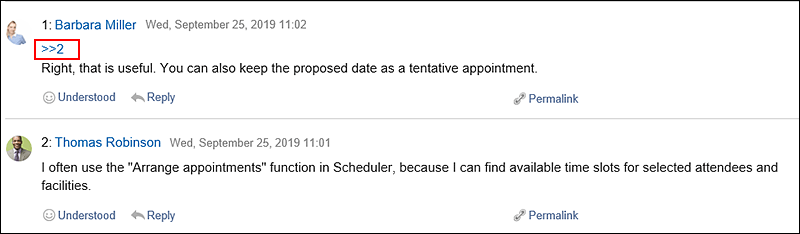
-
在“确认查看状态的初始状态”项目中,设置“确认查看状态”的初始状态。
 如使用查看状态的确认,可查看设置为通知对象的用户在何时查看了公告。
如使用查看状态的确认,可查看设置为通知对象的用户在何时查看了公告。
如果勾选“选中”复选框,“填写公告”页面中“确认查看状态”的复选框将为选中的状态。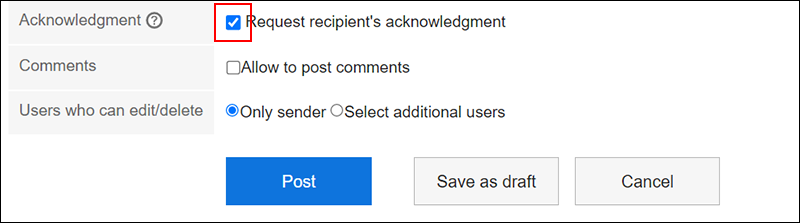
-
在"直接输入发件人的许可"项目中,选择"发件人"的初始值。
 如果允许直接输入发件人,公告的发件人可不显示为用户名称,而显示为任意名称(如机构名称)。
如果允许直接输入发件人,公告的发件人可不显示为用户名称,而显示为任意名称(如机构名称)。
可在"填写公告"或"更改公告"页面中选择使用用户名称或其他任意名称作为发件人。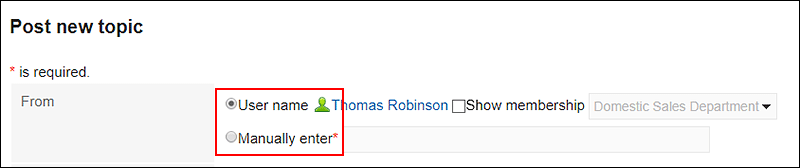 如不允许直接输入发件人,公告的发件人将显示填写公告的用户名称。
如不允许直接输入发件人,公告的发件人将显示填写公告的用户名称。 -
在“查看权限和通知对象的确认功能的使用许可”项目中,设置是否允许使用查看权限和通知对象的确认功能。
 如果允许使用查看权限和通知对象的确认功能,则用户可以在“公告的详情”页面中的[选项]中确认查看权限和通知对象。
如果允许使用查看权限和通知对象的确认功能,则用户可以在“公告的详情”页面中的[选项]中确认查看权限和通知对象。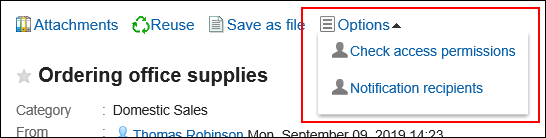
-
确认设置内容,点击[设置]。