承認経路の設定(専用経路)
申請を承認するための経路ステップを設定します。複数の経路ステップを設定できます。
各経路ステップに応じた承認者をあらかじめ設定することもできます。
経路ステップを追加する
承認経路の経路ステップを追加します。
-
ヘッダーの歯車の形をした管理者メニューアイコンをクリックします。
歯車の形をしたアイコンは、管理権限を持つユーザーの画面にのみ表示されます。 -
[システム設定]をクリックします。
-
「各アプリケーションの管理」タブを選択します。
-
[ワークフロー]をクリックします。
-
[申請フォームの一覧]をクリックします。
-
「申請フォームの一覧」画面で、カテゴリーを選択し、申請フォームの申請フォーム名をクリックします。
-
「申請フォームの詳細」画面で、「承認経路」の[追加する]をクリックします。
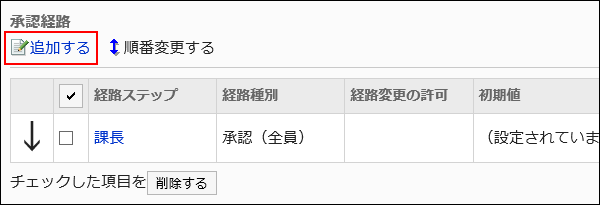
-
「経路ステップの追加」画面で、必要な項目を設定します。
-
設定内容を確認し、[追加する]をクリックします。
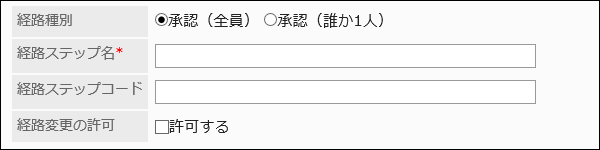
| 項目 | 説明 |
|---|---|
| 経路種別 | 経路ステップの承認のスタイルを選択します。
|
| 経路ステップ名 | 経路ステップ名を入力します。 |
| 経路ステップコード | JavaScriptカスタマイズ用項目を識別するための固有のコードです。 JavaScriptカスタマイズを使用しない場合、経路ステップコードの設定は不要です。 半角英数字、「-」(ハイフン)、「_」(アンダーバー)を使用できます。 1つの申請フォームで、経路ステップコードが重複していると、エラーが表示されます。 コードは100文字まで入力できます。101文字以上入力した場合は、先頭から100文字までが登録されます。 |
| 経路変更の許可 | 処理者に経路変更を許可する場合は、「許可する」のチェックボックスを選択します。 経路変更を許可すると、処理者がこの経路ステップで処理する際、同じ経路ステップ内のほかの処理者や、以後の経路ステップの処理者を変更できます。 |
経路ステップに初期値を設定する
経路ステップに初期値を設定しておくと、申請者の作業を簡略化できます。
組織、ユーザー、またはロールを使って設定します。
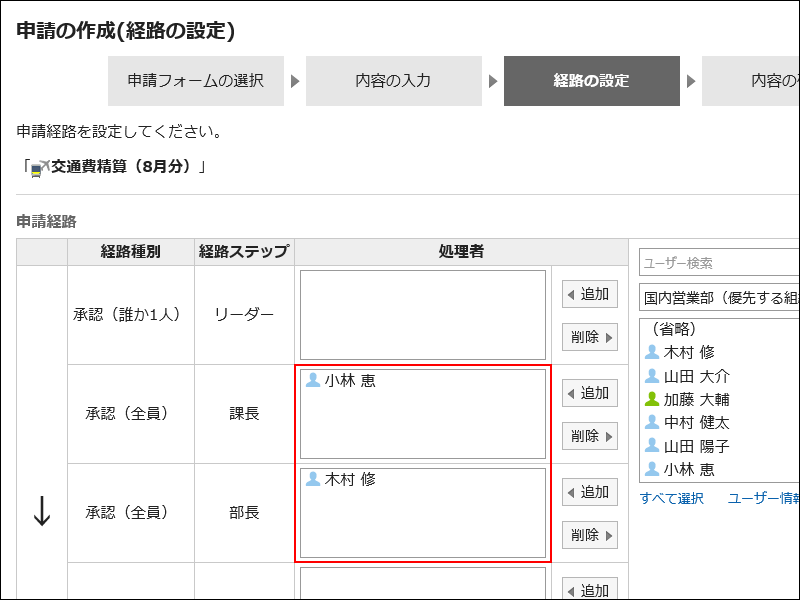
初期値を追加する
経路ステップの初期値を追加します。
-
ヘッダーの歯車の形をした管理者メニューアイコンをクリックします。
歯車の形をしたアイコンは、管理権限を持つユーザーの画面にのみ表示されます。 -
[システム設定]をクリックします。
-
「各アプリケーションの管理」タブを選択します。
-
[ワークフロー]をクリックします。
-
[申請フォームの一覧]をクリックします。
-
「申請フォームの一覧」画面で、カテゴリーを選択し、申請フォームの申請フォーム名をクリックします。
-
「申請フォームの詳細」画面で、「承認経路」の経路ステップの経路ステップ名をクリックします。
-
「経路ステップの詳細」画面で、[初期値を設定する]をクリックします。
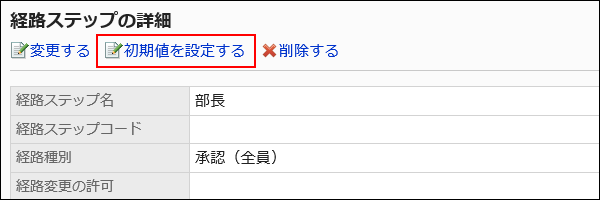
-
「初期値の設定」画面で、「初期値一覧」の[追加する]をクリックします。
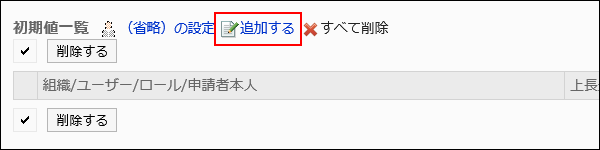
-
「初期値の追加」画面で、組織、ユーザー、またはロールを選択し、[追加]をクリックします。
ロールを選択するには、「ロール」タブに表示を切り替えます。
[追加]をクリックしたあとにタブを切り替えると、切り替える前に選択した組織、ユーザー、またはロールの選択が解除されます。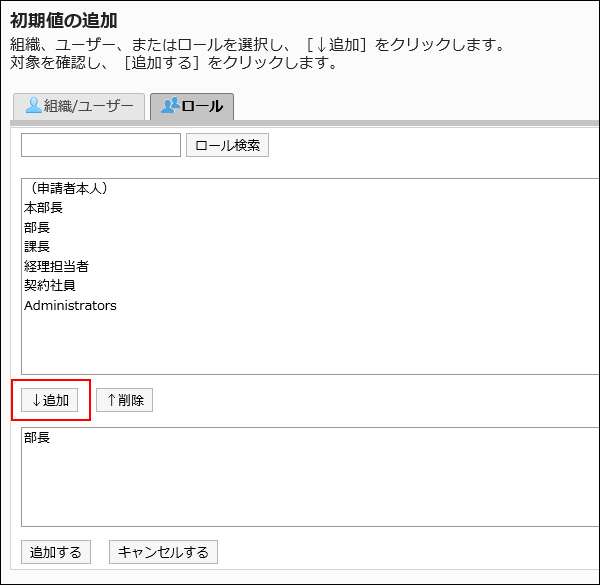
-
設定内容を確認し、[追加する]をクリックします。
初期値に上長を設定する
経路ステップの初期値にロールを追加した場合、ユーザーが申請する際に、設定したロールを所持するユーザーから申請者の上長のみを表示するように設定できます。
上長として表示されるのは、申請者の「優先する組織」、またはその上位の組織に属しているユーザーです。
経路ステップの初期値に上長を設定した場合、次の条件で、上長として処理者欄に表示されるユーザーが決定されます。
- 申請者の「優先する組織」に所属し、指定されたロールを所持するユーザー
- 申請者の「優先する組織」の上位の組織に所属し、指定されたロールを所持するユーザー
1の条件に合致するユーザーが存在する場合、そのユーザーが上長として処理者欄に表示されます。
1の条件に合致するユーザーが存在しない場合、2の条件に合致するユーザーが上長として処理者欄に表示されます。
営業1課に所属するユーザーが申請データを作成する場合を例に説明します。
申請者の「優先する組織」は、営業1課です。
申請者の上長は、営業部部長と営業1課課長です。営業部部長は「部長」、営業1課課長は「課長」のロールを所持しています。
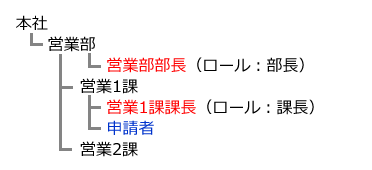
承認経路の経路ステップ1の初期値に「課長」、経路ステップ2の初期値に「部長」のロールを設定した場合、申請データの作成時に、各ロールに所属するすべてのユーザーが処理者に設定されます。
申請者は、その処理者の中から自分の上長を選択する必要があります。
上長の設定前:
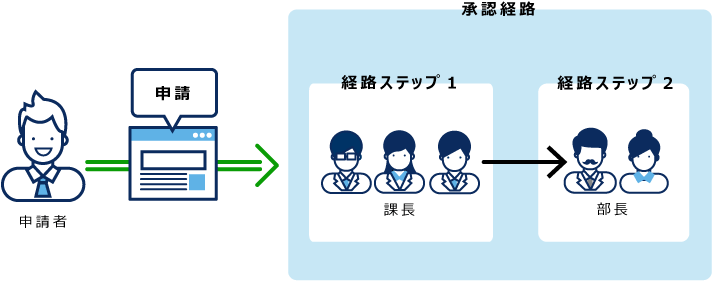
経路ステップ1および経路ステップ2に上長を設定すれば、各経路ステップの処理者に、自分の上長だけが自動的に設定されます。
上長の設定後:
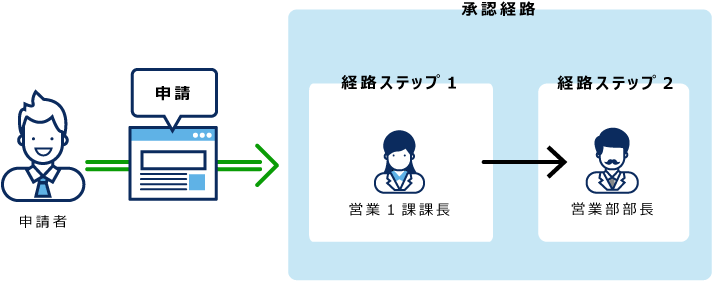
-
ヘッダーの歯車の形をした管理者メニューアイコンをクリックします。
歯車の形をしたアイコンは、管理権限を持つユーザーの画面にのみ表示されます。 -
[システム設定]をクリックします。
-
「各アプリケーションの管理」タブを選択します。
-
[ワークフロー]をクリックします。
-
[申請フォームの一覧]をクリックします。
-
「申請フォームの一覧」画面で、カテゴリーを選択し、申請フォームの申請フォーム名をクリックします。
-
「申請フォームの詳細」画面で、「承認経路」の経路ステップの経路ステップ名をクリックします。
-
「経路ステップの詳細」画面で、[初期値を設定する]をクリックします。
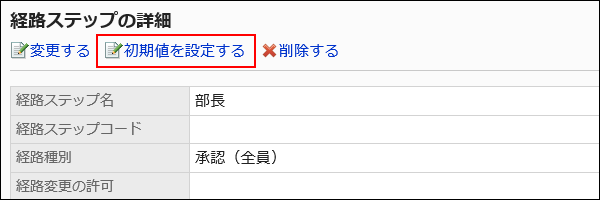
-
「初期値の設定」画面の「初期値一覧」で、上長を設定するロールの[変更]をクリックします。
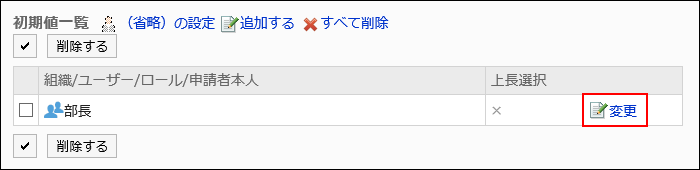
-
「上長選択の変更」画面で、「申請者の上長を選択する」のチェックボックスを選択します。
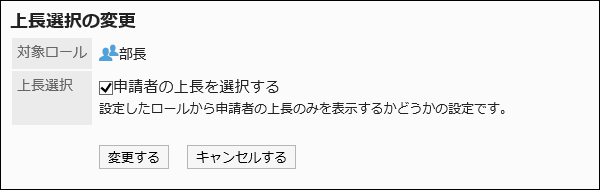
-
設定内容を確認し、[変更する]をクリックします。
上長を設定すると、「申請フォームの詳細」画面で、ロール名の後ろに「(上長)」と表示されます。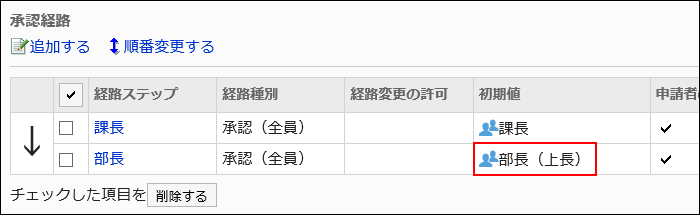
初期値に「(省略)」を設定する
処理者がいないことが想定される経路ステップには、初期値に「(省略)」を設定できます。
「(省略)」を設定した経路ステップは、申請データの処理がスキップされます。
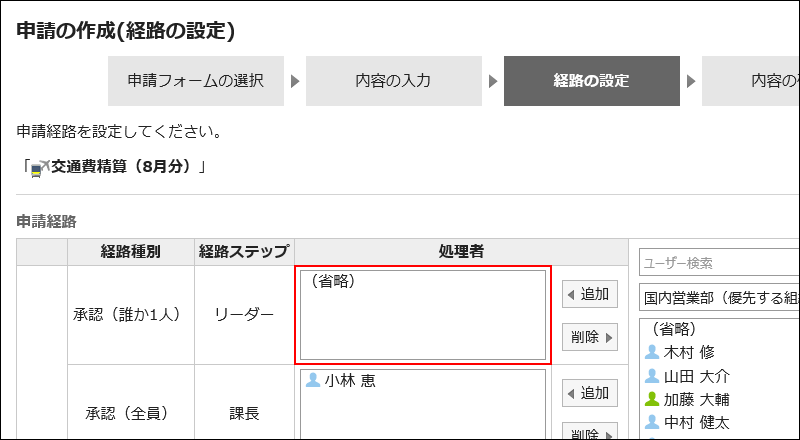
-
ヘッダーの歯車の形をした管理者メニューアイコンをクリックします。
歯車の形をしたアイコンは、管理権限を持つユーザーの画面にのみ表示されます。 -
[システム設定]をクリックします。
-
「各アプリケーションの管理」タブを選択します。
-
[ワークフロー]をクリックします。
-
[申請フォームの一覧]をクリックします。
-
「申請フォームの一覧」画面で、カテゴリーを選択し、申請フォームの申請フォーム名をクリックします。
-
「申請フォームの詳細」画面で、「承認経路」の経路ステップの経路ステップ名をクリックします。
-
「経路ステップの詳細」画面で、[初期値を設定する]をクリックします。
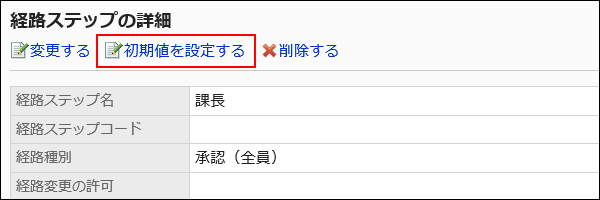
-
「初期値の設定」画面で、「初期値一覧」の[(省略)の設定]をクリックします。
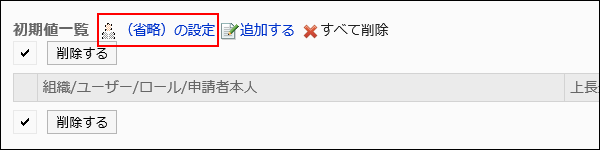
-
「(省略)の設定」画面で、[はい]をクリックします。
この経路ステップに対して、既に初期値を設定している場合、すべての初期値を削除して「(省略)」が削除されます。
申請者による初期値の変更を許可する
申請データの作成時に、申請者による経路ステップの初期値の変更を許可するかどうかを設定します。
-
ヘッダーの歯車の形をした管理者メニューアイコンをクリックします。
歯車の形をしたアイコンは、管理権限を持つユーザーの画面にのみ表示されます。 -
[システム設定]をクリックします。
-
「各アプリケーションの管理」タブを選択します。
-
[ワークフロー]をクリックします。
-
[申請フォームの一覧]をクリックします。
-
「申請フォームの一覧」画面で、カテゴリーを選択し、申請フォームの申請フォーム名をクリックします。
-
「申請フォームの詳細」画面で、「承認経路」の経路ステップの経路ステップ名をクリックします。
-
「経路ステップの詳細」画面で、[初期値を設定する]をクリックします。
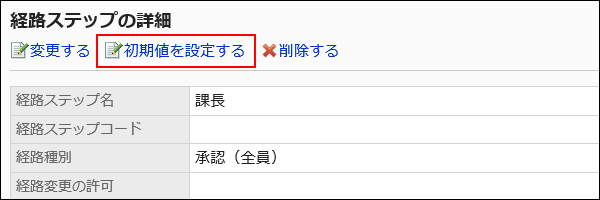
-
「初期値の設定」画面で、「初期値変更の許可」の[変更する]をクリックします。
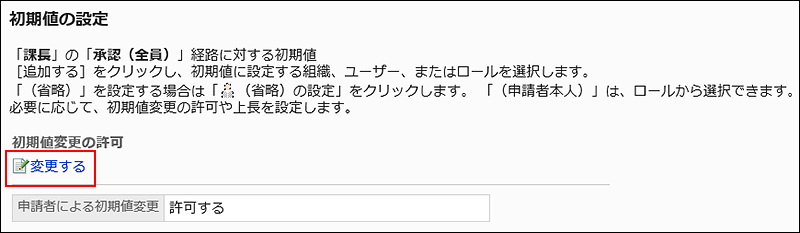
-
「初期値変更の許可」画面で、「申請者による初期値の変更を許可する」のチェックボックスを選択します。
許可しない場合は、チェックボックスの選択を外します。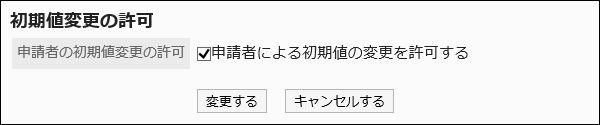
-
設定内容を確認し、[変更する]をクリックします。
初期値を選択して削除する
経路ステップに設定した初期値を選択して削除します。
-
ヘッダーの歯車の形をした管理者メニューアイコンをクリックします。
歯車の形をしたアイコンは、管理権限を持つユーザーの画面にのみ表示されます。 -
[システム設定]をクリックします。
-
「各アプリケーションの管理」タブを選択します。
-
[ワークフロー]をクリックします。
-
[申請フォームの一覧]をクリックします。
-
「申請フォームの一覧」画面で、カテゴリーを選択し、申請フォームの申請フォーム名をクリックします。
-
「申請フォームの詳細」画面で、「承認経路」の経路ステップの経路ステップ名をクリックします。
-
「経路ステップの詳細」画面で、[初期値を設定する]をクリックします。
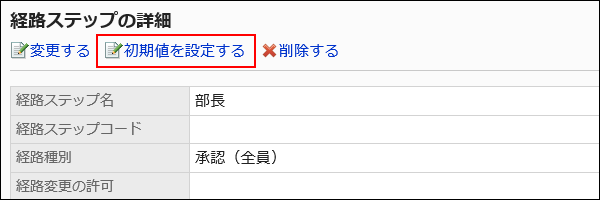
-
「初期値の設定」画面の「初期値一覧」で、初期値から削除する組織、ユーザー、またはロールのチェックボックスを選択し、[削除]をクリックします。
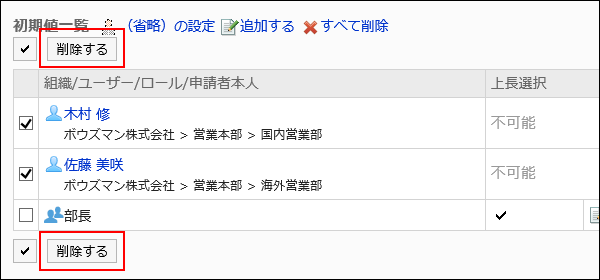
-
「初期値の一括削除」画面で、[はい]をクリックします。
初期値をすべて削除する
経路ステップに設定した初期値をすべて削除します。
-
ヘッダーの歯車の形をした管理者メニューアイコンをクリックします。
歯車の形をしたアイコンは、管理権限を持つユーザーの画面にのみ表示されます。 -
[システム設定]をクリックします。
-
「各アプリケーションの管理」タブを選択します。
-
[ワークフロー]をクリックします。
-
[申請フォームの一覧]をクリックします。
-
「申請フォームの一覧」画面で、カテゴリーを選択し、申請フォームの申請フォーム名をクリックします。
-
「申請フォームの詳細」画面で、「承認経路」の経路ステップの経路ステップ名をクリックします。
-
「経路ステップの詳細」画面で、[初期値を設定する]をクリックします。
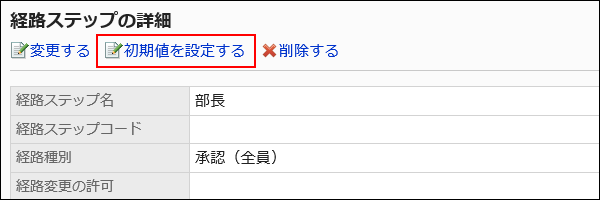
-
「初期値の設定」画面で、「初期値一覧」の[すべて削除]をクリックします。
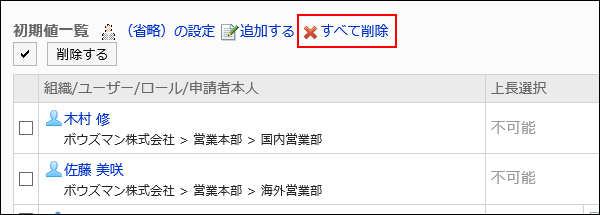
-
「全初期値の削除」画面で、[はい]をクリックします。
経路ステップを変更する
承認経路の経路ステップの設定内容を変更します。
-
ヘッダーの歯車の形をした管理者メニューアイコンをクリックします。
歯車の形をしたアイコンは、管理権限を持つユーザーの画面にのみ表示されます。 -
[システム設定]をクリックします。
-
「各アプリケーションの管理」タブを選択します。
-
[ワークフロー]をクリックします。
-
[申請フォームの一覧]をクリックします。
-
「申請フォームの一覧」画面で、カテゴリーを選択し、申請フォームの申請フォーム名をクリックします。
-
「申請フォームの詳細」画面の「承認経路」で、変更する経路ステップの経路ステップ名をクリックします。
-
「経路ステップの詳細」画面で、[変更する]をクリックします。
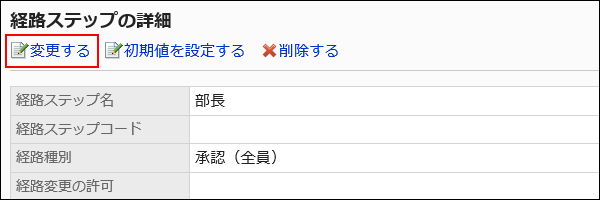
-
「経路ステップの変更」画面で、必要な項目を設定します。
詳細は、承認経路の経路ステップの設定項目を参照してください。 -
設定内容を確認し、[変更する]をクリックします。
経路ステップを順番変更する
承認経路内の経路ステップの順番を変更します。
-
ヘッダーの歯車の形をした管理者メニューアイコンをクリックします。
歯車の形をしたアイコンは、管理権限を持つユーザーの画面にのみ表示されます。 -
[システム設定]をクリックします。
-
「各アプリケーションの管理」タブを選択します。
-
[ワークフロー]をクリックします。
-
[申請フォームの一覧]をクリックします。
-
「申請フォームの一覧」画面で、カテゴリーを選択し、申請フォームの申請フォーム名をクリックします。
-
「申請フォームの詳細」画面で、「承認経路」の[順番変更する]をクリックします。
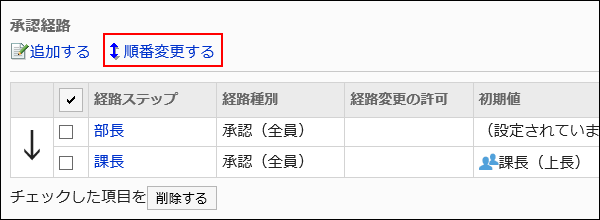
-
「経路ステップの順番変更」画面で、経路ステップの順番を変更します。
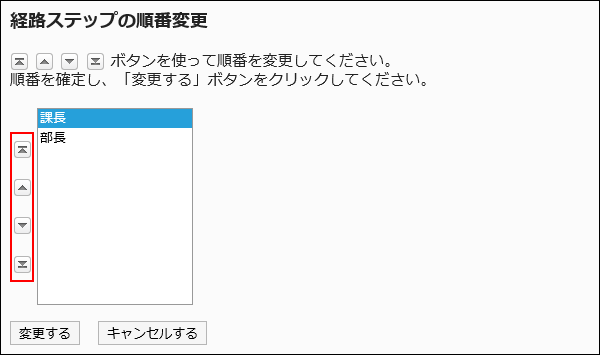
-
設定内容を確認し、[変更する]をクリックします。
経路ステップを削除する
承認経路の経路ステップを削除します。
1件ずつ経路ステップを削除する
1件ずつ承認経路の経路ステップを削除します。
-
ヘッダーの歯車の形をした管理者メニューアイコンをクリックします。
歯車の形をしたアイコンは、管理権限を持つユーザーの画面にのみ表示されます。 -
[システム設定]をクリックします。
-
「各アプリケーションの管理」タブを選択します。
-
[ワークフロー]をクリックします。
-
[申請フォームの一覧]をクリックします。
-
「申請フォームの一覧」画面で、カテゴリーを選択し、申請フォームの申請フォーム名をクリックします。
-
「申請フォームの詳細」画面の「承認経路」で、削除する経路ステップの経路ステップ名をクリックします。
-
「経路ステップの詳細」画面で、[削除する]をクリックします。
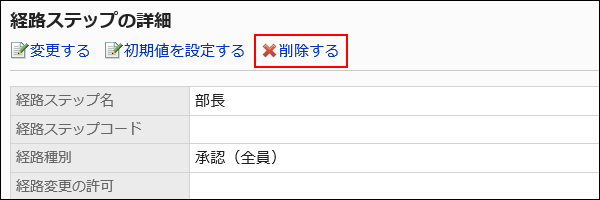
-
「経路ステップの削除」画面で、[はい]をクリックします。
複数の経路ステップをまとめて削除する
削除する承認経路の経路ステップを選択し、まとめて削除します。
-
ヘッダーの歯車の形をした管理者メニューアイコンをクリックします。
歯車の形をしたアイコンは、管理権限を持つユーザーの画面にのみ表示されます。 -
[システム設定]をクリックします。
-
「各アプリケーションの管理」タブを選択します。
-
[ワークフロー]をクリックします。
-
[申請フォームの一覧]をクリックします。
-
「申請フォームの一覧」画面で、カテゴリーを選択し、申請フォームの申請フォーム名をクリックします。
-
「申請フォームの詳細」画面の「承認経路」で、削除する経路ステップのチェックボックスを選択し、[削除する]をクリックします。
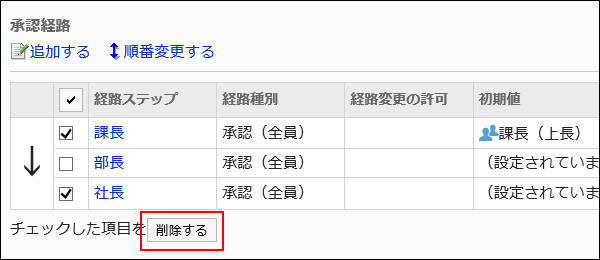
-
「経路ステップの一括削除」画面で、[はい]をクリックします。