電話メモのアクセス権の設定
1人のユーザーの電話メモに対して、組織、ユーザー、またはロール単位で、次の権限を設定します。
- 閲覧権限
- 登録権限
電話メモの権限は、セキュリティモデルによって異なります。
初期設定は、「REVOKE(制限の対象を選択する)」に設定されています。そのため、すべてのユーザーに、電話メモの閲覧と登録が許可されています。
アクセス権の考え方については、ユーザーの権限および優先されるアクセス権を参照してください。
セキュリティモデルごとのアクセス権の設定例は、次を参照してください。
アクセス権を設定する
セキュリティモデルが「GRANT(許可の対象を選択する)」の状態で、アクセス権を設定する場合を例に説明します。
-
ヘッダーの歯車の形をした管理者メニューアイコンをクリックします。
歯車の形をしたアイコンは、管理権限を持つユーザーの画面にのみ表示されます。 -
[システム設定]をクリックします。
-
「各アプリケーションの管理」タブを選択します。
-
[電話メモ]をクリックします。
-
[アクセス権の設定]をクリックします。
-
「アクセス権の設定」画面で、組織、ユーザー、またはロールを選択します。
-
「アクセス権の一覧」画面で、セキュリティモデルが「GRANT(許可の対象を選択する)」になっていることを確認します。
セキュリティモデルが「REVOKE(制限の対象を選択する)」の場合は、[変更]をクリックして、「GRANT(許可の対象を選択する)」に変更します。詳細は、セキュリティモデルを変更する方法を参照してください。
-
[追加する]をクリックします。
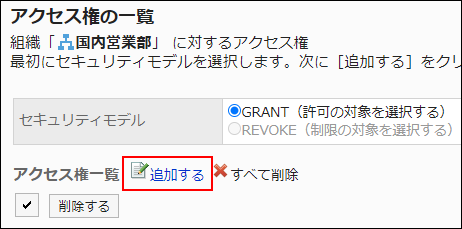
-
「アクセス権の追加」画面で、組織、ユーザー、またはロールを選択し、[追加]をクリックします。
ロールを選択するには、「ロール」タブで表示を切り替えます。
[追加]をクリックしたあとにタブをクリックすると、表示を切り替える前に選択した組織、ユーザー、またはロールの選択が解除されます。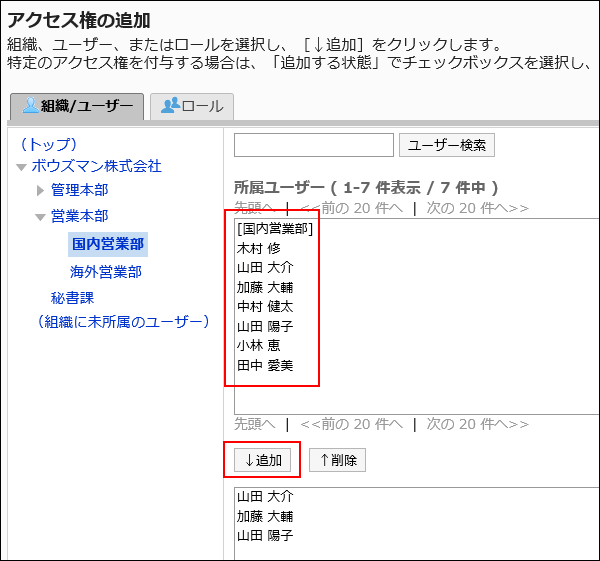
-
「追加する状態」で、「閲覧」のチェックボックスを選択し、[追加する]をクリックします。
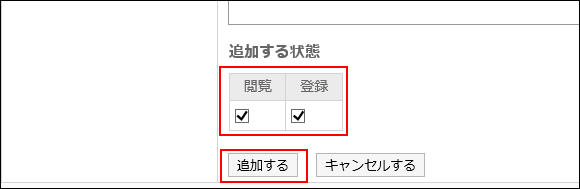
アクセス権の組み合わせ
アクセス権で電話メモの操作を制限すると、ログインユーザーが操作可能なリンクだけが有効になります。
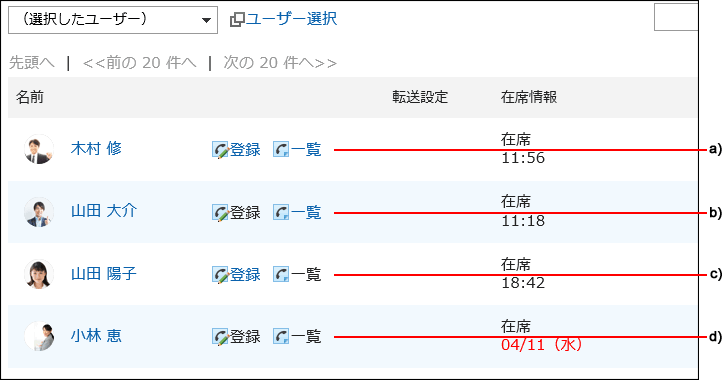
1人のユーザーの電話メモに対して、ユーザーと、そのユーザーの所属組織または所属ロールのアクセス権が設定されている場合は、ユーザーのアクセス権が優先されます。詳細は、組織、ユーザー、およびロールで、異なる権限が設定されている場合を参照してください。
セキュリティモデルが「GRANT(許可の対象を選択する)」の場合
木村 修さんに対するアクセス権のセキュリティモデルが「GRANT(許可の対象を選択する)」場合を例に説明します。
- 木村 修さんに対するすべての操作を加藤 大輔さんに許可する場合の例:
加藤 大輔さんに、閲覧、および登録の権限を付与します。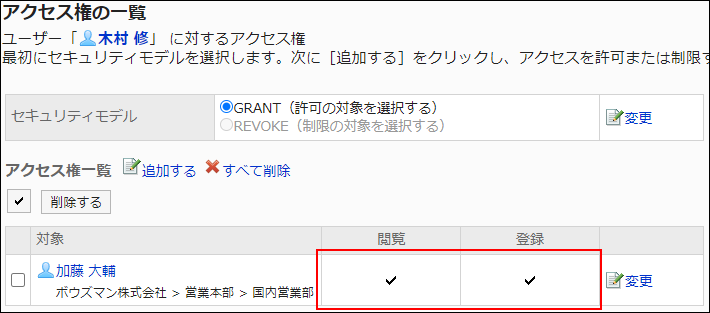
- 木村 修さんに対して、電話メモの閲覧だけを加藤 大輔さんに許可する場合の例:
加藤 大輔さんに、閲覧の権限を付与します。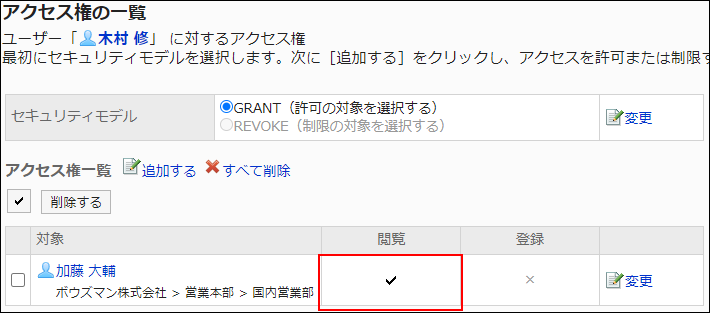
- 木村 修さんに対して、電話メモの登録だけを加藤 大輔さんに許可する場合の例:
加藤 大輔さんに、登録の権限を付与します。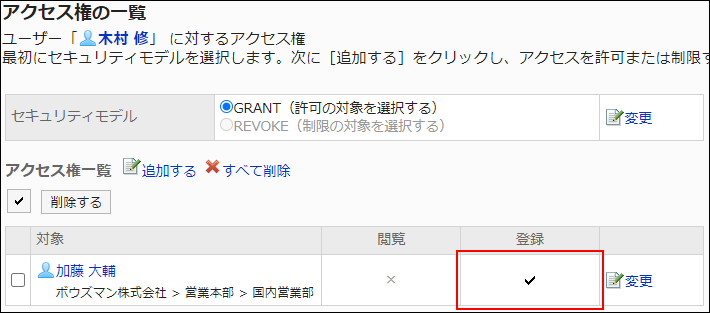
- 木村 修さんに対して、加藤 大輔さんのすべての操作を禁止する場合の例:
加藤 大輔さんをアクセス権一覧から削除します。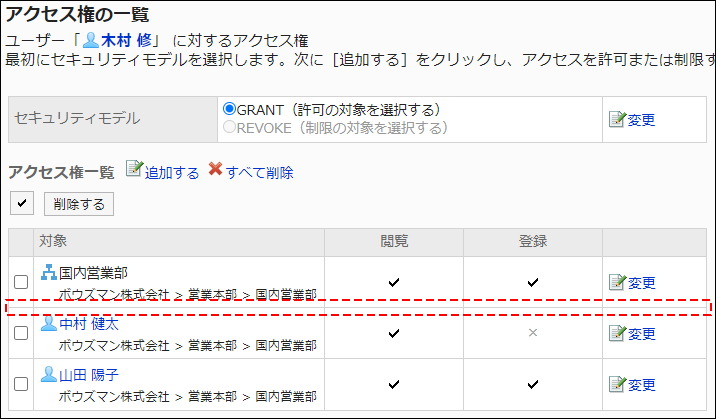
セキュリティモデルが「REVOKE(制限の対象を選択する)」の場合
木村 修さんに対するアクセス権のセキュリティモデルが「REVOKE(制限の対象を選択する)」場合を例に説明します。
- 木村 修さんに対するすべての操作を加藤 大輔さんに禁止する場合の例:
加藤 大輔さんから、閲覧、および登録の権限を外します。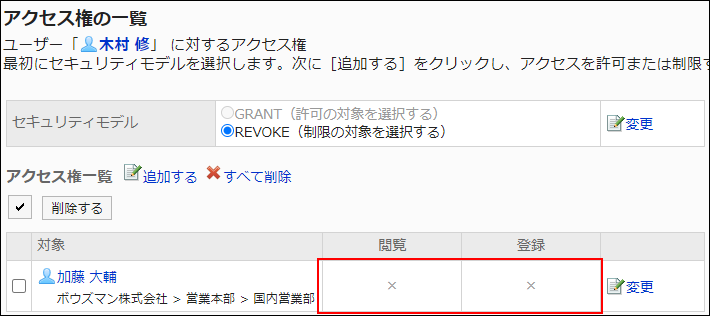
- 木村 修さんに対して、電話メモの閲覧を加藤 大輔さんに禁止する場合の例:
加藤 大輔さんから、閲覧の権限を外します。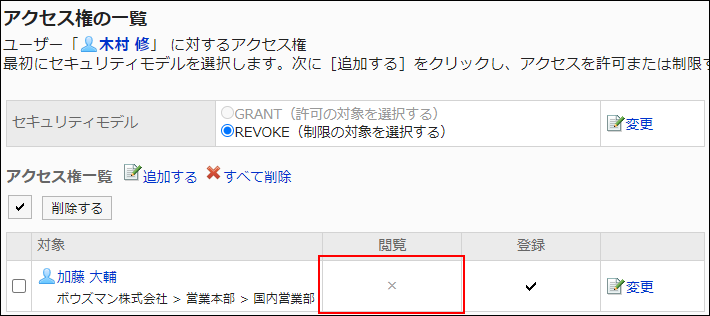
- 木村 修さんに対して、電話メモの登録を加藤 大輔さんに禁止する場合の例:
加藤 大輔さんから、登録の権限を外します。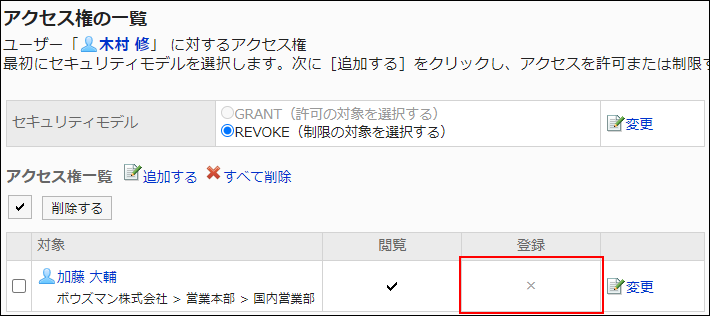
- 木村 修さんに対して、加藤 大輔さんのすべての操作を許可する場合の例:
加藤 大輔さんをアクセス権一覧から削除します。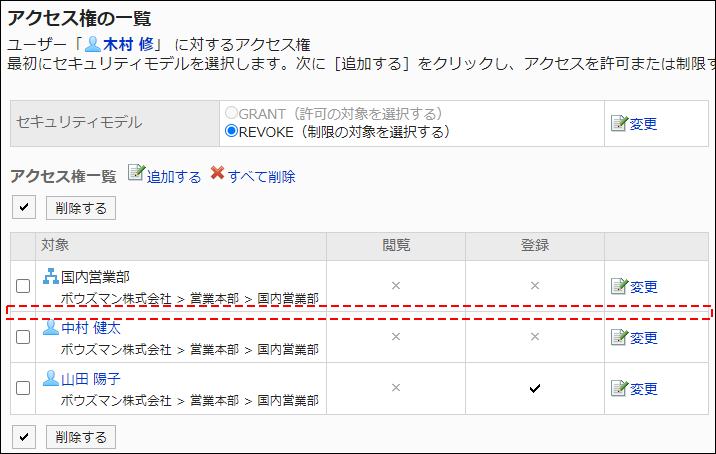
アクセス権を変更する
ユーザーや組織に付与されたアクセス権を変更します。
-
ヘッダーの歯車の形をした管理者メニューアイコンをクリックします。
歯車の形をしたアイコンは、管理権限を持つユーザーの画面にのみ表示されます。 -
[システム設定]をクリックします。
-
「各アプリケーションの管理」タブを選択します。
-
[電話メモ]をクリックします。
-
[アクセス権の設定]をクリックします。
-
「アクセス権の設定」画面で、アクセス権を変更する組織、ユーザー、またはロールを選択します。
-
「アクセス権の一覧」画面で、変更するアクセス権の[変更]をクリックします。
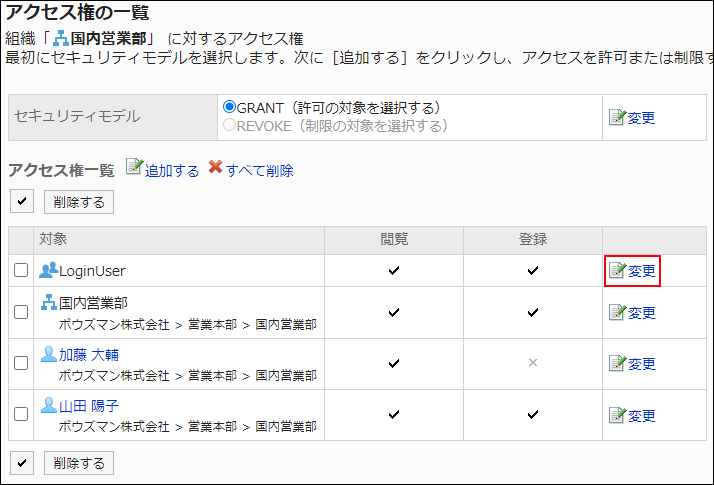
-
「アクセス権の変更」画面で、必要に応じてアクセス権を変更します。
-
設定内容を確認し、[変更する]をクリックします。
アクセス権を削除する
ユーザーや組織に付与されたアクセス権を削除します。
アクセス権を削除した場合、セキュリティモデルによって、ユーザーが行える操作が次のように変わります。
- セキュリティモデルが「GRANT(許可の対象を選択する)」の場合:
アクセス権を削除されたユーザーや、組織またはロールに所属するユーザーは、許可されていた操作ができなくなります。 - セキュリティモデルが「REVOKE(制限の対象を選択する)」の場合:
アクセス権を削除されたユーザーや、組織またはロールに所属するユーザーは、制限されていた操作ができるようになります。
アクセス権を選択して削除する
アクセス権を選択して削除します。
-
ヘッダーの歯車の形をした管理者メニューアイコンをクリックします。
歯車の形をしたアイコンは、管理権限を持つユーザーの画面にのみ表示されます。 -
[システム設定]をクリックします。
-
「各アプリケーションの管理」タブを選択します。
-
[電話メモ]をクリックします。
-
[アクセス権の設定]をクリックします。
-
「アクセス権の設定」画面で、組織、ユーザー、またはロールを選択します。
-
「アクセス権の一覧」画面で、削除するアクセス権のチェックボックスを選択し、[削除する]をクリックします。
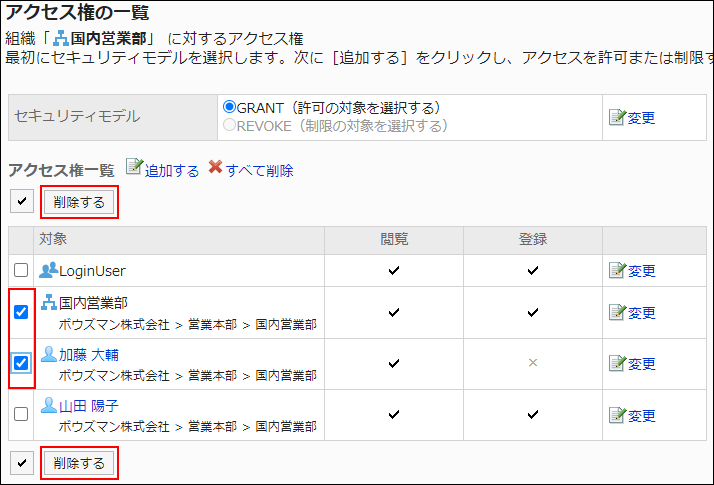
-
「アクセス権の一括削除」画面で、[はい]をクリックします。
アクセス権をすべて削除する
アクセス権をすべて削除します。
-
ヘッダーの歯車の形をした管理者メニューアイコンをクリックします。
歯車の形をしたアイコンは、管理権限を持つユーザーの画面にのみ表示されます。 -
[システム設定]をクリックします。
-
「各アプリケーションの管理」タブを選択します。
-
[電話メモ]をクリックします。
-
[アクセス権の設定]をクリックします。
-
「アクセス権の設定」画面で、組織、ユーザー、ロール、施設グループ、または施設を選択します。
-
「アクセス権一覧」画面で、[すべて削除]をクリックします。
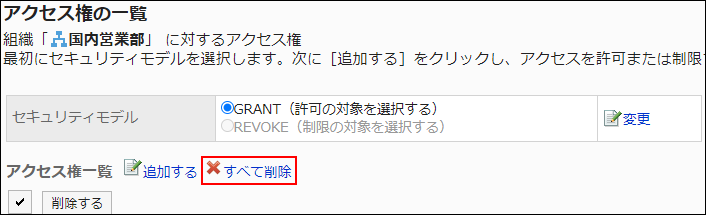
-
「全アクセス権の削除」画面で、[はい]をクリックします。