移动版中的主要操作
介绍移动版中主要功能的操作方法。
登记预定
为用户、组织或设施注册约会。
根据系统管理员设置,您可能无法注册组织约会。
-
点击
 > [日程安排]。
> [日程安排]。 -
在“个人周”页面中轻点
 。
。
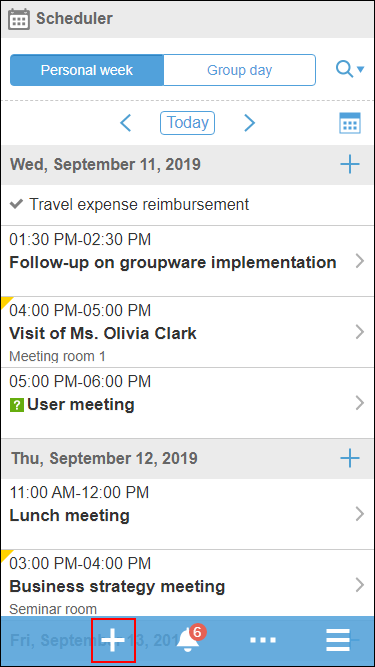
-
在"创建约会"屏幕上,选择约会类型并设置日期和时间、标题等。
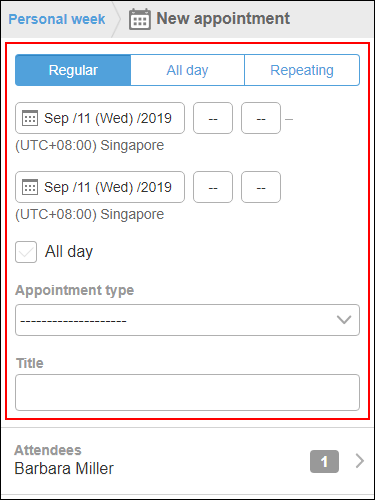
-
点按"参与者"。
-
在"参与者"屏幕上,以下列方式之一显示要设置为"建议"字段中的参与者的用户:
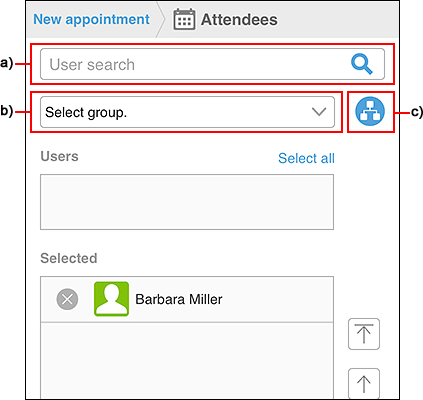 a\) 在搜索框中输入关键字,然后点击"
a\) 在搜索框中输入关键字,然后点击" "以搜索用户。在搜索框中键入字符以查看参与者建议的列表。b\) 从下拉列表中,选择用户或组织所属的组。c):轻点
"以搜索用户。在搜索框中键入字符以查看参与者建议的列表。b\) 从下拉列表中,选择用户或组织所属的组。c):轻点 ,选择目标用户的所属组织或组织,轻点[应用]。
,选择目标用户的所属组织或组织,轻点[应用]。 -
从“候选”栏显示的用户中,点击要设置为预定的参加者的用户或组织的
 。
。
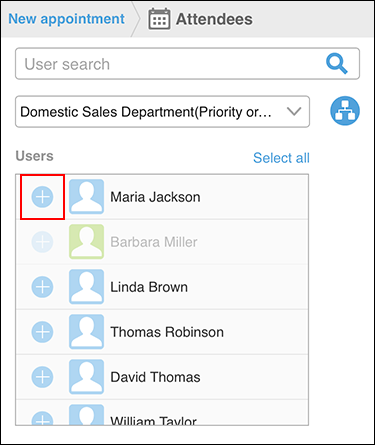
-
在"选定"字段中,确保要设置为参与者的所有人都可见,然后点按"应用"。
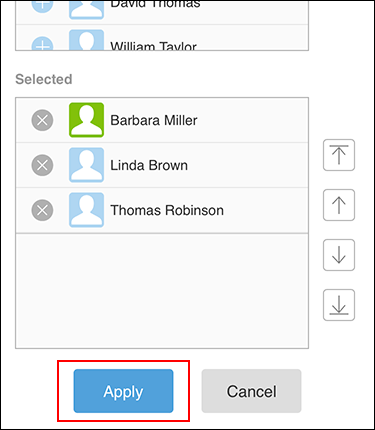 点击用户的
点击用户的 ,即可解除选择。
,即可解除选择。
如果要更改用户的显示顺序,请点按用户名,然后点按"选定"字段右侧的箭头。 -
在"登记预约"屏幕上,点按"设施"。
-
在"设施"屏幕上,以下列方式之一显示要在"候选"字段中使用的设施:
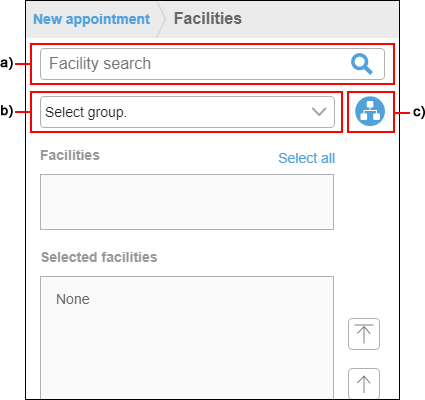 a\) 在搜索框中输入关键字,然后点击"
a\) 在搜索框中输入关键字,然后点击" "搜索设施。在搜索框中键入字母以查看设施建议列表。b\) 从下拉列表中,选择目标设备所属的设备组。c\) 点按
"搜索设施。在搜索框中键入字母以查看设施建议列表。b\) 从下拉列表中,选择目标设备所属的设备组。c\) 点按 ,选择目标设备所属的设备组,然后点按"应用"。
,选择目标设备所属的设备组,然后点按"应用"。 -
从“候选”栏显示的设备中点击要使用的设备的
 。
。
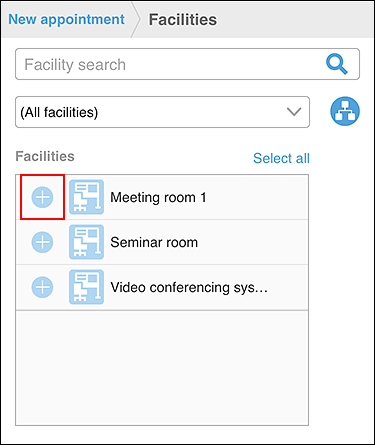
-
在"选定设施点"字段中,确保查看要使用的所有设施点,然后点按"应用"。
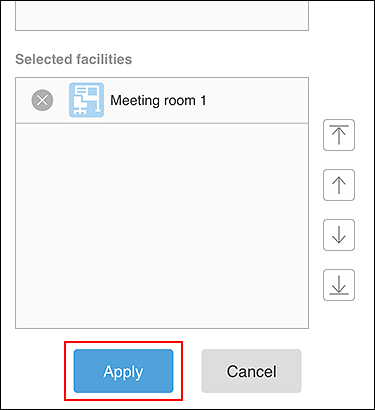 轻点设备的
轻点设备的 ,可取消选择。
,可取消选择。
如果要更改设施点显示的顺序,请点按设施点的名称,然后点按"选定设施点"字段右侧的箭头。 -
在"注册约会"屏幕上,设置所需的项目(如备注和附件),然后点按"注册"。
确认空闲时间登记预定
查看其他用户和设施点的约会,然后通过指定用户和设施的可用性来登记约会。
-
点击
 > [日程安排]。
> [日程安排]。 -
在“组群日”页面中,点击
 ,在搜索框中输入关键字以搜索用户和设施。
,在搜索框中输入关键字以搜索用户和设施。
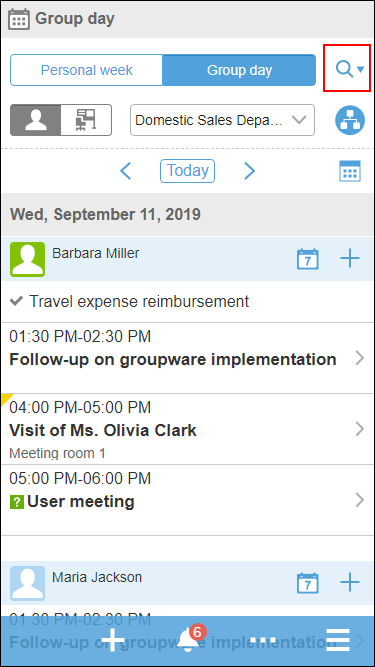 使用空格分隔关键字,可OR搜索多个用户和设备。
使用空格分隔关键字,可OR搜索多个用户和设备。 -
从搜索结果中,点按所需的人员或设施。
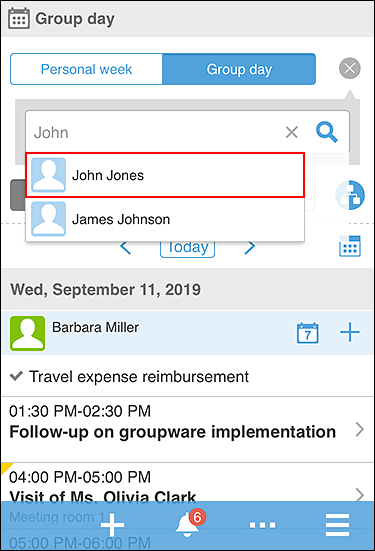 选定的用户和设施显示在搜索框下方。
选定的用户和设施显示在搜索框下方。
您可以通过在搜索框中键入关键字来继续搜索其他人或设施。 -
选择要查看预定的所有用户与设备后,点击
 。
。
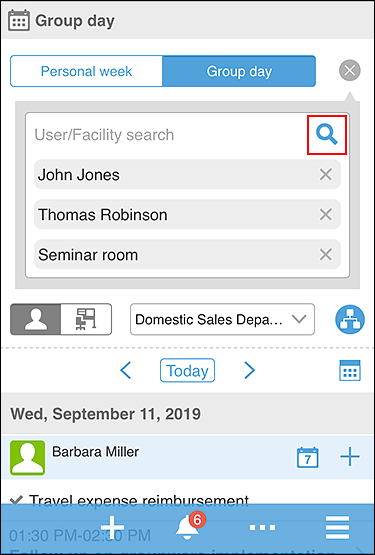 显示所选用户及设备当天的预定。
显示所选用户及设备当天的预定。 -
点击
 ,选择要查看预定的日期。
,选择要查看预定的日期。
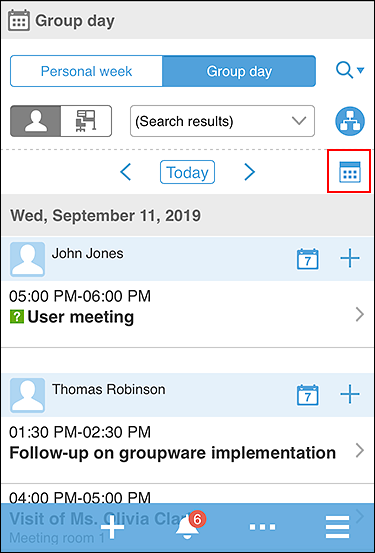
-
查看用户和设施的空闲时间,然后点击
 > [全部添加并登记预定]。
将显示“预定的登记”页面。约会中的参与者和设施将填充步骤 3 中选择的用户和设施。
> [全部添加并登记预定]。
将显示“预定的登记”页面。约会中的参与者和设施将填充步骤 3 中选择的用户和设施。 -
根据步骤 6 中确认的空闲时间设置约会的日期和时间,设置必要的项目(如标题和注释),然后点按 [注册]。
批量将已读邮件标为未读
选择读收邮件并将其批量返回未读。
-
点击
 > [E-mail]。
> [E-mail]。 -
选择该文件夹。
-
选中电子邮件的复选框,然后点按"未读"。
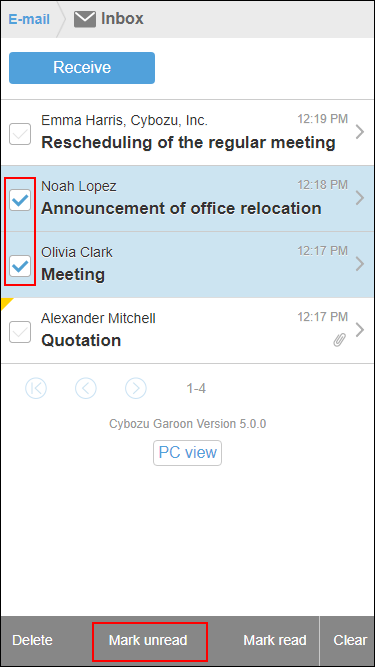 点按"释放"可取消选中该复选框。
点按"释放"可取消选中该复选框。
批准Workflow的申请
在Workflow中,审批自己被设置为审批人的申请。
-
点击
 > [Workflow]。
> [Workflow]。 -
在“通知列表”页面中,点击目标申请。
-
确认申请的内容,点击
 > [批准]。
> [批准]。
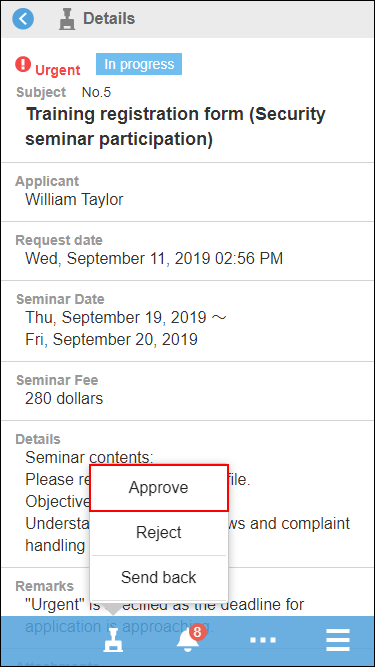
-
根据需要输入注释,然后点按"批准"。
将未读通知标为已读
在通知列表中,读取未读通知。
-
点击
 > [通知列表]。
> [通知列表]。 -
在“通知列表”页面中显示未读通知的列表。
-
点按"阅读"以获得要阅读的通知。
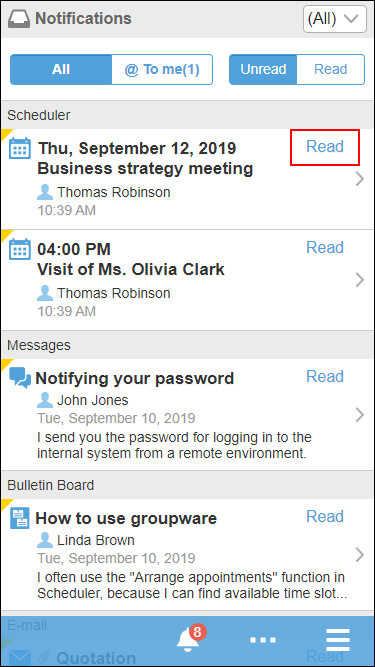
查看已读通知
在通知列表中,查看已读通知的内容。
-
点击
 > [通知列表]。
> [通知列表]。 -
在“通知列表”页面中,点击[已读]。
检查的日期和时间从最近的通知 20 降序显示。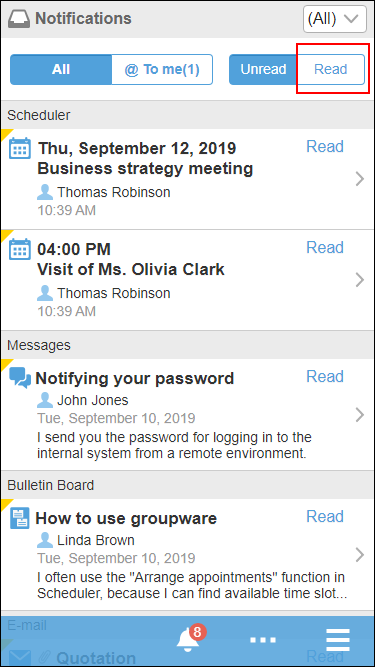
-
轻点目标通知,查看详情页面。
添加附件
描述如何附加文件。
-
在添加附件的页面中,轻点附件图标
 。
在站内信的回复中添加附件时的页面示例:
。
在站内信的回复中添加附件时的页面示例: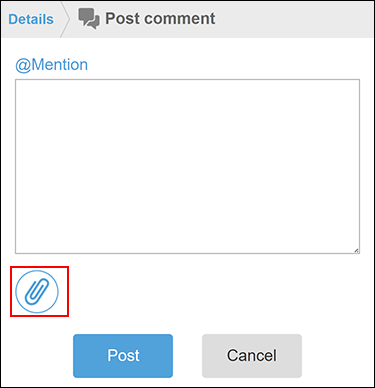
-
根据页面的显示,选择要添加的附件。
填写回复
填写回复。 此处介绍在“日程安排”的预定中填写回复时的步骤。
-
点击
 > [日程安排]。
> [日程安排]。 -
轻点要填写回复的预定。
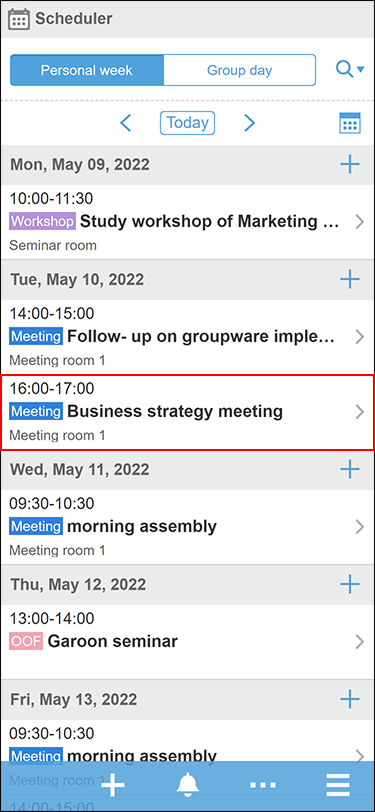
-
轻点[请输入回复]。
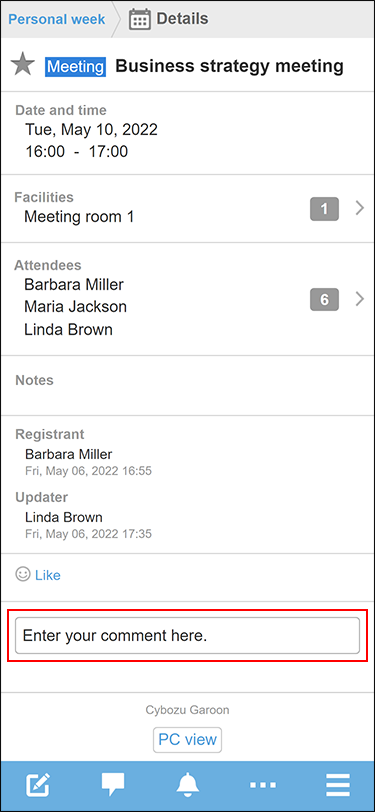
-
向特定用户发送回复时,轻点[@提醒]。
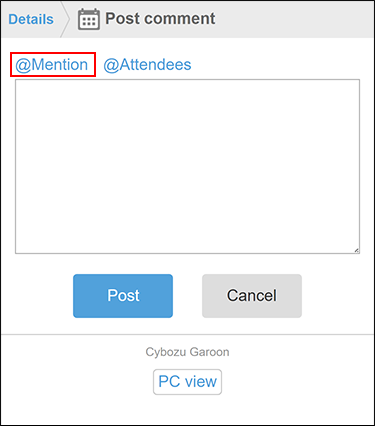
-
在收件人字段中输入您的用户名并指定目标。
目标可以是用户、组织和角色。
系统管理员允许设置角色时,还可在提醒对象中指定角色。
另外,输入提醒对象的部分信息后,将显示候选的提醒对象。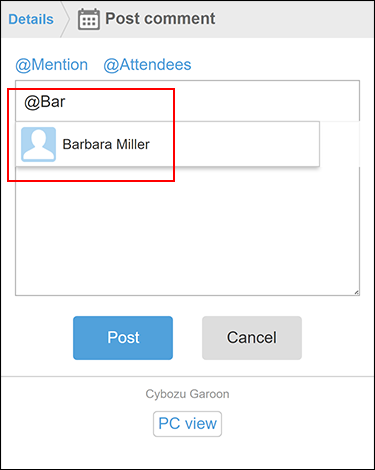
-
输入回复的内容,轻点[填写]。
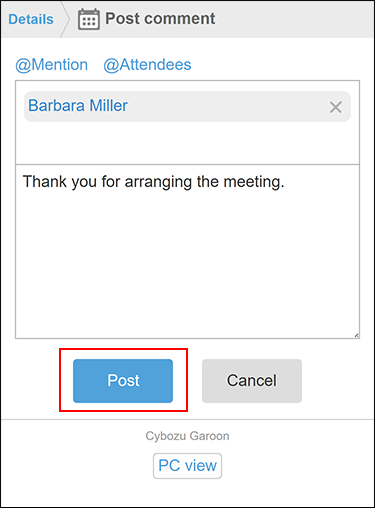
复制回复的固定链接
固定链接是分配给每个回复的URL。访问固定链接的URL,即可直接访问指定的回复。
用于引用特定的回复以进行参照。
以下应用程序中可使用固定链接。
- 空间
- 日程安排
- 站内信
- 公告栏
此处介绍复制“日程安排”中回复的固定链接的步骤。
-
打开想要指向参照的回复。
-
轻点回复的
 图标。
图标。
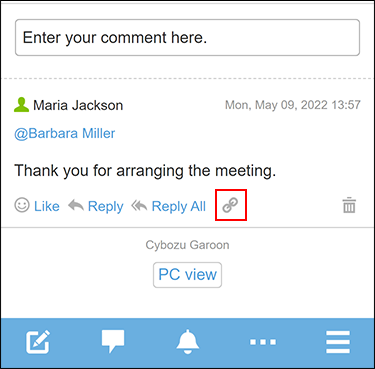 显示[链接已复制]的横幅信息。
显示[链接已复制]的横幅信息。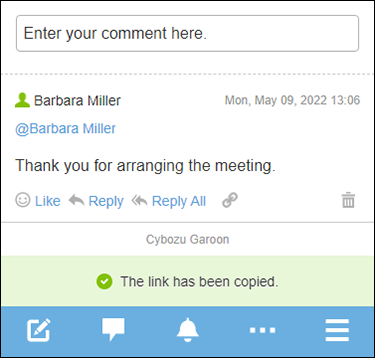
-
将已复制的URL粘贴到目标位置。