登录Garoon mobile for iOS(使用通过邮件发送的设置信息时)
本文介绍通过邮件发送登录所需的信息,登录Garoon Mobile的方法。
通过以下3个步骤进行登录:
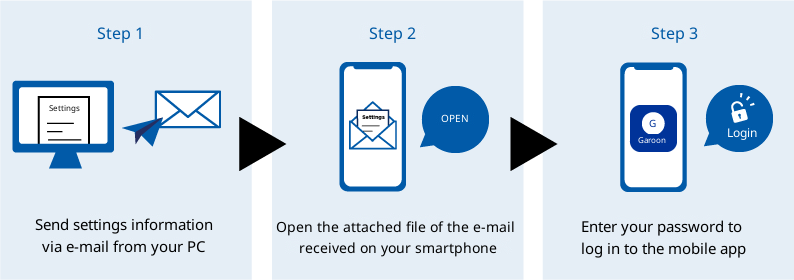
Step 1:将设置文件从电脑发送到手机
从电脑上,通过邮件发送登录Garoon Mobile所需的设置信息。
-
通过电脑访问Garoon。
-
点击页眉处的[用户名称]。
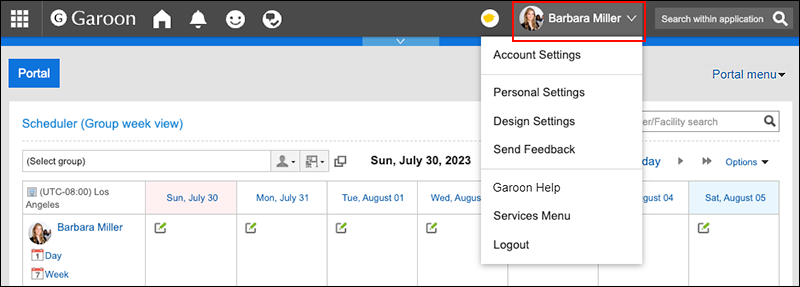
-
点击[帐户设置]。
-
点击“通过移动客户端访问”。
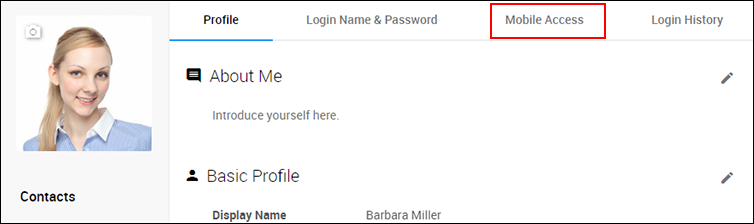
-
点击[通过iPhone/Android访问]。
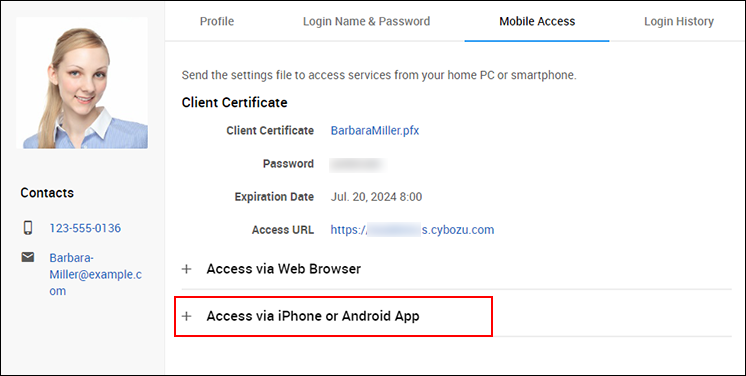
-
在“2. 选择要使用的应用”中,选择“Garoon Mobile”。
-
输入可在手机上接收邮件的邮件地址2次,一次用于确认。
-
点击[发送]。
包含Garoon Mobile的设置步骤和登录信息的邮件将发送到输入的邮件地址。
Step 2:在手机上打开邮件中的附件
打开收到的邮件中的附件以启动Garoon Mobile。
根据是否可使用iOS标准邮件应用,步骤会有所不同。
可使用iOS标准邮件应用时
通过邮件应用打开邮件,轻点附件。
-
在手机上打开收到的邮件。
-
轻点附件。
启动Garoon Mobile。
如果Garoon Mobile没有自动启动,并且显示多个打开文件的应用时,轻点。
无法使用iOS标准邮件应用时
先在iOS标准的文件应用中保存设置信息,再轻点该文件。
此处,对使用Safari接收邮件,将邮件中的附件保存到文件应用的方法进行说明。保存到文件应用的步骤,根据当前使用的邮件应用有所不同。
-
在手机中启动Safari,访问邮件服务。
-
打开收到的邮件。
-
轻点附件,下载并保存。
-
打开iOS标准的文件应用,轻点“iCloud Drive”中的“下载”。
在手机的设置中关闭了“iCloud Drive”时,轻点“我的iPhone”的“下载”。 -
轻点步骤3时保存的设置信息的文件。
-
轻点共享按钮,当显示多个应用后轻点
。
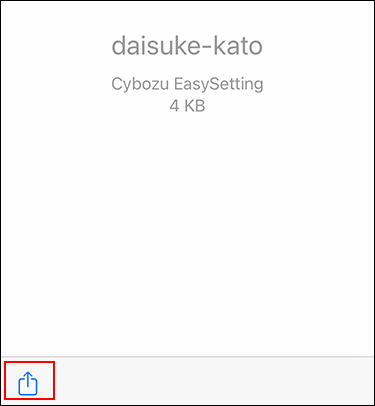
Step 3:输入密码登录Garoon Mobile
输入密码以登录Garoon Mobile。
根据显示的页面,所输入的密码将有所不同。
页面显示输入客户证书的密码时
-
在“客户证书的设置”页面中,输入客户证书的密码,然后轻点[下一步]。
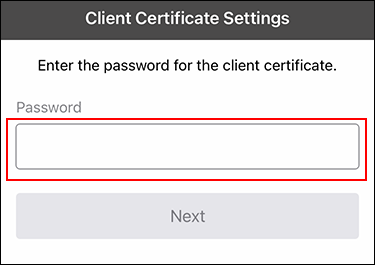
-
在“登录”页面中,输入登录Garoon时的密码,然后轻点[登录]。
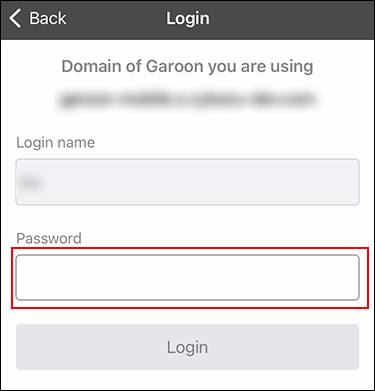 启用了双重验证时,轻点[登录]后将显示“双重验证”页面。输入双重验证的验证码,然后轻点[验证]。
启用了双重验证时,轻点[登录]后将显示“双重验证”页面。输入双重验证的验证码,然后轻点[验证]。
验证码是由身份验证应用(如Google Authenticator)生成的六位代码。详情请参考获取双重验证的验证码。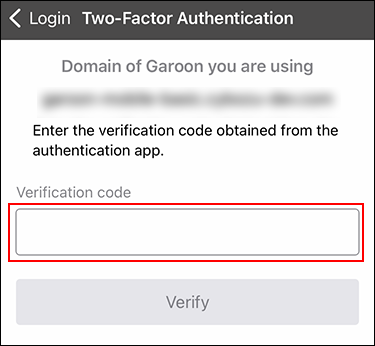
至此,已完成Garoon Mobile的登录。
请查看导览页面的说明,开始使用Garoon Mobile。
显示已输入Garoon的URL的页面时
-
在“连接设置”页面中,轻点[下一步]。
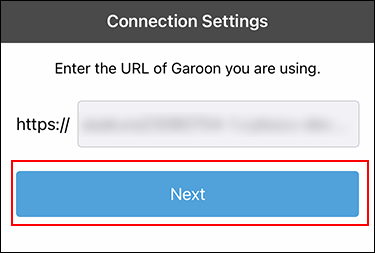
-
使用Basic身份验证时,在“Basic身份验证”页面中输入Basic身份验证的用户名称和密码,轻点[下一步]。
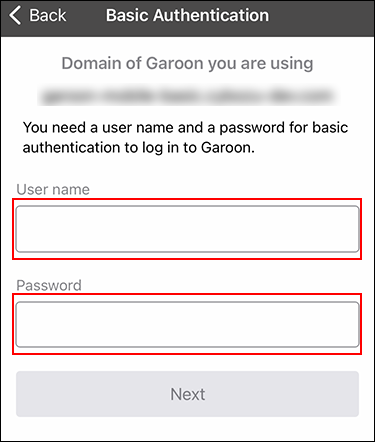 同时使用SAML身份验证和Basic身份验证时,轻点[下一步]后再次输入Basic身份验证的用户名称和密码。
同时使用SAML身份验证和Basic身份验证时,轻点[下一步]后再次输入Basic身份验证的用户名称和密码。
-
使用SAML身份验证时,输入SAML身份验证的登录名称和密码。
使用SAML身份验证时,至此已完成Garoon Mobile的登录。 -
在“登录”页面中,输入登录Garoon时的密码,然后轻点[登录]。
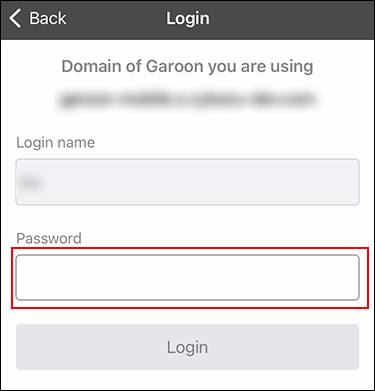
-
已启用双重验证时,在“双重验证”页面中输入验证码,轻点[验证]。
验证码是由身份验证应用(如Google Authenticator)生成的六位代码。详情请参考获取双重验证的验证码。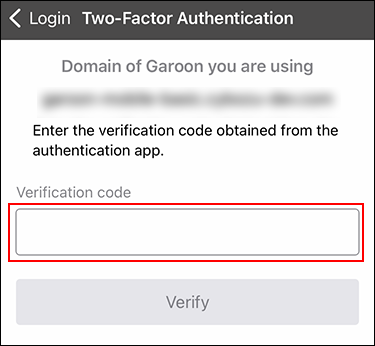
至此,已完成Garoon Mobile的登录。
请查看导览页面的说明,开始使用Garoon Mobile。