CSVファイルでの申請データの書き出し
申請フォームごとに、申請データをCSVファイルに書き出します。バックアップデータとして保存できます。
申請データをCSVファイルから読み込むことはできません。
操作手順:
-
ヘッダーの歯車の形をした管理者メニューアイコンをクリックします。
歯車の形をしたアイコンは、管理権限を持つユーザーの画面にのみ表示されます。 -
[Garoon システム管理]をクリックします。
-
「各アプリケーションの管理」タブを選択します。
-
[ワークフロー]をクリックします。
-
[申請データの管理]をクリックします。
-
「申請データの管理」画面で、カテゴリーを選択し、申請フォームを選択して、[CSVファイルへ書き出す]をクリックします。
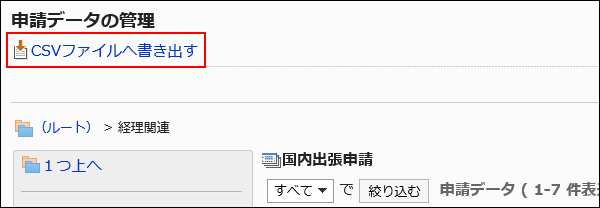
-
「申請データの書き出し」画面で、書き出すデータに必要な項目を設定します。
設定項目は、次のとおりです。
- 番号:
申請番号で絞り込む場合に入力します。 - 標題:
標題で絞り込む場合に入力します。 - 申請者:
申請者で絞り込む場合に入力します。
絞り込むには、ワークフローを申請した時点の「申請者」を入力してください。 ただし、「別言語の表示名」がワークフローを申請した時点で設定されていた場合は、「別言語での表示名」を入力します。
CSVファイルには、ファイルを出力した時点の申請者名が書き出されます。 - 状況:
状況で絞り込む場合に、必要に応じてチェックボックスの選択を外します。 - 申請日(期間):
申請日または申請期間を絞り込みます。 - 項目:
CSVファイルに書き出す申請フォームの項目を選択します。
「選択可能な項目」から書き出す項目を選択し、[追加]をクリックします。
削除する場合は、「書き出す項目」から削除する項目を選択し、[削除]をクリックします。 - 文字コード:
エンコードに使用する文字コードを選択します。
選択できる文字コードは、次のとおりです。- UTF-8(Unicode)
必要に応じてBOM付きを選択できます。 - Shift-JIS(日本語)
- ASCII
- Latin1(西ヨーロッパ語)
- GBK/GB2312(簡体字中国語)
- TIS-620(タイ語)
- UTF-8(Unicode)
- 先頭行に項目名を書き出す:
CSVファイルの先頭行に項目名を書き出す場合は、「はい」を選択します。
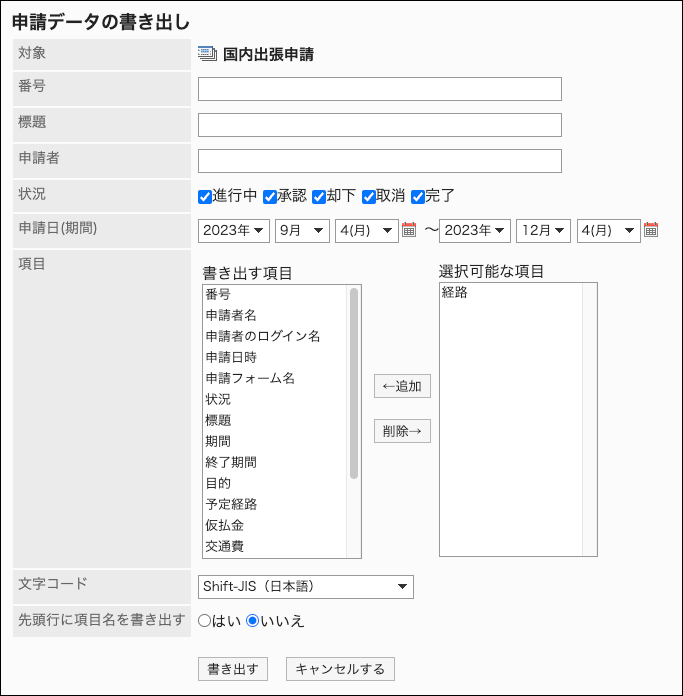
- 番号:
-
設定内容を確認し、[書き出す]をクリックします。
-
Webブラウザーのファイル保存機能を使って、ファイルを保存します。