功能设置
设置Cybozu Desktop启动时的行为、通知间隔、窗口颜色及显示语言等。
设置页面的打开方法
在“设置”页面,可对Cybozu Desktop的启动方式、通知的更新间隔、显示语言等进行设置。
操作步骤:
-
启动Cybozu Desktop。
-
点击应用程序页面顶部的“设置”。


在左侧菜单中切换设置内容。
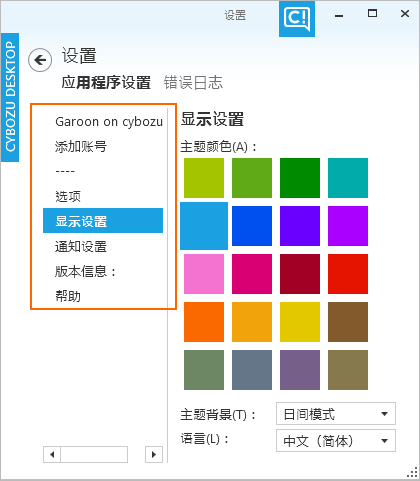

点击 或页面左边的[CYBOZU DESKTOP]即可返回主页。
或页面左边的[CYBOZU DESKTOP]即可返回主页。


注意
- 如在设置页面勾选复选框等之后直接退出Cybozu Desktop,将不会保存设置。但点击其他设置菜单或返回到主页后再退出Cybozu Desktop,则会保存设置。
设置启动时的行为
可设置是否开机时自动启动Cybozu Desktop,以及启动Cybozu Desktop时是否打开窗口等。
操作步骤:
依次点击“设置” > “选项”,分别设置以下各项。
- 开机时自动启动
- 启动时打开窗口
- 在任务栏中显示
可将Cybozu Desktop锁定到任务栏。
锁定时的范例

- 在任务栏上显示通知数
打开Cybozu Desktop的页面或最小化时,任务栏上的图标会显示通知条数。
仅在“选项”中勾选“在任务栏中显示”的情况下才显示通知条数。
显示通知条数时的范例

补充
- 如在“选项”中勾选“在任务栏中显示”后立即关闭Cybozu Desktop页面,任务栏上不会显示图标。在下次打开页面时才显示Cybozu Desktop的图标。
- 在跳转列表选择“将此程序固定到任务栏”时,即使关闭了Cybozu Desktop的页面,任务栏上也会显示Cybozu Desktop的图标。
- 在任务栏的属性中勾选“使用小任务栏按钮”时,图标上不显示通知条数。
设置关闭自动检查更新
初始设置下,默认自动检查Cybozu Desktop的更新。
如果关闭自动检查,当Cybozu Desktop有新版本发布时,将不再显示通知更新的页面。
如果关闭自动检查,当Cybozu Desktop有新版本发布时,将不再显示通知更新的页面。
操作步骤:
依次点击“设置”>“选项”,取消勾选“自动检查Cybozu Desktop的更新”前的复选框。
补充
- 如果需要手动检查Cybozu Desktop的更新,右击任务栏的
 ,点击“检查Cybozu Desktop的更新”。
,点击“检查Cybozu Desktop的更新”。
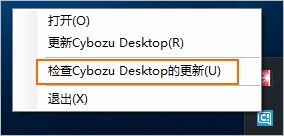
设置通知的更新间隔
通知的更新间隔的设置范围为10分钟到60分钟,最小单位为1分钟。
操作步骤:
依次点击“设置” > “选项”,在“更新间隔”中输入10~60之间的数值。
设置预定的通知时间
设置在预定开始时间的几分钟之前发送通知。设置范围为1分钟到60分钟,最小单位为1分钟。
操作步骤:
-
依次点击“设置” > “选项”。
-
勾选“通知预定”,在输入栏中输入1~60之间的数值。

停止通知预定
设置为不显示预定的通知。
操作步骤:
依次点击“设置” > “选项”,取消勾选“通知预定”。
更改通知的声音
如要更改Cybozu Desktop的通知的声音及音量,需更改Windows的扬声器的设置。
更改音量
更改预定的通知和更新通知的音量。
操作步骤:
-
在Windows的通知区域中,右击扬声器图标,点击“打开音量混合器”。

-
在“音量合成器”对话框中,上下拖动Cybozu Desktop的滑块更改音量。

补充
- 在预定的通知或更新通知显示数分钟后,音量合成器中的“Cybozu Desktop”可能会消失。当显示通知时,音量合成器中会再次显示“Cybozu Desktop”。
更改声音的种类
更改预定的通知和更新通知的声音种类。
操作步骤:
-
在Windows的通知区域中,右击扬声器图标,点击“声音”。
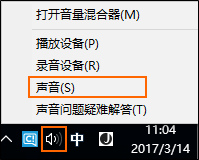
-
在“声音”对话框中,更改Cybozu Desktop的通知对应的事件的声音,点击“OK”。
Cybozu Desktop的通知 事件 预定 日历提醒 更新通知 通知 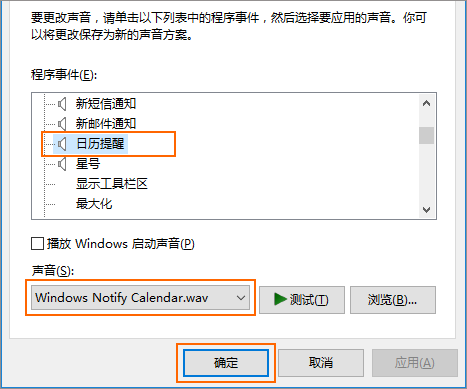
清空设置及数据
已更改的设置将全部恢复为初始值。登记的账号信息也将被删除。
操作步骤:
依次点击“设置” > “选项”,根据实际需要进行以下操作。
将设置页面恢复到初始状态
点击[恢复标准设置],在确认页面点击[ok]。
删除通知及预定等的数据
点击[清空接收的数据],在确认页面点击[ok]。
如执行了此操作,将退出Cybozu Desktop。
如需要继续使用Cybozu Desktop,请手动启动。
如执行了此操作,将退出Cybozu Desktop。
如需要继续使用Cybozu Desktop,请手动启动。
补充
- 点击“Open Data Folder”,可查看Cybozu Desktop的数据保存位置。
更改窗口及主题的颜色
可以更改Cybozu Desktop的窗口和通知的边缘以及背景的颜色。
操作步骤:
依次点击“设置” > “显示设置”,选择页面要应用的颜色
- 窗口和通知的边缘的颜色:在“主题颜色”中选择。
- 窗口的背景色:在“主题背景”中选择。
补充
- 更改主题颜色时,在“添加账号”页面中设置的产品或服务的标签颜色有可能也会发生变化。
更改显示语言
设置页面的菜单及通知等的显示语言可设置为以下几种。
自己设置的产品或服务的“显示名称”,以及通知中接收的预定、公告栏、站内信等产品或服务的数据的标题等不受此设置影响,而是显示所输入的字符串。
- 日文
- 英文
- 中文
自己设置的产品或服务的“显示名称”,以及通知中接收的预定、公告栏、站内信等产品或服务的数据的标题等不受此设置影响,而是显示所输入的字符串。
操作步骤:
-
依次点击“设置” > “显示设置”。
-
在“语言”栏选择“日本語”、“English(US)”或者“中文(简体)”。
-
点击应用程序页面右上方的
 。
。
-
右击任务栏上的
 ,点击“退出”。
,点击“退出”。
-
重启Cybozu Desktop。语言的设置生效后才会启动Cybozu Desktop。
设置需要通知的应用程序
可对各应用程序分别设置是否将更新通知显示在页面上。
操作步骤:
-
依次点击“设置” > “通知设置”。
-
选择需要通知的应用程序的复选框。初始设置下,所有应用程序的复选框都勾选。
点击“全选”,可批量选择或批量取消选择。
补充
- 即使取消选择,Cybozu Desktop也会定期获取Garoon或Cybozu Office的更新信息。
- Cybozu Desktop确认新邮件信息时,以下服务或产品将自动从邮件服务器接收邮件。
- 云版Garoon
- 4.2.0及更高版本的Garoon
- 云版Cybozu Office
- 单机版Cybozu Office
确认错误信息
存在错误信息时,会在“设置”的右侧显示 。
。
点击即显示“错误日志”页面。
在“错误日志”页面上显示错误的发生时间以及错误内容。
右击所显示的信息可进行拷贝。
点击即显示“错误日志”页面。
在“错误日志”页面上显示错误的发生时间以及错误内容。
右击所显示的信息可进行拷贝。
确认版本信息
确认Cybozu Desktop的版本以及使用许可。
操作步骤:
依次点击“设置” > “版本信息”。