页面显示与操作
此页面介绍Cybozu Desktop的启动方法、退出方法、应用程序页面以及通知的显示等。
启动Cybozu Desktop
启动Cybozu Desktop后,会在任务栏的通知区域上显示 。
。
如通知区域上不显示 ,点击
,点击 即可查看隐藏的图标。
即可查看隐藏的图标。
如通知区域上不显示
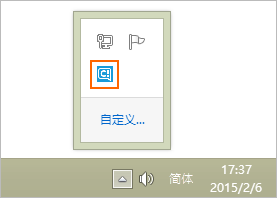
安装完成后,会自动启动Cybozu Desktop。如未启动,请按以下方法启动。
在开始屏幕启动
在Windows的开始屏幕,依次点击“最常用” > “C” > “Cybozu” > “Cybozu Desktop”。
如“Cybozu”未显示在“最常用”中,请右击 ,再点击“搜索”。在搜索框中输入“Cybozu Desktop”,点击“最佳匹配”中的“Cybozu Desktop”。
,再点击“搜索”。在搜索框中输入“Cybozu Desktop”,点击“最佳匹配”中的“Cybozu Desktop”。
如“Cybozu”未显示在“最常用”中,请右击
自动启动
可设置为启动Windows的同时自动启动Cybozu Desktop。
可在“设置” > “选项”中更改设置。
可在“设置” > “选项”中更改设置。
退出Cybozu Desktop
即使点击窗口上的 或通知的
或通知的 关闭Cybozu Desktop,程序仍会继续运行。
关闭Cybozu Desktop,程序仍会继续运行。
可通过以下方法退出程序。
可通过以下方法退出程序。
操作步骤:
-
右击通知区域上的
 ,点击“退出”。Cybozu Desktop 即从Windows的通知区域上消失。
,点击“退出”。Cybozu Desktop 即从Windows的通知区域上消失。
如通知区域不显示 ,点击
,点击 展开隐藏的图标。
展开隐藏的图标。

固定Cybozu Desktop
可将常用应用程序固定到Windows的开始屏幕。 如将Cybozu Desktop固定到开始屏幕,只需点击开始屏幕上的 即可启动。
即可启动。
固定Cybozu Desktop的方法:
-
在Windows的开始屏幕,依次点击“最常用” > “Cybozu” 。
-
右击Cybozu Desktop的图标,点击[固定到“开始”屏幕]。
通知的种类
通知有以下两种。
- 提醒预定的时间快到了的通知(预定的通知)
在 Windows桌面的右上方上显示。 - 提醒应用程序有新增数据或有数据更新的通知(新通知)
在Windows桌面的右下方显示约5秒钟。
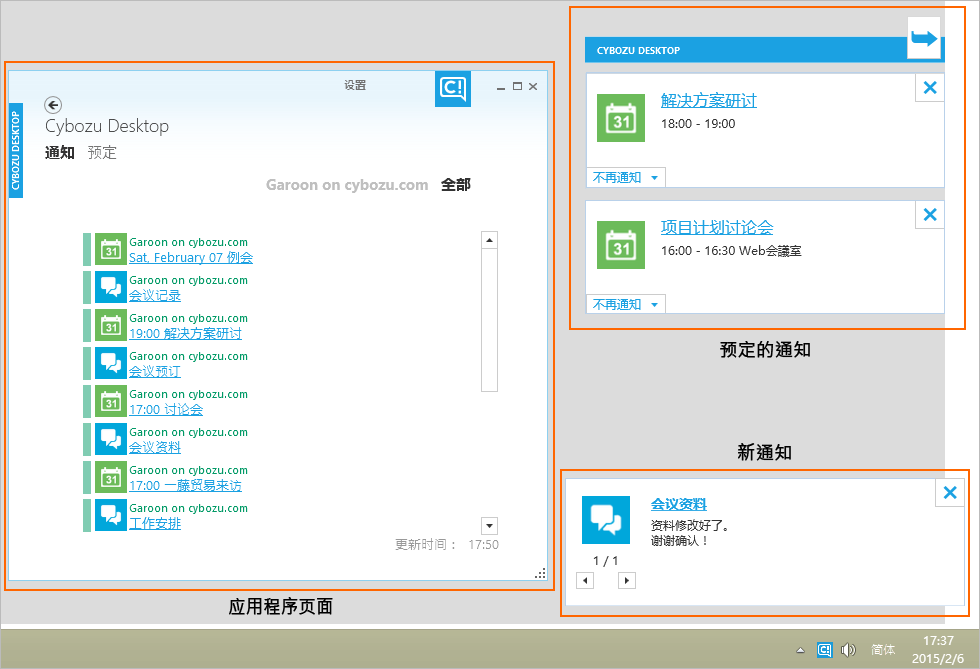

新通知和预定也可在应用程序页面查看。
补充
- Garoon和Cybozu Office从邮件服务器接收邮件时,将显示新通知。
Cybozu Desktop按照已设置的更新间隔显示新邮件通知。 - Cybozu Desktop确认新邮件信息时,以下服务或产品将自动从邮件服务器接收邮件。
- 云版Garoon
- 4.2.0及更高版本的Garoon
- 云版Cybozu Office
- 单机版Cybozu Office
应用程序页面的显示
以下介绍应用程序页面的显示和操作方法。
补充
- 通过以下任意一种方法打开Cybozu Desktop的窗口。
- 点击通知区域上的
 。
。 - 右击通知区域上的
 ,点击“打开”。
,点击“打开”。
- 点击通知区域上的
通知页面(主页)的显示
默认显示所有通知。
如登记了多个产品或服务,可通过点击产品名称或服务名称(显示名称)来筛选通知。
如登记了多个产品或服务,可通过点击产品名称或服务名称(显示名称)来筛选通知。
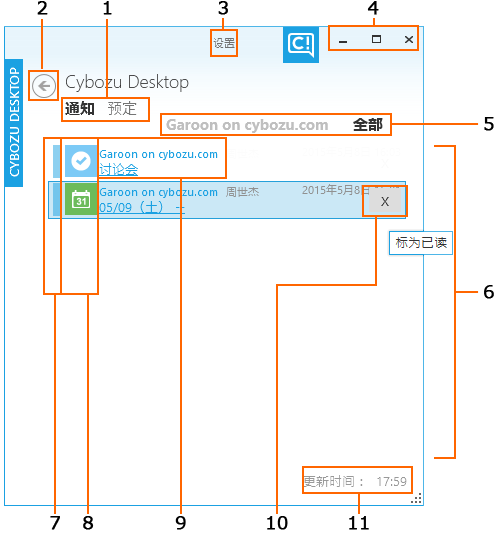
各部分的说明
| 编号 | 项目 | 説明 |
|---|---|---|
| 1 |
|
可在通知与预定之间切换显示 |
| 2 | 退回到之前打开的页面。点击几次,即退回几步。 | |
| 3 | 设置 | 打开含有以下菜单的页面。
|
| 4 | 最小化窗口。 | |
| 最大化窗口或还原标准大小。 | ||
| 关闭窗口。 仅关闭窗口的话,不会退出Cybozu Desktop。 |
||
| 5 | (产品或服务的显示名称) | 如登记了多个产品或服务,根据登记的个数显示产品名称或服务名称(显示名称)。点击即筛选出相应的通知。 |
| 所有通知 | 点击即显示所有已登记的产品或服务的通知。 通知的显示期间为1个月。即使是Workflow或电话记录等直至处理才会消失的通知,超过了显示期间也会从列表中消失。 |
|
| 6 | (通知区域) | 显示通知列表。 |
| 7 | 标签 | 用颜色区分显示产品或服务。 |
| 8 | 应用程序图标 | 代表Cybozu Office及Garoon中的应用程序。详情请参照以下项目。 |
| 9 | 发送通知的产品或服务的名称 标题 |
将鼠标放在上面,即显示标题和备注内容。点击即在Web浏览器中打开该链接所指向的产品或服务的详情页面。 |
| 10 | 将通知标记为已读。 标记为已读的通知将从通知区域消失。不可还原为未读。 整合系统发来的通知不显示此项目。 |
|
| 11 | 更新时间 | 显示最后一次更新通知的时间。 |
应用程序图标
| 图标 | 应用程序名称 | 图标 | 应用程序名称 |
|---|---|---|---|
 |
日程安排 |  |
Workflow |
 |
设备的使用申请(Garoon) |  |
自定义应用(Cybozu Office) |
 |
 |
项目(Cybozu Office) | |
 |
站内信 |  |
空间(Garoon) |
 |
公告栏 |  |
空间的讨论区(Garoon) |
 |
电话记录 |  |
空间的共享ToDo(Garoon) |
 |
文件管理 |  |
组群邮件(组群邮件 for Garoon) |
 |
报告(Cybozu Office) 多功能报告(Garoon) |
 | 整合系统的通知 |
预定页面的显示
预定页面用于集中显示链接所指向的产品或服务中登记的预定。
可事先取消任意预定的通知。
所显示的通知可按以下方式切换
可事先取消任意预定的通知。
所显示的通知可按以下方式切换
- 今天
- 本周
- 下周
- 全部
“今天”的显示
显示今天的预定。
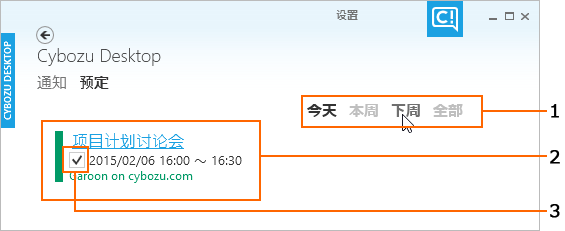

各部分的说明
| 编号 | 项目 | 说明 |
|---|---|---|
| 1 |
|
切换显示各期间的预定。 |
| 2 |
|
将鼠标放在上面,即显示标题和备注内容。 点击标题即在Web浏览器中打开预定的详情页面。 |
| 3 | 勾选的预定将发送通知。 如不需要通知,请取消勾选。 |
“本周”和“下周”的显示
切换显示本周或下周的预定。
切换显示的范例
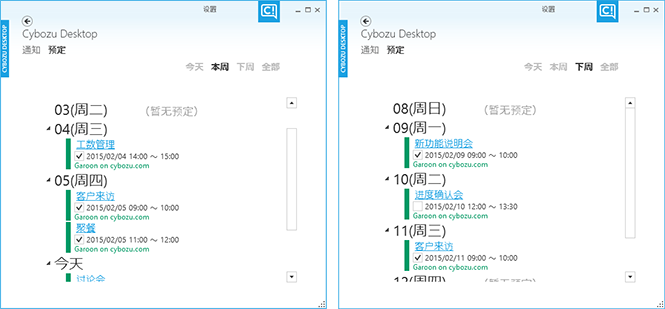
全部
可查看从现在起7天前到14天后0点0分截止的预定。
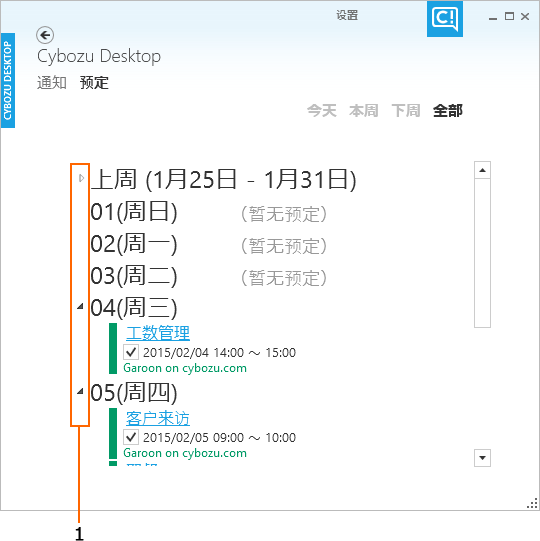

各部分的说明
| 编号 | 项目 | 说明 |
|---|---|---|
| 1 | 可展开或折叠各组内的预定。 |
预定的通知
预定的通知显示在Windows桌面的右上方。预定的通知间隔可在“选项”中设置。
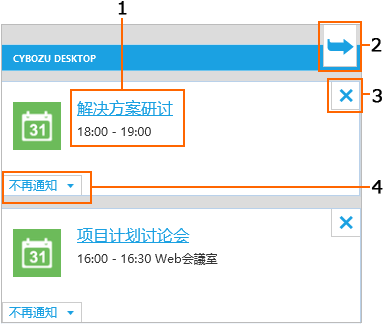

各部分的说明
| 编号 | 项目 | 说明 |
|---|---|---|
| 1 | (预定的标题) | 点击即在Web浏览器中打开预定的详情页面。 |
| 2 | 关闭当前显示的所有通知。 | |
| 3 | 逐条关闭当前显示的通知。 | |
| 4 |
|
可对各预定分别设置再次显示通知的时间。 |
新通知
登记或更新数据时的通知显示在Windows桌面右下方。间隔几秒播放一条。
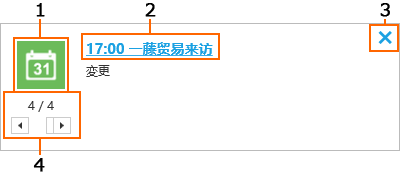
各部分的说明
| 编号 | 项目 | 说明 |
|---|---|---|
| 1 | (应用程序图标) | 代表Cybozu Office及Garoon中的应用程序 |
| 2 | (标题) | 点击即在Web浏览器中打开预定的详情页面。 |
| 3 | 关闭通知。 | |
| 4 | 1/1 |
表示“正在显示第几条通知/总的通知数量”。点击左右的图标可查看前后的通知。 |
确认新通知
在定期通知的期间要确认是否有新更新时,右击通知区域的 ,选择“更新Cybozu Desktop”。
,选择“更新Cybozu Desktop”。
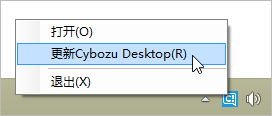
如有新通知,应用程序页面的“通知”及“预定”内容将被更新。
从Cybozu Desktop打开应用程序
可在跳转列表打开Garoon及Cybozu Office中的应用程序页面。
跳转列表的范例
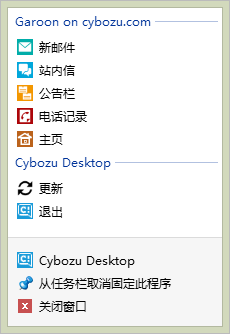
可在跳转列表打开的页面
| 图标 | 名称 | 可显示的页面 |
|---|---|---|
| 新邮件 | “E-mail的发送”页面(Cybozu Office) | |
| “E-mail的创建”页面(Garoon) | ||
| 站内信(Garoon) | 站内信的收件箱 | |
| 个人文件夹(Cybozu Office) | ||
| 公告栏 | 公告栏的最新列表(Cybozu Office) | |
| 公告栏的最上级类别(Garoon) | ||
| 电话记录 | “电话记录(在岗确认)“页面(Cybozu Office) | |
| “电话记录”页面(Garoon) | ||
| 主页 | 首页(Cybozu Office) | |
| 门户(Garoon) |