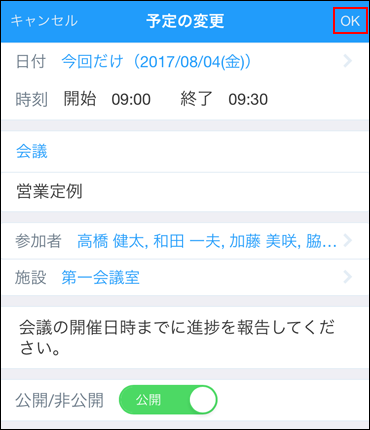スケジュールの操作(スマートフォン)
モバイル表示でのスケジュールの操作を説明します。
モバイル表示で表示される日付の色の意味は、次のとおりです。
- 今日の日付は、緑色で表示されます。
- 土曜日の日付は、青色で表示されます。
- 日曜日および祝日は赤色で表示されます。
祝日が赤色で表示されるのは、システム管理者が祝日を表示するように設定している場合に限ります。
予定を閲覧する
モバイル表示で予定を閲覧します。
-
モバイル表示のトップページで、
 スケジュールをタップします。
スケジュールをタップします。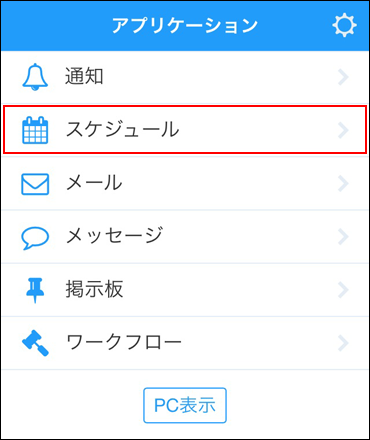
-
閲覧する予定をタップします。
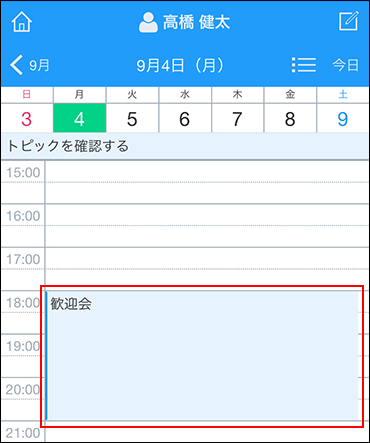
-
予定の詳細を確認します。
予定のアンケートにも回答できます。
コメントや本文に添付された、jpeg、gif、およびpngの画像ファイルは、縮小してインライン表示されます。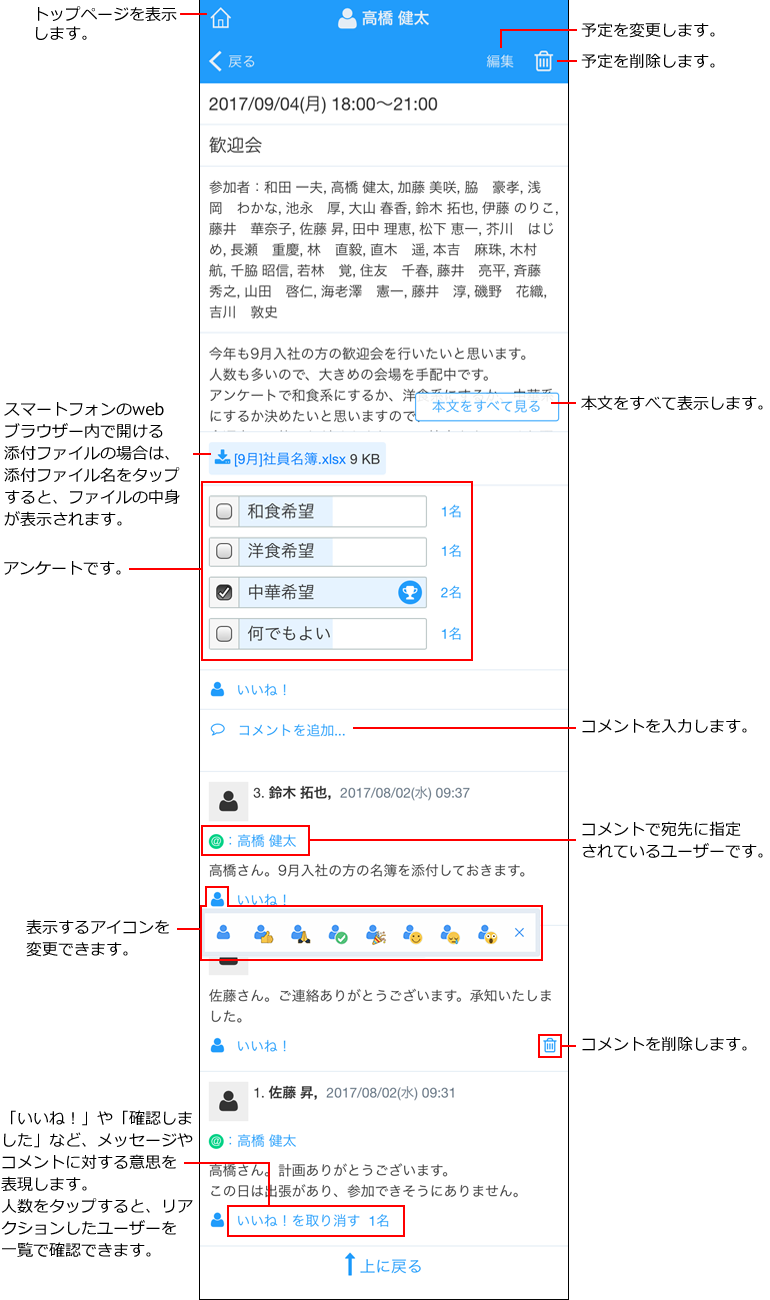
日表示画面
日表示画面の見かたを説明します。選択したユーザーの1日の予定が表示されます。
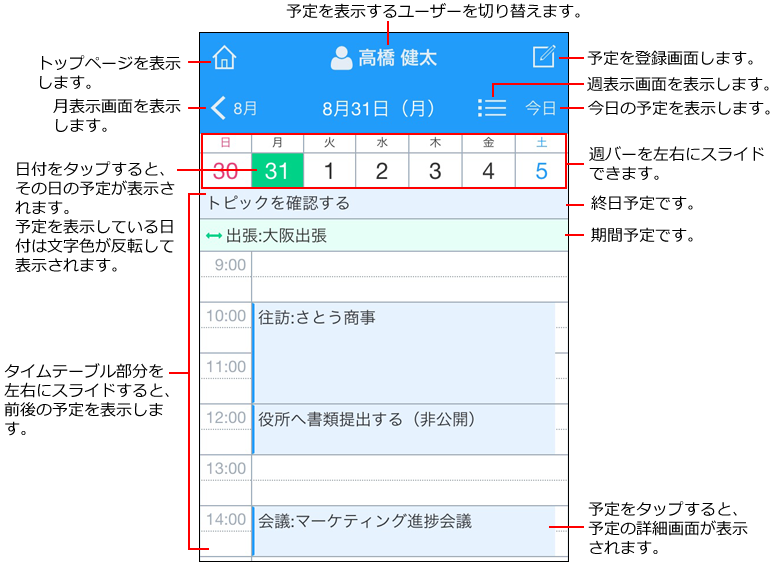
日表示画面の表示開始時間を設定する
日表示画面の表示開始時間を変更できます。
-
 ホームアイコンをタップし、トップページを表示します。
ホームアイコンをタップし、トップページを表示します。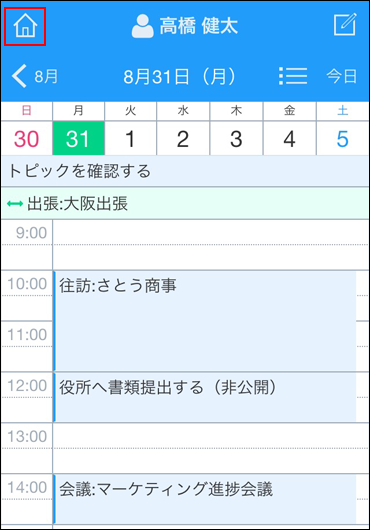
-
 ギアアイコンをタップし、設定画面を表示します。
ギアアイコンをタップし、設定画面を表示します。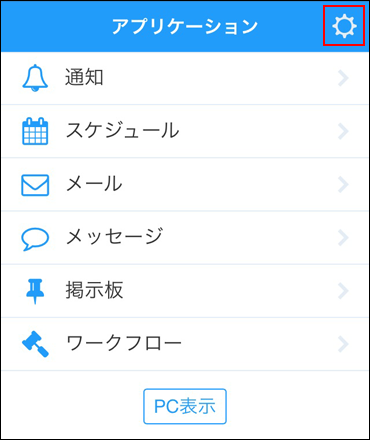
-
[時間]をタップし、日表示画面の最初の表示時間を選択します。
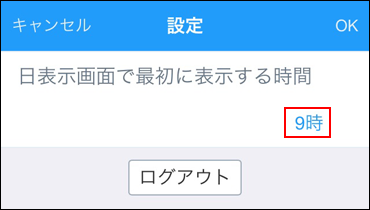
-
設定を確認し、[OK]をタップします。
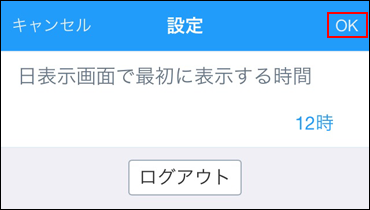
-
モバイル表示のトップページで、
 スケジュールをタップします。
スケジュールをタップします。 -
スケジュールの日表示画面で、表示開始時間が変更されていることを確認します。
ただし、手順5の操作直後、および[今日]をタップした場合は、現在時刻に近い時刻が先頭に表示されます。
週表示画面
週表示画面の見かたを説明します。選択したユーザーの1週間の予定が表示されます。

月表示画面
月表示画面の見かたを説明します。
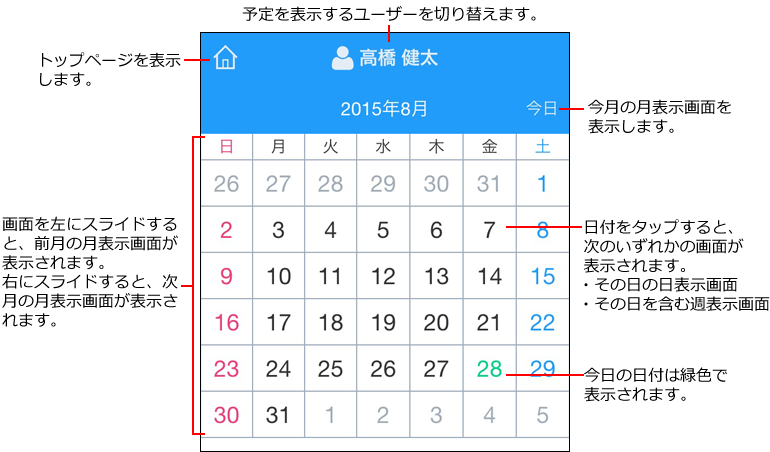
予定を表示するユーザーを切り替える
日表示画面や週表示画面で、予定を表示するユーザーを選択できます。
-
モバイル表示のトップページで、
 スケジュールをタップします。
スケジュールをタップします。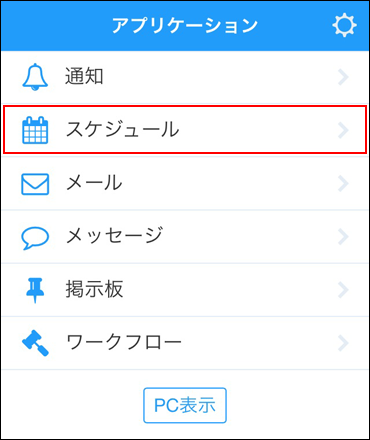
-
[ユーザー名]をタップします。
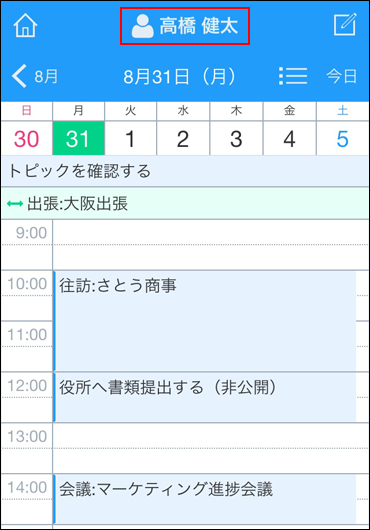
-
ドロップダウンリストからグループを選択し、表示するユーザーを選択します。
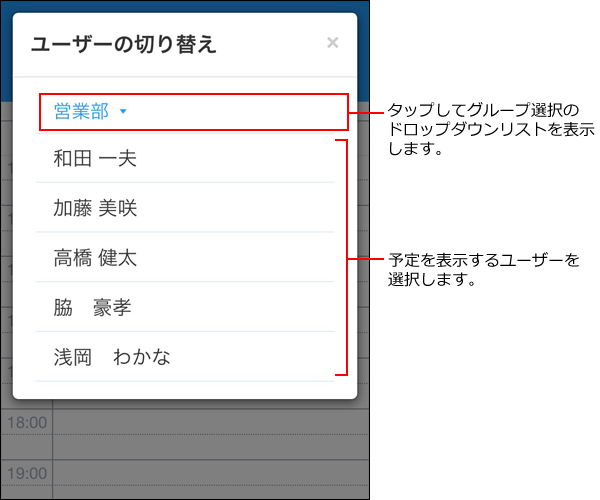
予定を登録する
モバイル表示で予定を登録します。
-
モバイル表示のトップページで、
 スケジュールをタップします。
スケジュールをタップします。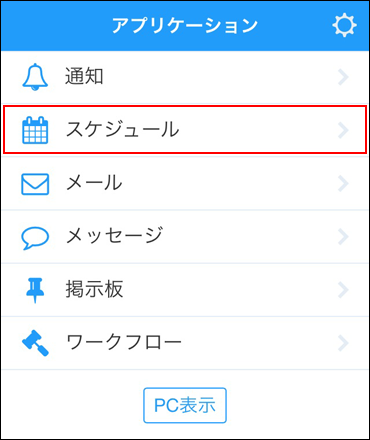
-
 をタップします。
をタップします。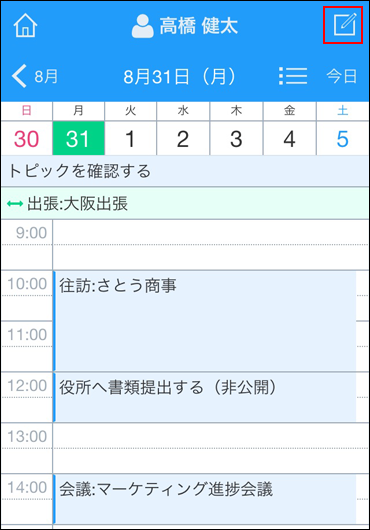
-
予定の種類を選択し、必要な項目を設定します。
- 通常予定の場合
- [通常]をタップします。
- 開始日時と終了日時を選択します。
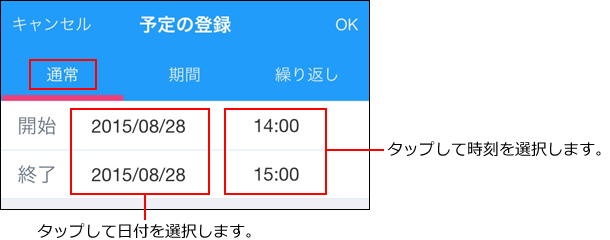
- 期間予定の場合
- [期間]をタップします。
- 開始日時と終了日時を選択します。
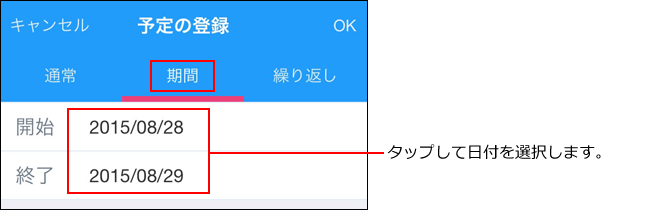
- 繰り返し予定の場合
- [繰り返し]をタップします。
- [条件]をタップし、繰り返し条件の設定画面を表示します。
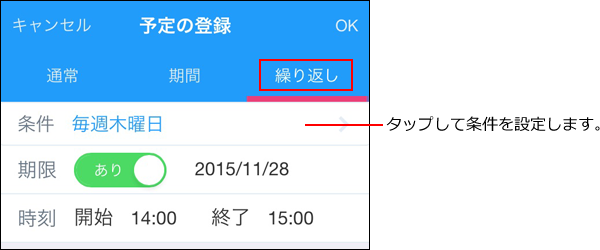
- 繰り返し条件を選択し、[OK]をタップします。
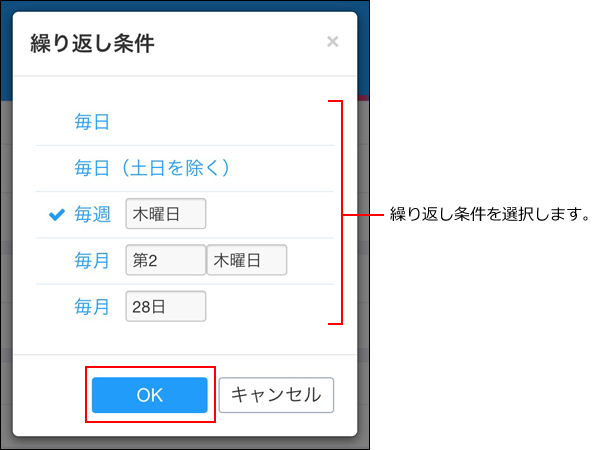
- 期限を「あり」に設定し、いつまで繰り返すかを設定します。
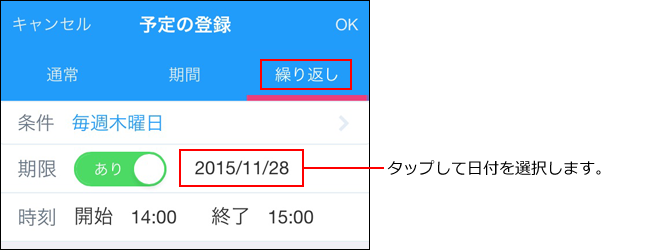
- 開始時刻と終了時刻を設定します。
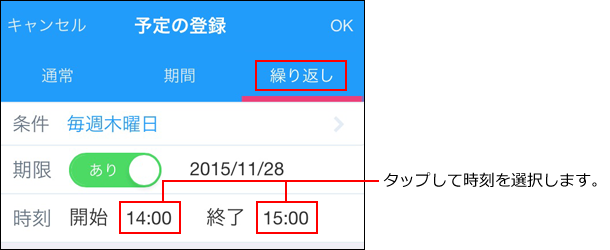
-
標題を入力します。
必要に応じて、[(予定メニュー)]をタップし、予定メニューを選択します。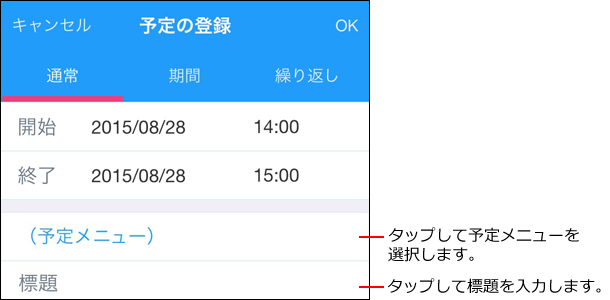
-
[参加者]をタップします。
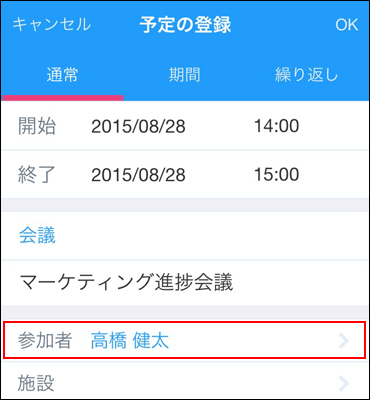
-
参加者画面で、ドロップダウンリストからグループを選択し、ユーザーまたは組織を選択して、[OK]をタップしま す。
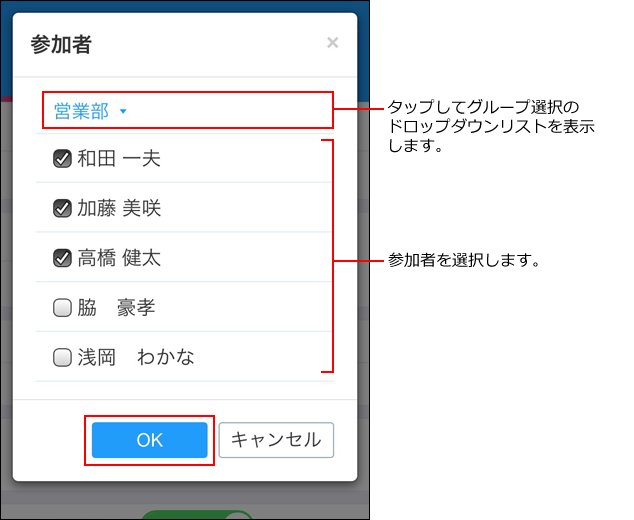
-
[施設]をタップします。
手順3で期間予定を選択した場合は、施設を設定する必要はありません。
手順9に進んでください。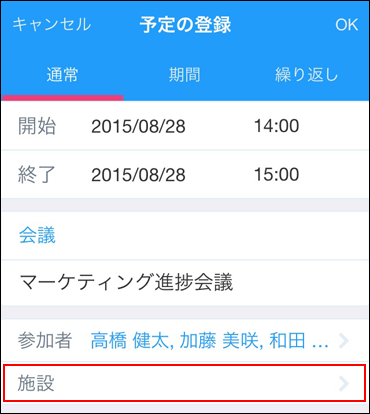
-
施設画面で、ドロップダウンリストから施設グループを選択し、設定する施設を選択して、[OK]をタップします。
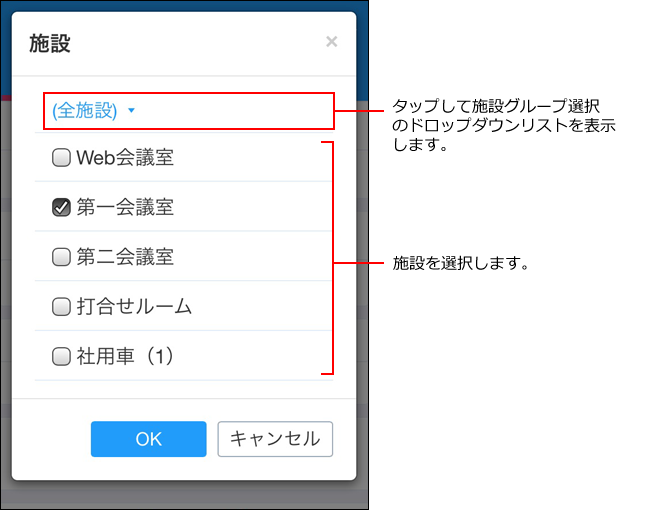
-
メモを入力し、予定を公開するかどうかを選択します。
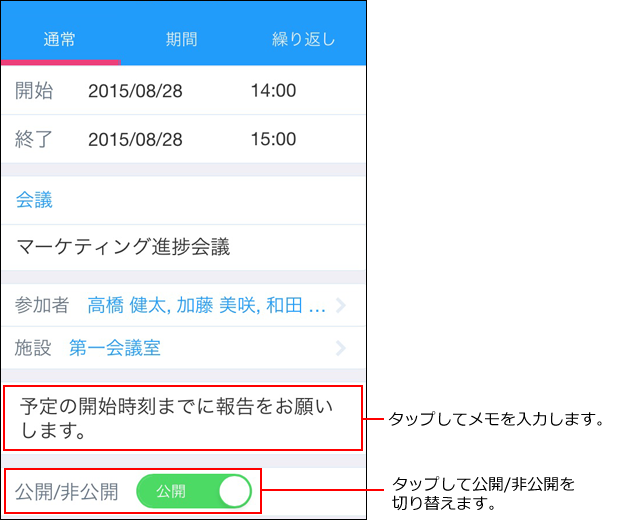
-
設定した内容を確認し、[OK] をタップします。
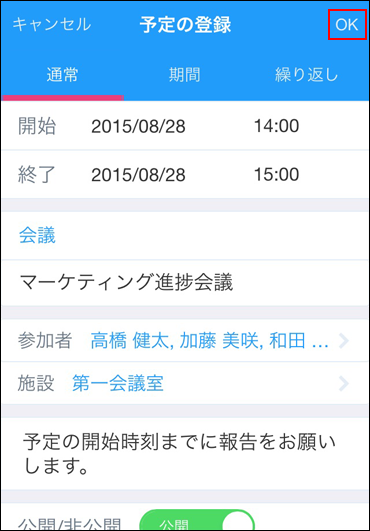
予定を変更する
モバイル表示で予定を変更します。
アンケート付きの予定を変更する場合、モバイル表示からは、アンケートの選択肢を追加することはできません。選択肢を追加したい場合は、パソコン画面から操作してください。
-
モバイル表示のトップページで、
 スケジュールをタップします。
スケジュールをタップします。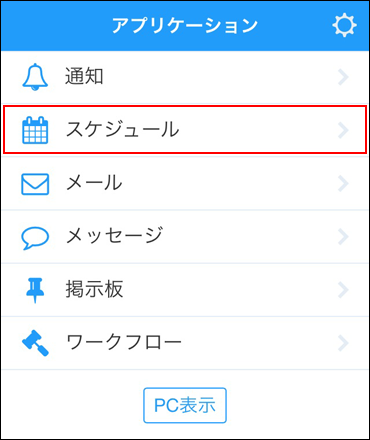
-
日表示または週表示画面で、変更する予定をタップします。
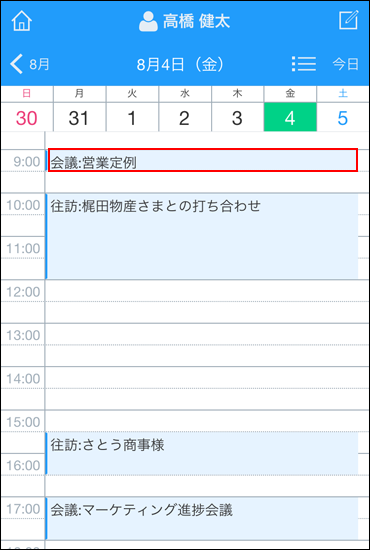
-
[編集]をタップします。
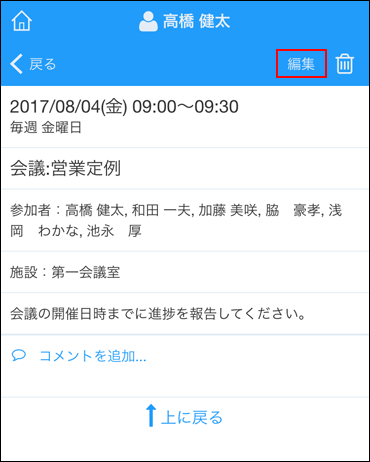
-
繰り返し予定を変更する場合は、変更する範囲を選択し、[OK]をタップします。
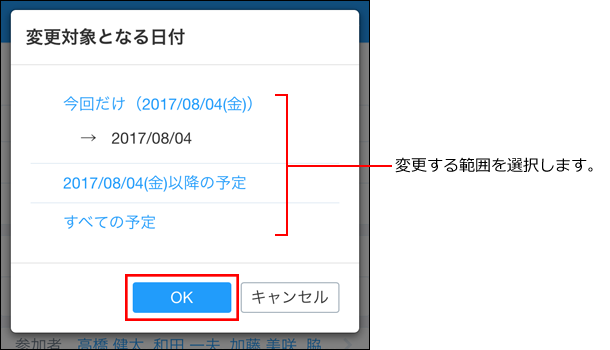
-
必要な項目を変更し、[OK] をタップします。