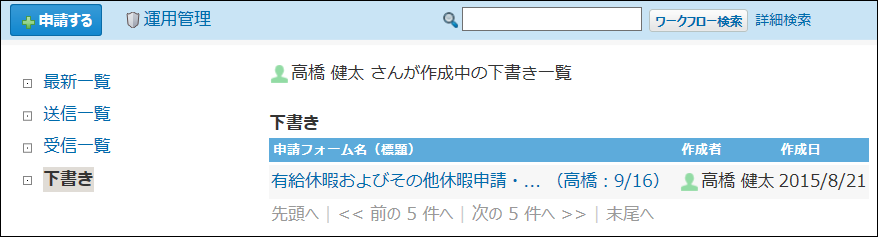申請の一覧画面の見かた
ワークフローの画面を表示するには、アプリケーションメニューで、
![]() ワークフローをクリックします。
ワークフローをクリックします。
重複するパーツの説明は省略します。
最新一覧
次の申請データの一覧が表示されます。
- 未処理一覧:
次の条件に該当する申請データです。
申請番号が小さい順に表示されます。- 自分に処理の順番が回ってきている。
- ユーザーが処理する前に、取り消されている。
- ユーザーが処理する前に、却下されている。
- ユーザーが処理する前に、経路が変更されている。
- ユーザーが処理する前に、差し戻されている。
- ユーザーが処理する前に、運用管理者によって代理確認されている。
- 結果一覧:
自分が作成した申請データの内、決裁または却下された申請データです。
決裁または却下された日時が古い順に表示されます。

| 番号 | 説明 |
|---|---|
 |
申請するボタン: 申請データの作成画面が表示されます。 |
 |
[運用管理]のリンク: 運用管理者に設定されているユーザーの画面に表示されます。 |
 |
検索パーツ: キーワードを入力し、ワークフロー検索をクリックすると、データを検索します。 [詳細検索]をクリックすると、「ワークフローの詳細検索」画面が表示されます。 |
 |
未処理一覧:
|
 |
結果一覧:
|
 |
結果一覧から削除する: 結果一覧から、選択する項目を削除します。 |
結果一覧に表示されている項目を削除するには
結果一覧では、表示された申請データを確認しても、表示は削除されずに残ります。
表示を削除する場合は、削除する項目を選択し、結果一覧から削除するをクリックします。
結果一覧から表示を削除しても、申請データ自体は削除されません。再度閲覧する場合は
![]() 送信一覧をクリックします。
送信一覧をクリックします。
送信一覧
自分が提出した申請データの一覧が表示されます。
申請の状況にかかわらず、提出済の申請データが表示されます。
申請番号が大きい順に表示されます。
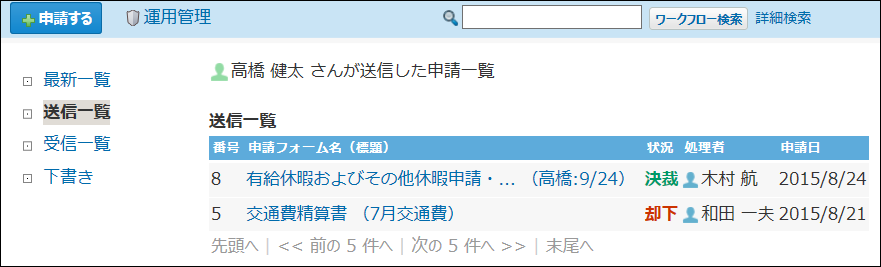
受信一覧
自分に処理の順番が回ってきた申請データの一覧が表示されます。
申請番号が大きい順に表示されます。
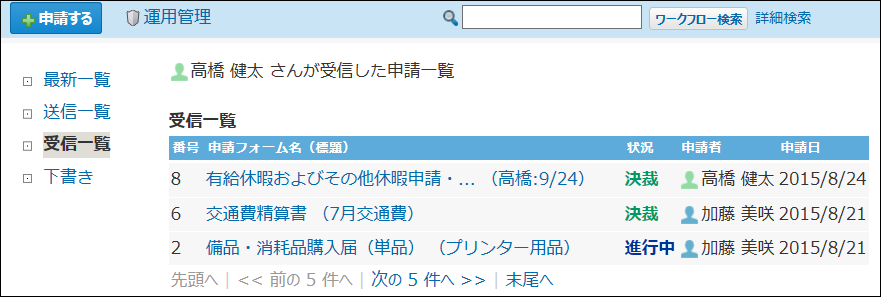
下書き一覧
下書きの申請データの一覧が表示されます。
新しく下書きに保存された申請データから順に表示されます。