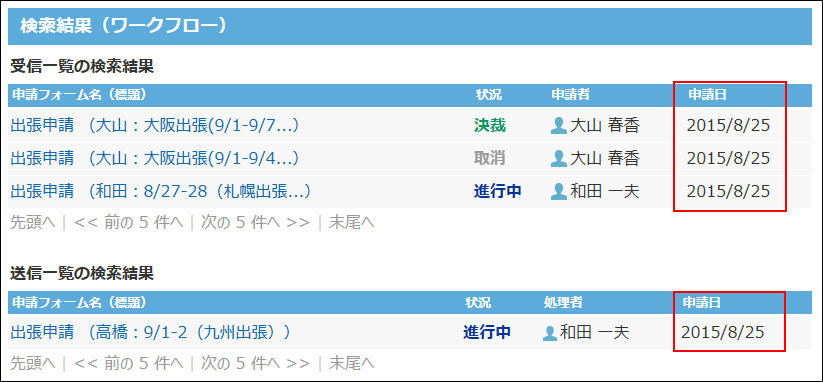ワークフローの検索
キーワードや条件を指定し、申請データを検索します。
ヘッダー、トップページの「製品内検索」パーツを利用しても、申請データを検索できます。
ここでは、ワークフローの画面から検索する方法を説明します。
ワークフローの検索対象
次の一覧に保存されている申請データを検索します。
- 受信一覧
- 送信一覧
次の一覧に保存されている申請データは検索対象外です。
- 最新一覧
- 下書き
入力された検索キーワードを元に、申請データの次の項目を検索します。
| 項目 | 簡易検索 | 詳細検索 |
|---|---|---|
| 申請番号 | ||
| 申請フォーム名 | ||
| 標題 | ||
| 状況 | ||
| 申請日 | ||
| 申請者 | 受信一覧からのみ検索します。 簡易検索では、送信一覧に保存されている申請データの申請者は検索対象外です。 |
|
| 決裁者 | ||
| 申請内容(入力項目) 次の項目に入力されている情報が対象です。
|
簡易検索で検索する
ワークフローの一覧画面の右上の検索ボックスを利用します。
-
 ワークフローをクリックします。
ワークフローをクリックします。 -
検索ボックスにキーワードを入力し、ワークフロー検索をクリックします。
AND検索する場合は、文字列と文字列の間に半角または全角のスペースを入力します。 -
検索結果で、申請データの標題をクリックし、詳細を確認します。
詳細検索で検索する
検索キーワードだけでなく、検索する一覧や項目などを設定し、検索範囲を絞り込んで検索します。
-
 ワークフローをクリックします。
ワークフローをクリックします。 -
ワークフロー検索横の詳細検索をクリックします。
-
必要な検索条件を設定し、検索するをクリックします。
ワークフローの詳細検索の検索条件検索条件 説明 検索対象 検索する一覧を選択します。 - (全申請)
受信一覧と送信一覧の両方を対象とする場合に選択します。 - 受信一覧
- 送信一覧
結果表示 検索結果画面に表示する件数をドロップダウンリストから選択します。 検索条件 検索対象を絞り込む条件を設定します。
詳細検索では、文字列と文字列の間に半角または全角のスペースを挿入するAND検索は使用できません。ドロップダウンリストの「次のすべての条件を満たす」を使用します。条件を増やすをクリックすると、絞り込み条件を追加できます。
検索条件は、1,000件まで設定できます。 - (全申請)
-
検索結果で、申請データの標題をクリックして、検索結果を確認します。
検索結果の表示順
申請番号が表示されているかどうかで、表示される検索結果の画面が異なります。
申請番号が表示されている場合
申請データの検索結果は、申請番号の大きい順(番号降順)に先頭から表示されます。
- 番号が小さい=申請日が古い
- 番号が大きい=申請日が新しい
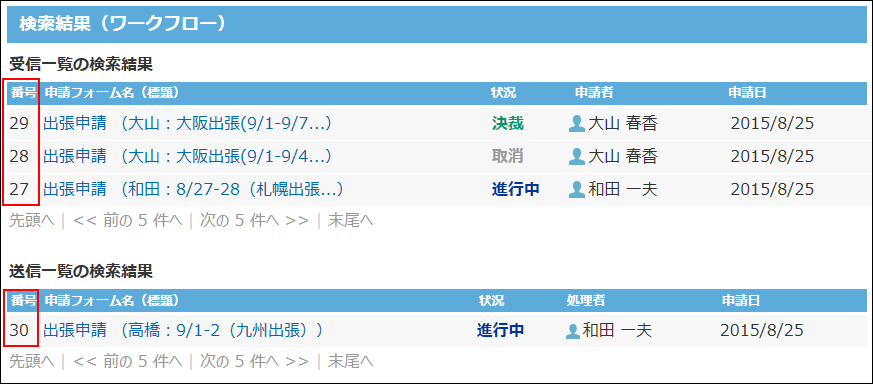
申請番号が表示されていない場合
システム管理者の設定によっては、申請番号が表示されません。
この場合、申請データの検索結果は、申請日の日付が新しい順に先頭から表示されます。