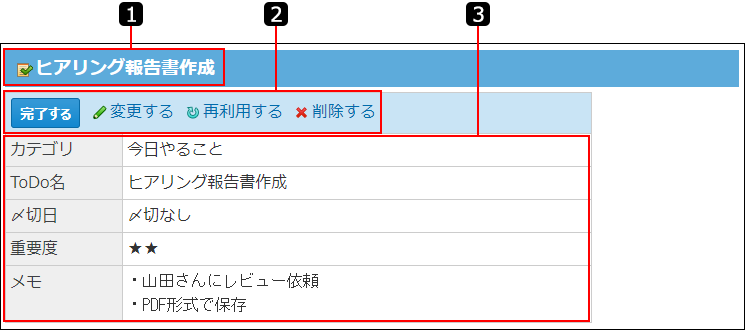ToDoリストの見かた
ToDoリストの画面の見かたを説明します。
一覧画面
アプリケーションメニューで、
 ToDoリストをクリックすると、ToDoリストの画面が表示されます。
ToDoリストをクリックすると、ToDoリストの画面が表示されます。
一覧画面の見かたを説明します。
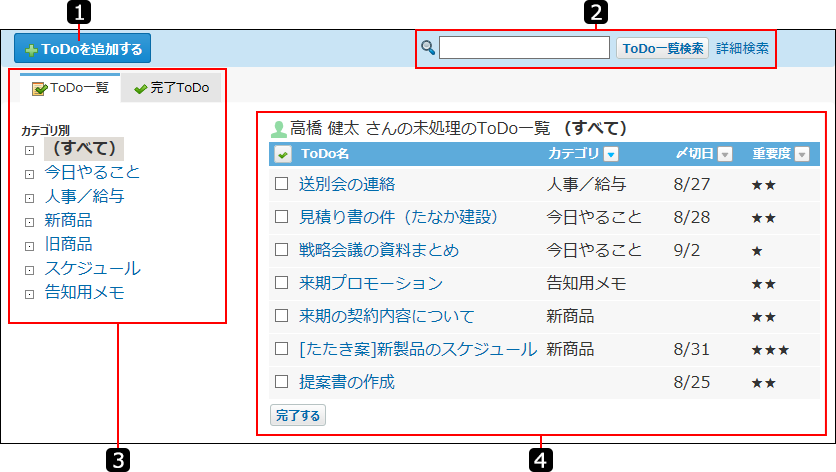
| 番号 |
説明 |
 |
ToDoを追加するボタン:
「ToDoの追加」画面が表示されます。 |
 |
検索パーツ:
検索キーワードを入力し、ToDo一覧検索をクリックして、データを検索します。
[詳細検索]をクリックすると、「ToDoの詳細検索」画面が表示されます。 |
 |
- 「ToDo一覧」タブ:
未完了のToDoを一覧で表示します。
- 「完了ToDo」タブ:
完了したToDoを一覧で表示します。
- (すべて)のリンク:
未完了のToDoをすべて一覧で表示します。
- [カテゴリ]のリンク:
ユーザーが任意で追加したカテゴリです。
|
 |
ToDo一覧:
選択しているカテゴリ内のToDoです。
- [ToDo名]のリンク:
「ToDoの詳細」画面が表示されます。
- ソートボタン:
ソートボタン をクリックすると、 ToDoを並び替えることができます。 をクリックすると、 ToDoを並び替えることができます。
- カテゴリのソートボタン
ToDoをカテゴリ名で並び替えます。
- 〆切日のソートボタン
ToDoを〆切日の早い順に並び替えます。
- 重要度
ToDoを重要度の高い順に並び替えます。
- 完了するボタン:
選択したToDoをまとめて完了にします。
|
詳細画面
ToDoの詳細画面の見かたを説明します。
ToDoの詳細画面を表示する操作は、次のとおりです。
- ToDoの一覧画面で、ToDo名をクリックする。
- スケジュール画面で、
 ToDo名をクリックする
ToDo名をクリックする
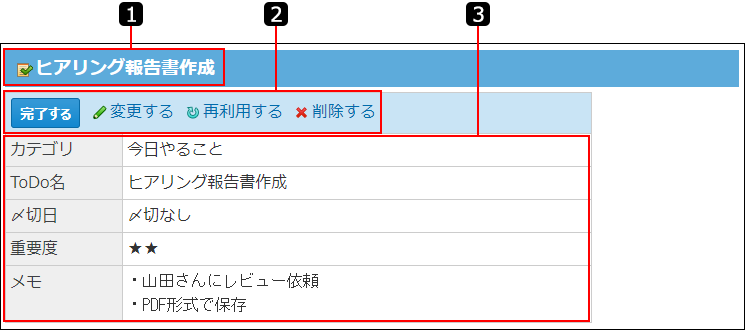
| 番号 |
説明 |
 |
ToDo名:
ほかのアプリケーションと連携しているToDoは、ToDo名がリンクで表示され、ToDo名の先頭に連携先のアプリケーションのアイコンが付きます。
 ToDo名 ToDo名
メールと連携したToDoです。 ToDo名 ToDo名
メッセージと連携したToDoです。 ToDo名 ToDo名
掲示と連携したToDoです。 ToDo名 ToDo名
報告書と連携したToDoです。 |
 |
- 完了するのボタン:
ToDoを完了にします。未完了ToDoの詳細画面に表示されます。
- [完了を取り消す]のボタン:
完了にしたToDoを未完了の状態にします。
- [変更する]のリンク:
ToDoの変更画面が表示されます。
完了したToDoの詳細画面では、[変更する]のリンクが無効になります。
- [再利用する]のリンク:
閲覧しているToDoを複製して、新しいToDoを作成します。
- [削除する]のリンク:
ToDoの削除画面が表示されます。
|
 |
ToDoの詳細パーツ:
カテゴリ、ToDo名、〆切日、重要度、およびメモが表示されます。 |
![]() ToDoリストをクリックすると、ToDoリストの画面が表示されます。
ToDoリストをクリックすると、ToDoリストの画面が表示されます。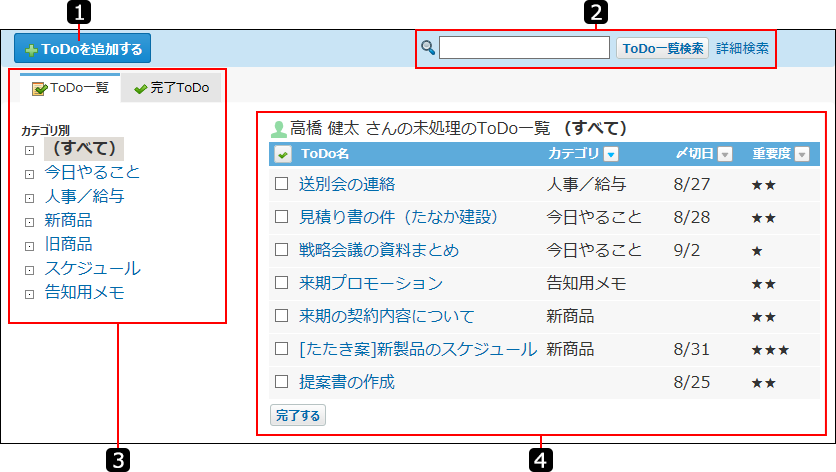




 ToDo名をクリックする
ToDo名をクリックする