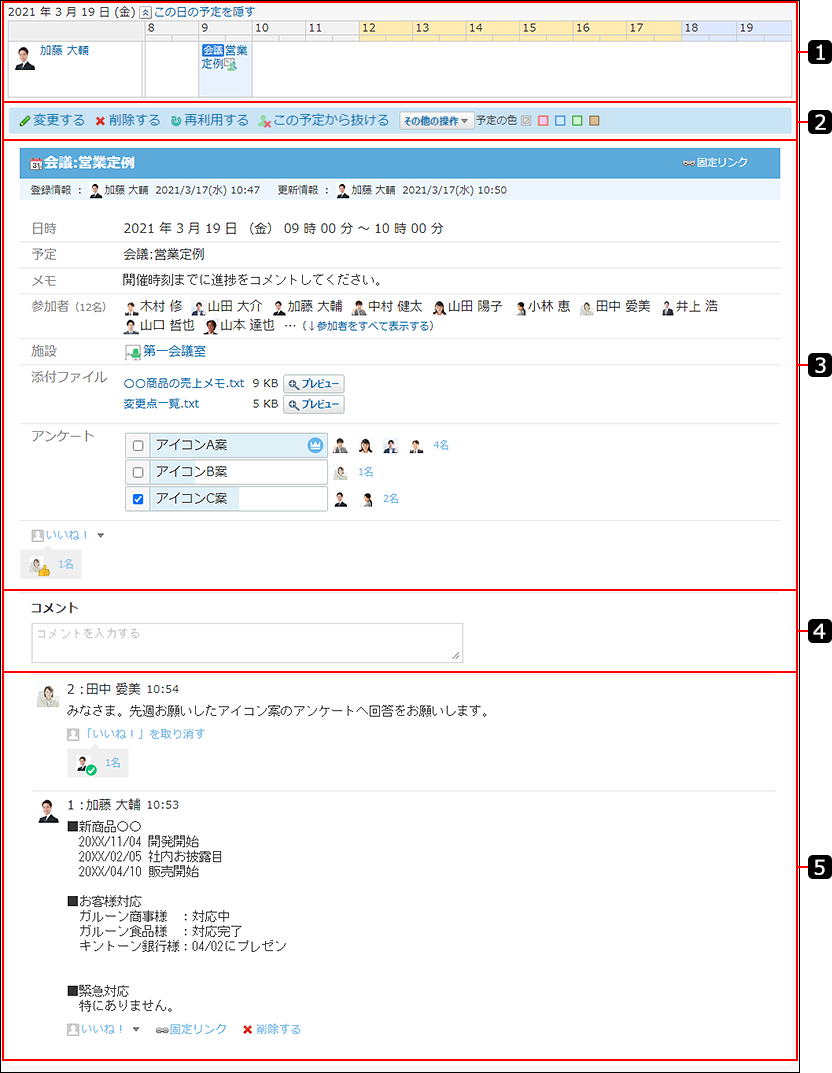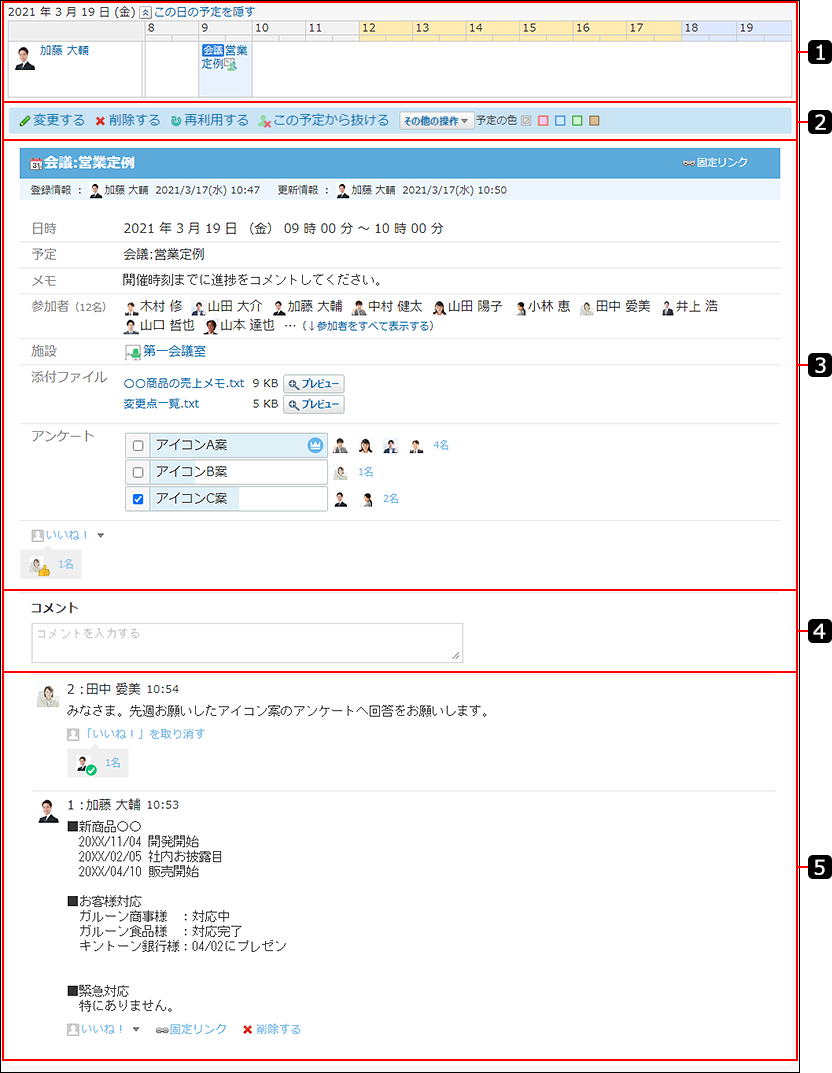|
個人日表示パーツ:
- [この日の予定を隠す]のリンク:
この日の予定パーツを非表示にします。
- [この日の予定を表示する]のリンク:
この日の予定パーツを表示します。
予定の一覧画面で、高橋さんの予定をクリックして、予定の詳細画面を表示した場合は、高橋さんの1日の予定が表示されます。
予定の一覧画面で、加藤さんの予定をクリックして、予定の詳細画面を表示した場合は、加藤さんの1日の予定が表示されます。
- [ユーザー名]のリンク:
「ユーザー情報の詳細」画面が表示されます。
- [予定のタイトル]のリンク:
「予定の詳細」画面が表示されます。
|
 |
- [変更する]のリンク:
「予定の変更」画面が表示されます。
- [削除する]のリンク:
「予定の削除」画面が表示されます。
- [再利用する]のリンク:
表示している予定を複製して、新しい予定を作成します。
- [この予定から抜ける]のリンク:
「予定から抜ける」画面が表示されます。
- [この予定に参加する]のリンク:
「予定に参加する」画面が表示されます。
- その他の操作
 ボタン: ボタン:
クリックすると、次の操作リンクが表示されます。
- [印刷用画面]のリンク:
表示している予定の詳細画面を印刷します。
- [予定に関する申請をする]のリンク:
予定に関連するワークフローの申請を作成します。
- [報告書(議事録)を書く]のリンク:
予定に関連する報告書(議事録)を作成します。予定の参加者全員が予定の閲覧しか許可されていない場合、報告書は作成できません。
- [報告書(議事録)を閲覧する]のリンク:
予定に関連する報告書(議事録)を閲覧します。
- [メールで送る]のリンク:
表示している予定の登録情報を添付したメールを送信します。
詳細は、ほかのアプリケーションとの連携のメールを送信する方法を参照してください。
- [日表示を見る]のリンク:
予定に参加しているユーザーの日表示予定を一覧で確認します。
- [週表示を見る]のリンク:
予定に参加しているユーザーの週表示予定を一覧で確認します。
- [別の予定を登録する]のリンク:
同じ参加者や施設で、別の予定を登録できます。
- [メッセージを送る]のリンク:
予定の参加者を宛先に設定したメッセージを作成します。
- [Myグループに追加する]のリンク:
予定の参加者と施設をMyグループに追加します。
- 予定の色パーツ:
色をクリックすると、予定の時間枠に色を付けることができます。
|
 |
- 固定リンク:
この予定に直接アクセスするためのURLです。
このURLをコピーして、コメントやメッセージなどにペーストして使用します。
ペーストしたURLをクリックすると、この予定に直接アクセスできます。
- 予定の本文:
予定に関する情報が表示されます。
- [施設名]のリンク:
ポップアップウィンドウで、施設の詳細情報が表示されます。施設情報にファイルが添付されている場合は、ファイルをクリックするとダウンロードできます。
ただし、システム管理者によって閲覧が許可されていない施設の施設情報は表示されません。
- 添付ファイル:
予定に添付されたファイルです。ファイル名、または、画像をクリックするとダウンロードできます。
 プレビューをクリックすると、プレビューダイアログが表示されます。 プレビューをクリックすると、プレビューダイアログが表示されます。
プレビューで表示するには、制限事項があります。詳細は、プレビューの制限事項を参照してください。
- アンケート:
予定にアンケートを作成できます。
詳細は、予定のアンケート機能の使いかたを参照してください。
- [リアクション]のリンク:
「いいね!」や「確認しました」など、予定に対する意思を表現します。
|
 |
- コメント入力欄:
予定に対するコメントを入力します。
コメント入力欄をクリックすると、次の項目が表示されます。
- ファイルの選択欄:
コメントに添付するファイルを選択します。
- 書き込むボタン:
入力したコメントを書き込みます。
|
 |
- [リアクション]のリンク:
コメントに対して「いいね!」や「確認しました」などの意思表示が可能です。
表示されるリアクションのリンク名(「いいね!」など)は、予定の登録者が予定を登録するときに設定します。予定の変更を許可されているユーザーは、予定が登録されたあとで、リアクションのリンク名を変更できます。
- [返信する]のリンク:
コメントに返信します。
- 固定リンク:
各コメントに割り当てられたURLです。固定リンクのURLにアクセスすると、指定したコメントに直接アクセスできます。
- [削除する]のリンク:
コメントを削除します。ログインユーザーが書き込んだコメントだけに表示されます。
|