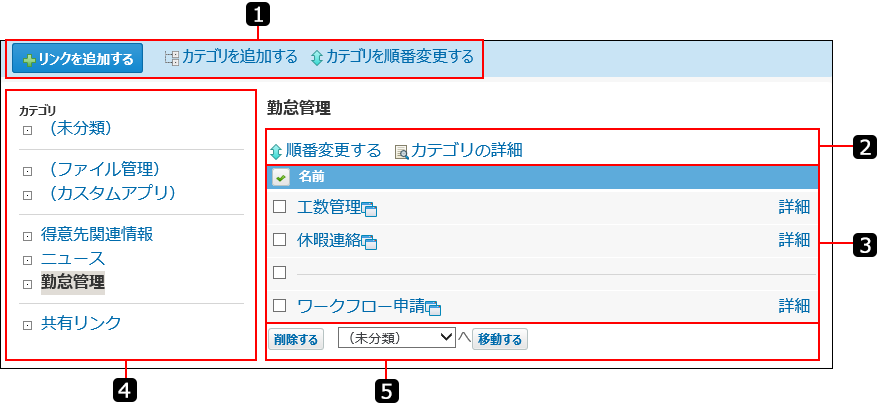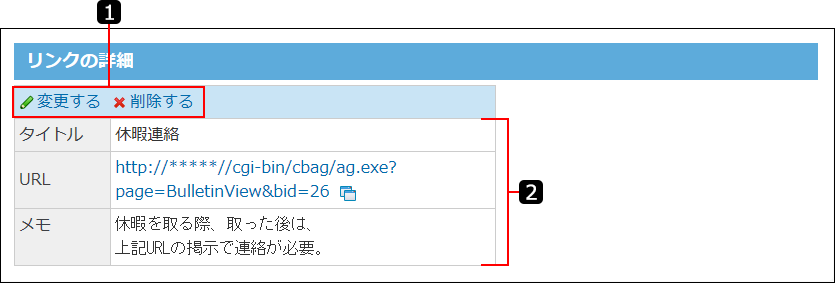リンク集の見かた
リンク集の画面の見かたを説明します。
リンクの一覧画面
リンクの一覧画面は、アプリケーションメニューで、
 リンク集をクリックすると表示されます。
リンク集をクリックすると表示されます。
最初に表示する画面は、カテゴリ分けされていない「(未分類)」のリンク一覧です。
【個人リンクの一覧画面の例】
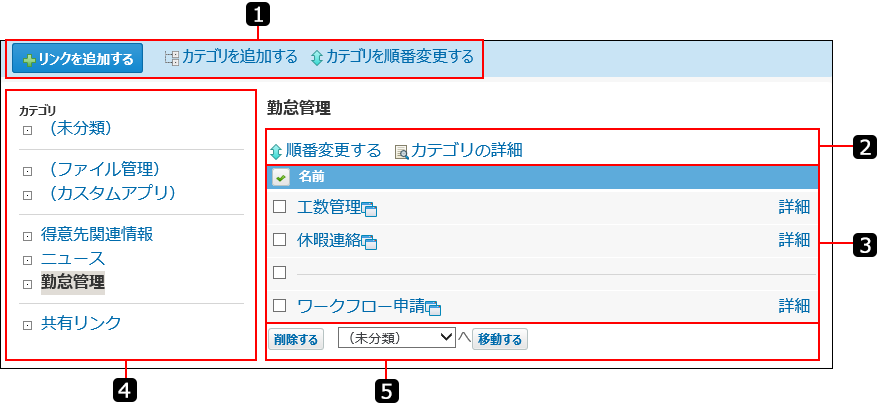
| 番号 |
説明 |
 |
- リンクを追加するボタン:
「個人リンクや区切り線を追加します。
ユーザーの操作では、共有リンクを追加できません。
- [カテゴリを追加する]のリンク:
個人リンクを整理するカテゴリを追加します。
- [カテゴリを順番変更する]のリンク:
カテゴリの表示順を変更します。
|
 |
- [順番変更する]のリンク:
個人リンクや区切り線の表示順を変更します。
- [カテゴリの詳細]のリンク:
「カテゴリの詳細」画面が表示されます。
|
 |
- 名前:
リンクのタイトルです。クリックすると、別タブにリンク先のWebサイトが表示されます。
タイトルの横のウィンドウアイコン をクリックした場合も、別タブでリンク先のWebサイトが表示されます。 をクリックした場合も、別タブでリンク先のWebサイトが表示されます。
- 区切り線:
一覧画面に表示される、区切りを示す横線です。リンクを整理するのに便利です。
- [詳細]のリンク:
「リンクの詳細」画面が表示されます。
|
 |
カテゴリ欄:
カテゴリは、次の順番に表示されます。
- (未分類)
- (アプリケーション名)
- ユーザーが追加したカテゴリ
- 共有リンク
カテゴリについての詳細は、リンク集のカテゴリの設定を参照してください。 |
 |
- 削除するボタン:
選択したリンクを削除します。
- 移動するボタン:
選択したリンクを指定するカテゴリに移動します。移動先はドロップダウンリストから選択します。
|
リンクの詳細画面
リンクの詳細画面は、リンクの一覧画面で詳細をクリックすると表示されます。
【個人リンクの詳細画面の例】
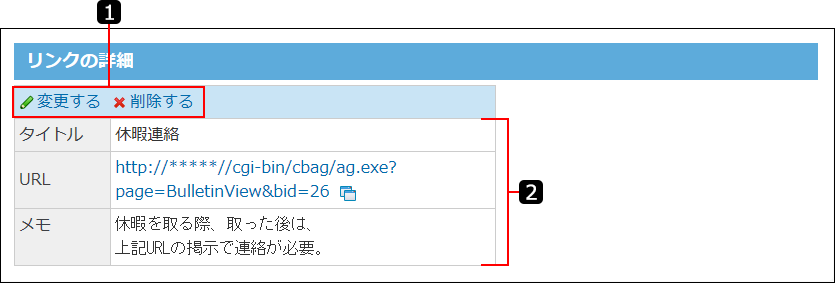
| 番号 |
説明 |
 |
- [変更する]のリンク:
カテゴリ、タイトル、URL、およびメモを変更します。
- [削除する]のリンク:
リンクを削除します。
|
 |
- タイトル:
リンクのタイトルです。
- URL:
リンクのURLです。クリックすると、別タブでリンク先のWebサイトが表示されます。
URLの横のウィンドウアイコン をクリックした場合も、別タブでリンク先のWebサイトが表示されます。 をクリックした場合も、別タブでリンク先のWebサイトが表示されます。
- メモ:
リンクに関するメモです。
|
![]() リンク集をクリックすると表示されます。
リンク集をクリックすると表示されます。