レコードのソート
一覧画面でのレコードの並びを、ソートを使って変更します。
ソートメニューとソートボタンとは?
レコードのソートに使用する、ソートメニューとソートボタンを説明します。
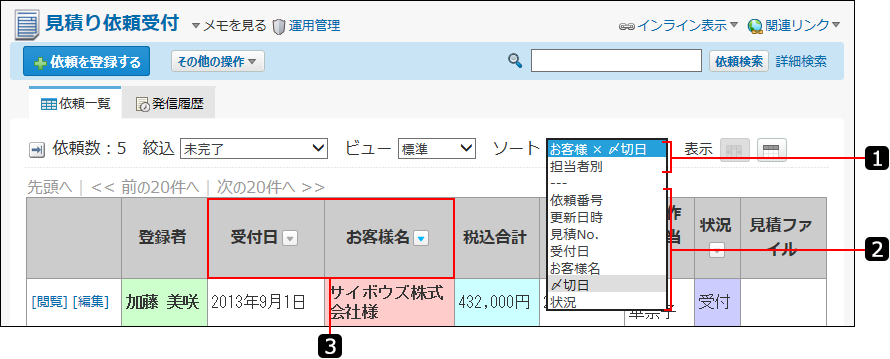
| 番号 | 説明 |
|---|---|
 |
複数項目を組み合わせてソートするメニューです。 項目の組み合わせは、アプリの運用管理者によって設定されています。 詳細は、ソートの設定を参照してください。 |
 |
1 つの項目を基準にソートするメニューです。 次のメニューが表示されます。
|
 |
1つの項目を基準にソートするメニューです。 アプリの運用管理者がソート機能を有効にした項目にアイコンが表示され ます。 詳細は、ソートのアイコンを参照してください。 |
ソートメニューが表示されない場合
次の場合は、ソートメニューが表示されません。
- ステータス管理機能が有効なアプリで、絞込メニューの
 処理履歴をクリックした場合
処理履歴をクリックした場合
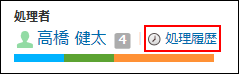
- アプリの運用管理者によって、表示するメニューにソートが設定されていない場合
詳細は、アプリに表示するメニューの設定の表示項目を参照してください。
一覧画面にカテゴリ形式のビューを適用した場合に、ソートメニューに表示される項目
- カテゴリ形式のカテゴリになる項目と、運用管理者が設定したソートのソート条件1の項目が一致しているソート
たとえば、カテゴリになる項目が「処理者」の場合、ソート条件1の項目が「処理者」のソートだけが、ソートメニューに表示されます。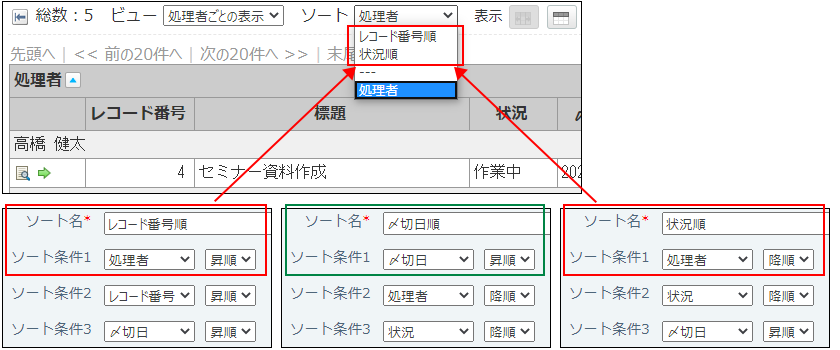
- カテゴリ形式のカテゴリになる項目
詳細は、ビュー(一覧)の表示形式と設定項目のカテゴリ形式か、またはソートの追加を参照してください。
一覧画面にカレンダー形式のビューを適用した場合に、ソートメニューに表示される項目
- カレンダー形式のキーになる日付項目と、運用管理者が設定したソートのソート条件1の項目が一致しているソート
たとえば、キーになる日付項目が「受注見込日」の場合、ソート条件1の項目が「受注見込日」のソートだけが、ソートメニューに表示されます。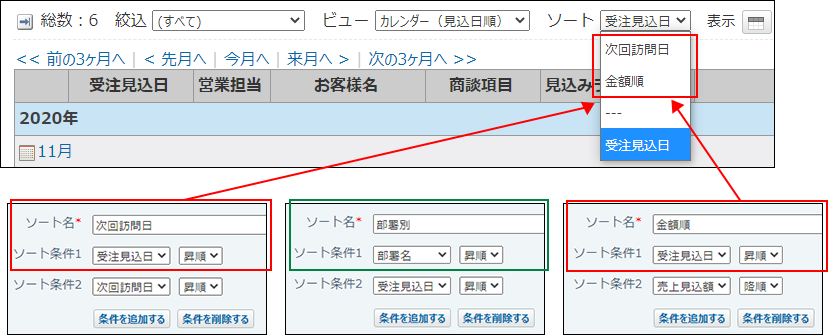
- カレンダー形式のキーになる日付項目
詳細は、ビュー(一覧)の表示形式と設定項目のカレンダー形式か、またはソートの追加を参照してください。
1つの項目を基準にソートする
項目単位でソートします。
- 例: 「状況」項目のみのソート
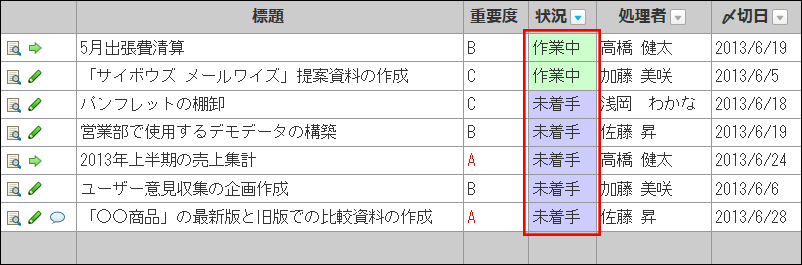
-
アプリのレコード一覧画面を表示します。
-
項目の見出しで、ソートする項目のソートボタンをクリックします。
次の順番でソートされます。
- 昇順のソートアイコン
 :
:
数字の場合は、小さい数字から順にソートされます。 - 降順のソートアイコン
 :
:
数字の場合は、大きい数字から順にソートされます。
ソート順の詳細は、ソート順を参照してください。
- 昇順のソートアイコン
-
ソートしたレコードを確認します。
複数の項目を組み合わせてソートする
アプリの運用管理者が準備したソートメニューを使用して、複数の項目を組み合わせてレコードの一覧をソートします。
たとえば、「重要度」を昇順、かつ、「〆切日」も昇順といった組み合わせでソートできます。
項目の組み合わせは、ユーザー側で設定できません。
- 例: 「重要度」、「〆切日」、「状況」項目を組み合わせたソート
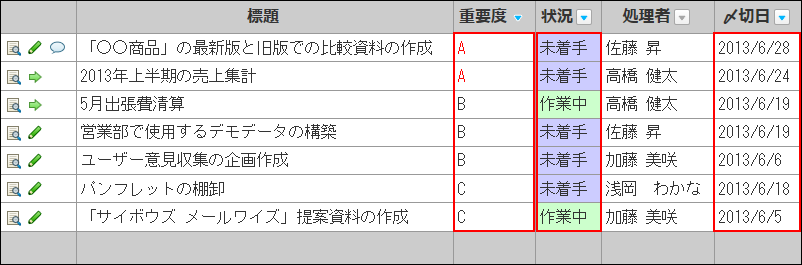
-
アプリのレコード一覧画面を表示します。
-
ソートメニューから、複数項目を組み合わせたメニューを選択します。
「ソート」のドロップダウンリストの「------」より上に表示されるメニューから選択します。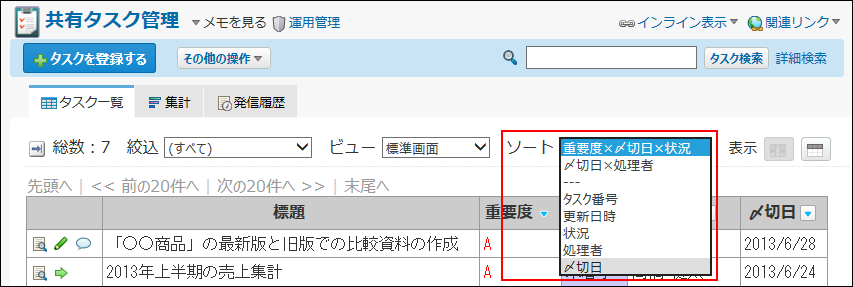 ソートメニューが表示されていない場合、アプリの運用管理者に、表示するメニューの設定変更を依頼してください。
ソートメニューが表示されていない場合、アプリの運用管理者に、表示するメニューの設定変更を依頼してください。
詳細は、アプリに表示するメニューの設定の表示項目を参照してください。 -
ソートしたレコードを確認します。