データコピーの設定
コピー元アプリにデータコピーの条件を追加します。
データコピーを追加する
コピー元のどの項目をコピーするかを指定します。コピー先のアプリと項目を指定する必要があります。
コピー元のデータを、新しく作成したアプリにコピーする場合を例に、データコピーの手順を説明します。
-
コピー元のアプリで、コピーをするデータを特定します。
-
コピー先のアプリを準備します。
手順1で特定した項目を設定したアプリを作成します。
コピー先のアプリには、コピー元アプリからコピーする項目を必ず設定してください。 -
コピー元のアプリを表示します。
-
アプリ名の右横の
 運用管理をクリックします。
運用管理をクリックします。 -
「詳細設定」タブをクリックします。
-
 データコピーをクリックします。
データコピーをクリックします。 -
 追加するをクリックします。
追加するをクリックします。 -
必要な項目を設定し、追加するをクリックします。
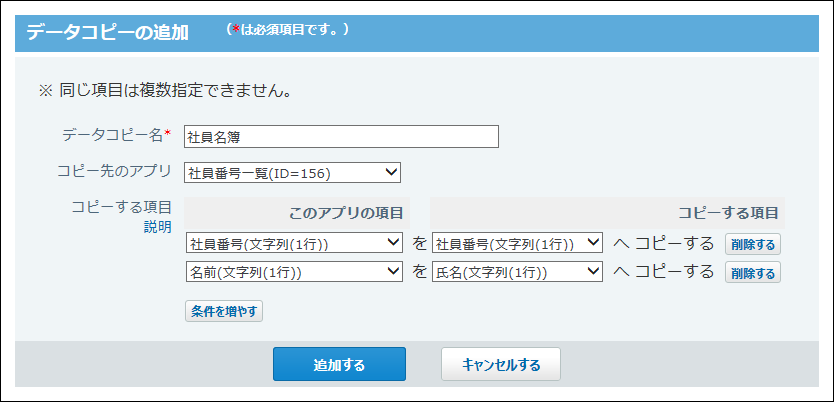 データコピーの設定項目
データコピーの設定項目項目 説明 データコピー名 データコピーの条件名を入力します。
登録済みの条件名と重複する名前は設定できません。コピー先のアプリ 手順1で準備したコピー先のアプリを選択します。
選択肢には、次のすべての条件を満たすアプリが表示されます。- コピー元以外のアプリである。
- アプリが保存されているフォルダへアクセス権がある。
- アプリの運用管理権限がある。
- アプリにレコードを追加できる。
コピーする項目 コピー元のどの項目を、コピー先のどの項目にコピーするかを選択します。
同じ項目は複数回設定できません。- 組み合わせを追加する場合:
条件を増やすをクリックします。 - 組み合わせを削除する場合:
削除する項目横の削除するをクリックします。
項目の入力タイプによって、コピーする項目の組み合わせができない場合があります。組み合わせ不可能な項目を設定しようとすると、13940エラーが発生します。
コピー可能な入力タイプの組み合わせを確認し、再度設定してください。
詳細は、データコピーの組み合わせを参照してください。 -
レコードの一覧画面で、データコピーのメニューを確認します。
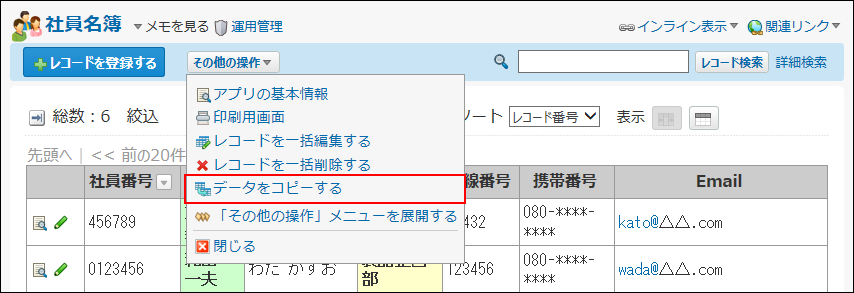
データコピーの表示順を変更する
データコピーの表示順を変更します。
ここで設定する表示順が、データコピーの実行画面に表示されるメニューに反映されます。
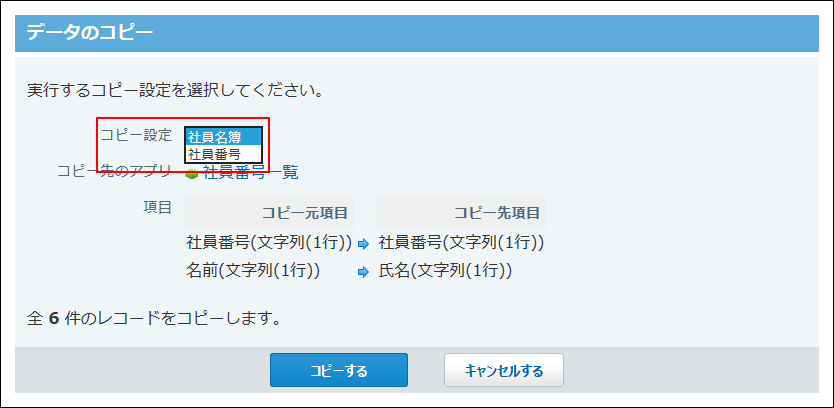
-
データコピーを設定しているアプリを表示します。
-
アプリ名の右横の
 運用管理をクリックします。
運用管理をクリックします。 -
「詳細設定」タブをクリックします。
-
 データコピーをクリックします。
データコピーをクリックします。 -
 順番変更するをクリックします。
順番変更するをクリックします。 -
表示順を変更し、変更するをクリックします。
データコピーの設定を変更する
データコピーの名前や条件を変更します。
-
データコピーを設定しているアプリを表示します。
-
アプリ名の右横の
 運用管理をクリックします。
運用管理をクリックします。 -
「詳細設定」タブをクリックします。
-
 データコピーをクリックします。
データコピーをクリックします。 -
変更するデータコピーの
 変更をクリックします。
変更をクリックします。 -
データコピー名や必要な項目を設定し、変更するをクリックします。
設定項目の詳細は、データコピーの設定項目を参照してください。
データコピーを削除する
データコピーを削除します。
-
データコピーを設定しているアプリを表示します。
-
アプリ名の右横の
 運用管理をクリックします。
運用管理をクリックします。 -
「詳細設定」タブをクリックします。
-
 データコピーをクリックします。
データコピーをクリックします。 -
削除するデータコピーの
 削除をクリックします。
削除をクリックします。 -
確認画面で、削除するをクリックします。