メール読み込みの条件設定
メール読み込みに使用するメールサーバーや、受信を許可するメールサイズなどを設定します。
-
アプリを表示します。
- ステータス管理機能が無効なアプリ(通常アプリ)の場合:
-
 カスタムアプリをクリックします。
カスタムアプリをクリックします。 - アプリを保存しているフォルダを選択します。
- アプリ名をクリックします。
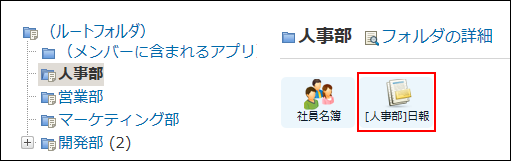
- ステータス管理機能が有効なアプリの場合:
- アプリケーションメニューで、アプリ名をクリックします。
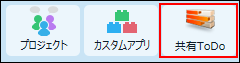
-
アプリ名の右横の
 運用管理をクリックします。
運用管理をクリックします。 -
「詳細設定」タブをクリックします。
-
 メール読み込みをクリックします。
メール読み込みをクリックします。 -
メール読み込みに使用するメールサーバーを設定し、次に、受信を許可するメールを設定するをクリックします。
アプリに読み込むメールの受信先を指定する必要があります。
誤ったメールの読み込みを防ぐため、部署やチーム内で使用する代表のメールアカウントや、アプリのメール読み込み用のメールアカウントを指定することを推奨します。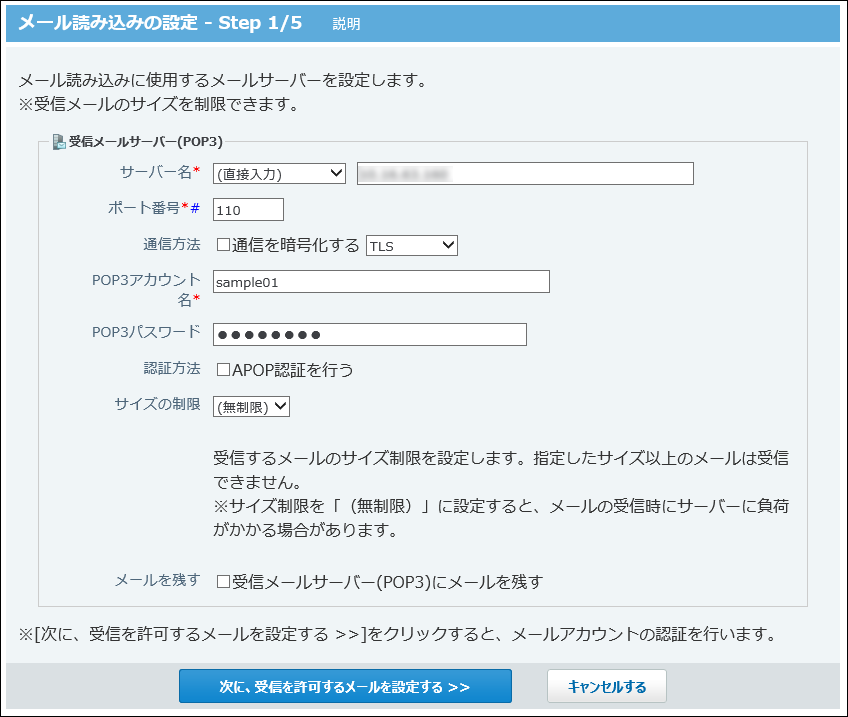 受信メールサーバーの設定項目
受信メールサーバーの設定項目選択したメールサーバーによって、画面に表示される設定項目は異なります。
項目 説明 サーバー名 受信メールサーバーを選択します。
選択できるメールサーバーは、次のとおりです。- (直接入力):
受信メールサーバー(POP3)のIPアドレス、またはホスト名を入力します。
例:10.0.1.55、office.server.co.jp など - Gmail
- Exchange Online
ポート番号 POP3のポート番号を入力します。初期値は「110」に設定されています。
通信方式別の一般的なポート番号は、次のとおりです。- POP3の場合: 110
- POP3 over TLSの場合: 995
- POP3 STARTTLSの場合: 110
通信を暗号化する メールサーバーとの通信にTLSまたはSTARTTLSを使用する場合に選択します。 POP3アカウント アプリに読み込むメールを受信するPOP3アカウントを入力します。
登録した受信サーバーに登録されているアカウントのみ設定できます。POP3パスワード アプリに読み込むメールを受信するPOP3アカウントのパスワードを入力します。 APOP認証を行う 受信メールサーバー(POP3)が、APOP認証に対応している場合に選択します。 メールアドレス 受信するメールアドレスを入力します。 サイズの制限 1通あたりのメールのサイズの上限を選択します。 メールを残す 受信メールサーバー(POP3)にメールを残す場合に選択します。 - Gmailのメールアカウントを追加する場合:
次に、受信を許可するメールを設定するをクリックすると、「メールアカウントの認証」ダイアログが表示されます。
ダイアログに表示されているボタンをクリックして、プロバイダーの画面に移動します。移動先の画面で、メールアカウントの認証とアクセスの許可を行ってください。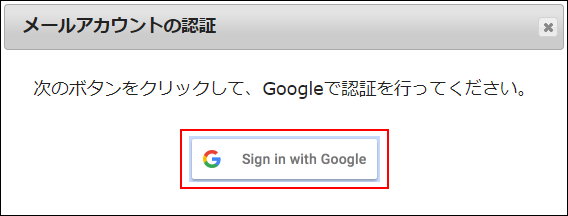
- Exchange Onlineのメールアカウントを追加する場合:
次に、受信を許可するメールを設定するをクリックすると、プロバイダーの画面に移動します。移動先の画面で、メールアカウントの認証とアクセスの許可を行ってください。
- (直接入力):
-
受信を許可するメールアドレスを設定し、次に、項目の割り当てを設定するをクリックします。
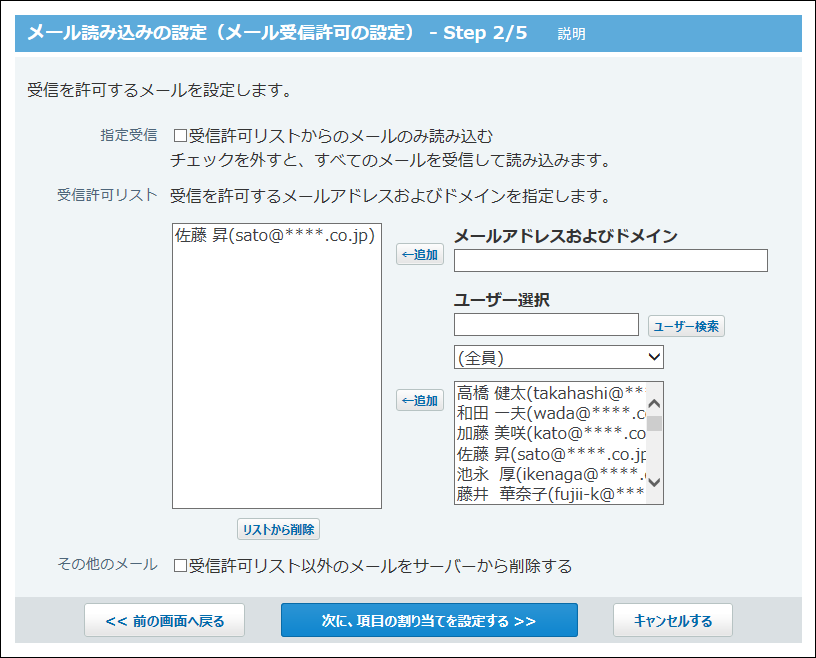 受信を許可するメールアドレスの設定項目
受信を許可するメールアドレスの設定項目項目 説明 受信許可リストからのメールのみ読み込む 受信を許可するアドレスおよびドメインを限定する場合に選択します。 受信許可リスト 受信を許可するアドレスおよびドメインを設定します。 - メールアドレスやドメインを指定する場合:
メールアドレスやドメインを入力し、追加をクリックします。 - 受信を許可するユーザーを指定する場合:
「ユーザー選択」欄でユーザーを選択し、追加をクリックします。 - 受信許可リストから項目を削除する場合:
削除する項目を選択し、リストから削除をクリックします。
受信許可リスト以外のメールをサーバーから削除する 許可されていない受信メールを、自動的に削除する場合に選択します。 - メールアドレスやドメインを指定する場合:
-
メールヘッダの情報を読み込む項目を指定し、次に、読み込み書式(メール本文)を設定するをクリックします。
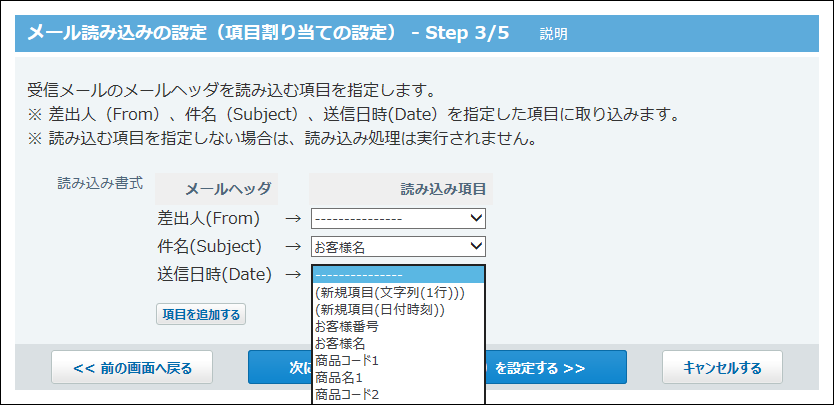 項目割り当ての設定項目
項目割り当ての設定項目項目 説明 差出人(From) 差出人のメールアドレス(メールヘッダ: Fromの値)を読み込みます。
指定できる入力タイプは「文字列(1行)」です。件名(Subject) メールの件名(メールヘッダ: Subjectの値)を読み込みます。
指定できる入力タイプは「文字列(1行)」です。送信日時(Date) メールの送信日時(メールヘッダ: Dateの値)を読み込みます。
指定できる入力タイプは「文字列(1行)」または「日付時刻」です。
「日付時刻」項目に読み込んだ場合は、「年月日時間分秒」に変換して読み込みます。
「文字列(1行)」項目に読み込んだ場合は、ヘッダ値をそのまま読み込みます。項目を追加する 任意のメールヘッダ項目を追加します。
メールヘッダ項目を指定して、その値をレコード値として読み込みます。
指定できる入力タイプは「文字列(1行)」または「文字列(複数行)」です。
たとえば、宛先を示すメールヘッダ「To」を読み込む場合は、メールヘッダ項目に文字列「To」を入力し、読み込む項目を指定します。
そうすると、メール読み込み時にメールヘッダ項目「To」の値を、指定した項目にレコード値として読み込めます。 -
メール本文の情報を読み込む項目を指定し、次に、メール読み込み権限を設定するをクリックします。
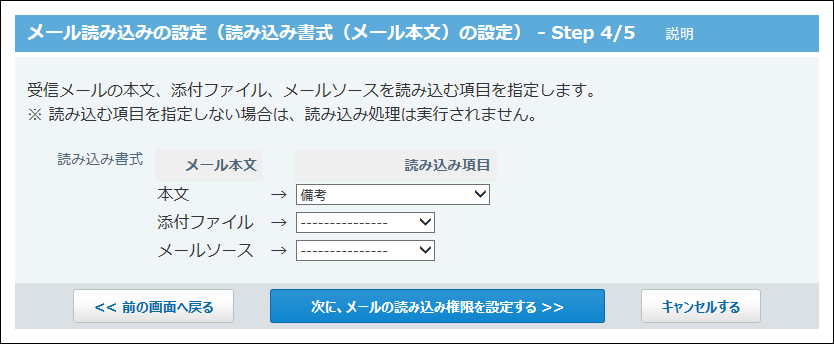 読み込み書式の設定項目
読み込み書式の設定項目項目 説明 本文 受信メールの本文を指定した項目に読み込みます。
指定できる入力タイプは「文字列(複数行)」です。添付ファイル 添付ファイルを指定した項目に読み込みます。
指定できる入力タイプは「ファイル」です。
メールに複数のファイルが添付されている場合、すべての添付ファイルを読み込むことができます。
項目の設定で、受け付ける拡張子が指定してある場合には、指定した拡張子を持つファイルのみ読み込みます。メールソース メールソースを指定した項目にテキストファイル(.txt)として読み込みます。
指定できる入力タイプは「ファイル」です。
読み込まれるファイル名の形式は、「mail[レコード番号].txt」となります。
項目の設定で指定した拡張子に「txt」が入っていない場合は、 メールソースを読み込めません。 -
メール読み込みの操作を許可するユーザーを選択し、設定するをクリックします。
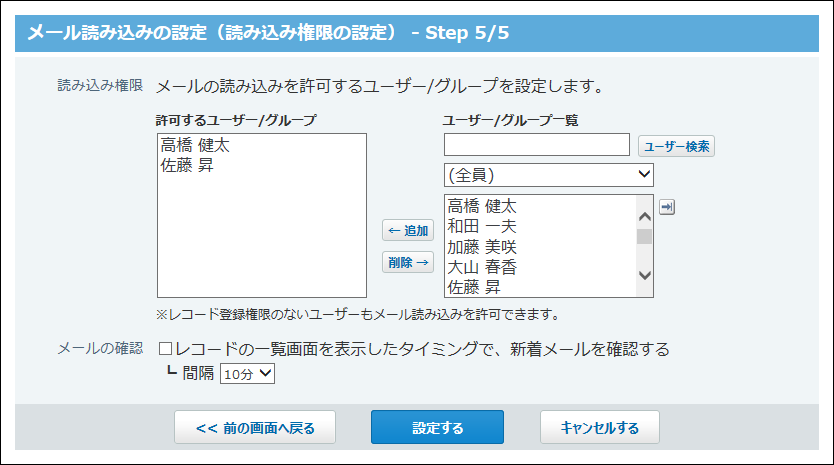 メール読み込み権限の設定項目
メール読み込み権限の設定項目項目 説明 読み込み権限 受信したメールをアプリに読み込む操作を許可するユーザーを選択します。
初期値は「全員」に許可されています。メールの確認 レコード一覧画面を表示するタイミングで、新着メールを確認するかどうかを設定します。
新着メールを確認する場合は、チェック間隔を次の中から選択します。- 10分、20分、30分、40分、50分、60分
-
メール読み込みの機能を有効にする場合は、有効にするをクリックします。
条件を設定した時点では、機能は無効に設定されています。
設定内容に誤りがある場合は、 変更するをクリックし、設定を変更します。
変更するをクリックし、設定を変更します。
メール読み込みが不要になった際には、無効にするをクリックすると、有効から無効に切り替えることができます。
初期化するをクリックすると、メール読み込みの設定を初期化できます。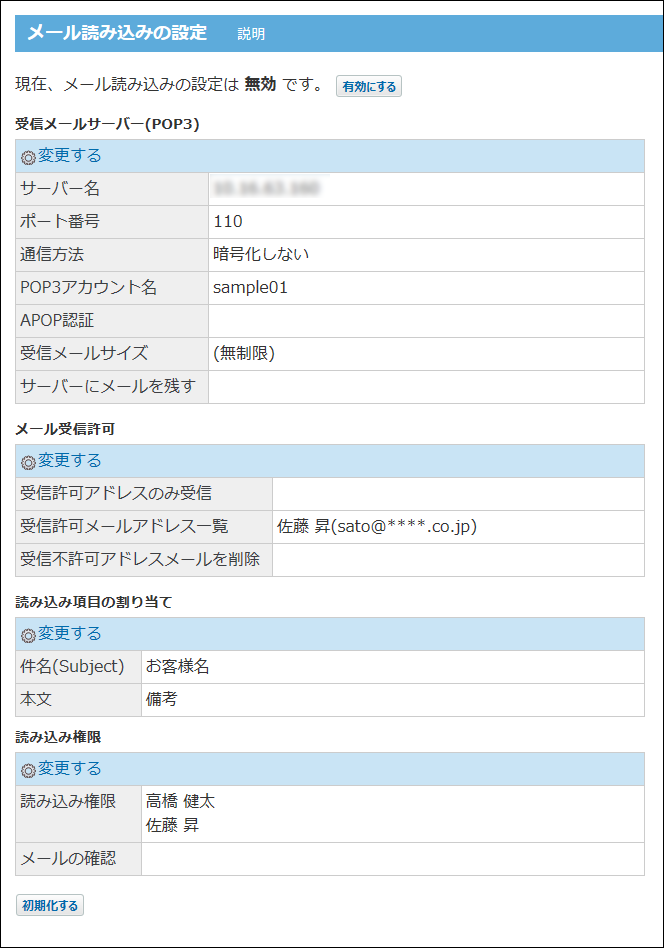 機能を有効にすると、レコードの一覧画面に
機能を有効にすると、レコードの一覧画面に メールを読み込むが表示されます。
メールを読み込むが表示されます。
