アプリの更新通知の追加
アプリごとに、更新通知の条件や表示内容の組み合わせを追加します。
-
アプリを表示します。
- ステータス管理機能が無効なアプリ(通常アプリ)の場合:
-
 カスタムアプリをクリックします。
カスタムアプリをクリックします。 - アプリを保存しているフォルダを選択します。
- アプリ名をクリックします。
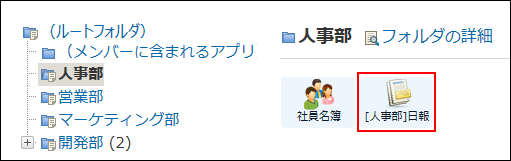
- ステータス管理機能が有効なアプリの場合:
- アプリケーションメニューで、アプリ名をクリックします。
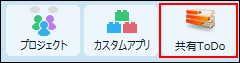
-
アプリ名の右横の
 運用管理をクリックします。
運用管理をクリックします。 -
「詳細設定」タブをクリックします。
-
 通知をクリックします。
通知をクリックします。 -
「更新通知の設定」セクションで、
 追加するをクリックします。
追加するをクリックします。 -
更新通知名を入力します。
登録済みの更新通知と重複する名前は設定できません。
更新通知名は、100文字まで入力できます。 -
通知条件を選択します。
通知条件の種類通知条件の種類は、次のとおりです。
通知のタイミングの詳細は、通知のタイミングについてを参照してください。種類 説明 レコード追加 レコードが追加されると通知が送信されます。 レコード編集 レコードが編集されると通知が送信されます。 レコード削除 レコードが削除されると通知が送信されます。 指定レコード値 項目と値が指定した条件に一致すると、通知が送信されます。 - 入力タイプが「カウントボタン」の場合:
カウントボタンは、ボタンをクリックしたユーザー数をカウントする項目です。絞り込みの条件には、ボタン名ではなく、半角で数字を入力してください。 - 日付に関する項目の場合:
条件には、日付を直接入力したり、「今日」から「3日後」、「今月」、「来月」、「先月」の「15日以降」などを指定したりできます。
日付に関する項目は、次のとおりです。- 入力タイプが「日付」の項目
- 入力タイプが「日付時刻」の項目
- 入力タイプが「時間計算」の項目
計算結果が日付、または日付時刻の形式である場合に限ります。
条件値に「先々月」、「先月」、「今月」、「来月」、または「再来月」を選択した場合は、ドロップダウンリストから日付を選択します。選択できる日付は次のとおりです。- 「すべて」
初期値は「すべて」です。「1日」から「末日」までのすべての日が指定されます。 - 1日~31日
1日~31日のいずれかの日付を選択できます。暦の上で選択した日付が存在しない場合は、末日が指定されます。 - 「末日」
指定する項目の入力タイプによって、通知条件に指定できる演算子が異なります。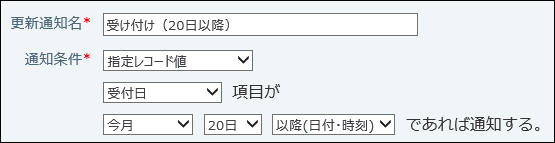
詳細は、指定レコード値に使用できる演算子を参照してください。指定項目更新 指定する項目の内容が更新されると、通知が送信されます。
入力タイプが「期間計算(現在日時)」または「自動ルックアップ」の項目は、指定項目更新の項目に設定できません。
コメント書き込み コメントが書き込まれると、通知が送信されます。 レコード処理者の割り当て ステータス管理が有効の場合に利用できます。
レコードの処理者が割り当てられると、通知が送信されます。
ただし、レコードの状況が「完了」か、何も設定されていない場合は、通知が送信されません。通知条件を設定したあと、手順9で通知先を設定します。
- 入力タイプが「カウントボタン」の場合:
-
必要に応じて、絞込条件を設定します。
通知条件で指定したレコードを、さらに条件を指定して絞り込みます。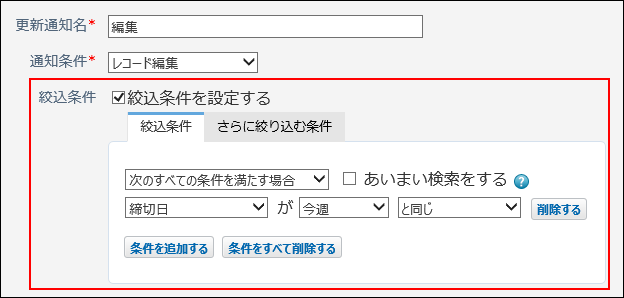
絞り込み条件は、1,000件まで設定できます。
絞り込む項目に、入力タイプが「期間計算(現在日時)」の項目は選択できません。
設定項目の詳細は、絞込条件の設定項目を参照してください。 -
トップページの通知先を選択します。
メール通知だけを設定する場合は、手順10に進みます。
右側の選択欄の項目に表示されるのは、「登録者」および入力タイプが「メニュー(ユーザー)」の項目です。
通知先は、次の操作で設定できます。- 通知先に追加する
右側の選択欄で、通知先に設定する、ユーザー、グループ、または項目を選択し、追加をクリックします。
「通知するユーザー/グループ」の欄に追加されます。 - 自分宛てとして通知する
自分宛てとして通知したい場合は、左側の「通知するユーザー/グループ」の欄で、ユーザー、グループ、または項目を選択し、宛先指定にするをクリックします。
ユーザー、グループ、および項目の先頭に「@」がつきます。
もう一度宛先指定にするをクリックすると、「@」を外すことができます。 - 通知先から削除する
左側の一覧で、ユーザー、グループ、または項目を選択し、リストから削除をクリックします。
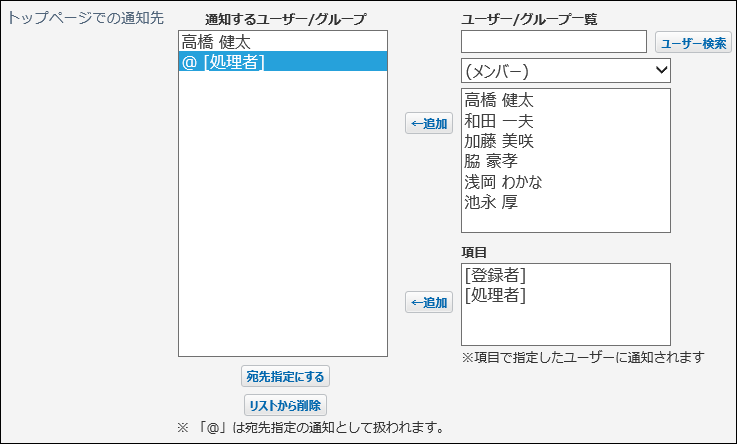
メール通知を設定する場合は、手順10に進みます。
メール通知が不要な場合は、手順11に進みます。 - 通知先に追加する
-
メール通知の宛先を選択します。
メール通知が不要な場合は、手順11に進みます。
メール通知に必要な準備が完了していない場合、メール通知の設定項目は表示されません。
詳細は、アプリの更新通知の種類のメール通知を参照してください。右側の選択欄の項目に表示されるのは、ユーザー情報のE-mailを登録しているユーザーです。
通知先は、次の操作で設定できます。- 通知先に追加する
右側の選択欄で、通知先に設定する、メールアドレスまたはユーザーを設定し、追加をクリックします。
「通知するアドレス」の欄に追加されます。 - 通知先から削除する
左側の一覧で、メールアドレス、またはユーザーを選択し、リストから削除をクリックします。 - レコード登録者に通知する
「レコード登録者に通知する」のチェックボックスを選択すると、レコード登録者のユーザー情報のメールアドレスにメール通知が送信されます。 - 現在の処理者に通知する
ステータス管理機能が有効なアプリの場合にのみ表示されます。
「現在の処理者に通知する」のチェックボックスを選択すると、現在の処理者のユーザー情報のメールアドレスにメール通知が送信されます。
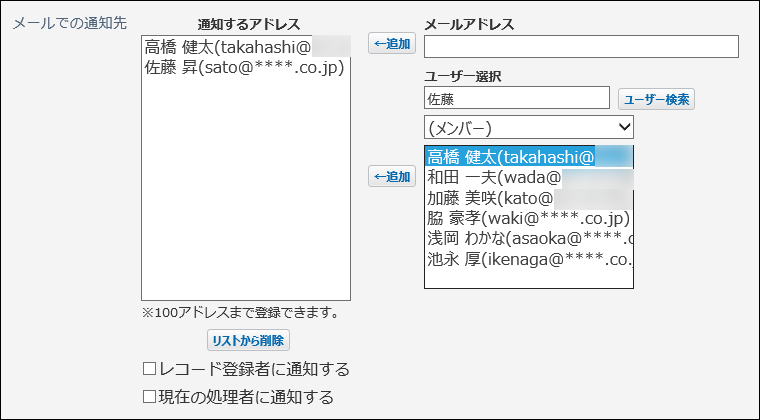
- 通知先に追加する
-
次に、通知内容を設定するをクリックします。
-
トップページの通知に表示する項目を設定します。
- 「トップページで通知する内容」セクションで、通知の見出しを選択します。
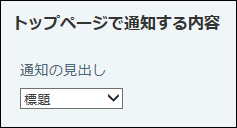
選択肢には、入力フォームの項目名が表示されます。
- 続けて、メール通知に表示する項目を設定する場合は、手順12に進みます。
メール通知を設定していない場合は、手順13に進みます。
- 「トップページで通知する内容」セクションで、通知の見出しを選択します。
-
メール通知に表示する項目を設定します。
メール通知が不要の場合は、手順14に進みます。
メール通知に必要な準備が完了していない場合、メール通知の設定項目は表示されません。-
「メールの見出し」欄で、メール通知のタイトルとして表示する項目を選択し、追加をクリックします。
初期値は、「[Office]アプリ名 - 操作内容」です。
初期化をクリックすると、設定内容を初期化できます。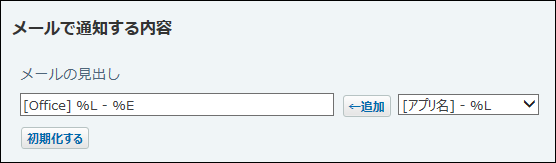
-
「通知内容」欄で、メールの本文に表示する情報を選択します。

- イベント内容:
通知が発生した日時や操作した内容を表示します。
例:
2012/10/25 11:46 に高橋健太 さんが
「アプリ名」のレコード(No.1)にコメント(No.1)を追加しました - レコードのURL:
システムメールアカウントの メール通知URLで設定したURLが表示されます。
メール通知URLで設定したURLが表示されます。 - レコード内容:
通知条件が「レコード削除」の場合、「レコード内容」は選択肢に表示されません。 - コメント内容:
通知条件が「コメントの書き込み」の場合に選択できます。
- イベント内容:
-
必要に応じて、通知項目や署名を設定します。
「通知項目」は、手順2の「通知内容」の設定で、「レコード内容」を選択している場合のみ有効です。
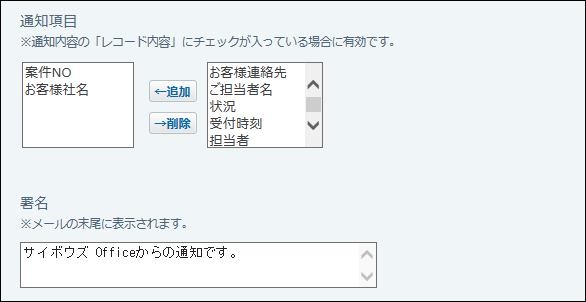
-
-
設定内容を確認し、追加するをクリックします。
-
設定を適用する場合は、有効にするをクリックします。
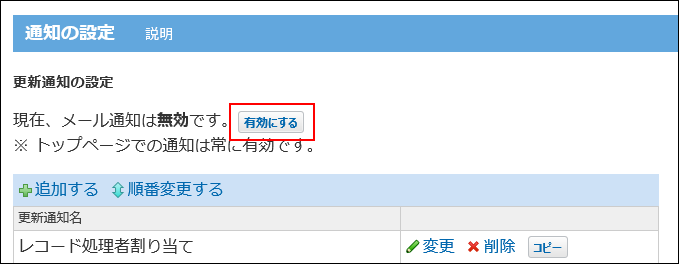
この設定を切り替えるボタンは、次の条件をすべて満たす場合に表示されます。
- システムメールアカウントを使用する機能として、アプリの更新通知が選択されている。
- 1つ以上の更新通知の条件が設定されている。