在與Mailwise整合的應用程式中,顯示「取得作為範本使用的應用程式失敗。」的錯誤訊息
在與Mailwise整合的應用程式中,可能會出現記錄清單畫面或記錄詳情畫面中未顯示 [建立電子郵件]按鈕,並顯示「取得作為範本使用的應用程式失敗。」的情況。
-
記錄清單畫面的情況

-
記錄詳情畫面的情況

可能原因如下:
- 指定為範本的應用程式已被刪除
- 指定為範本的應用程式,為以下任一狀態
- 顯示錯誤訊息的對象使用者在應用程式的存取權限設定中,無「查看記錄」的權限
- 應用程式所屬於非公開空間,且顯示錯誤訊息的對象使用者未加入該非公開空間
- 顯示錯誤訊息的對象使用者,在應用程式所屬的應用程式群組的存取權限設定中,無「管理/使用/刪除應用程式」的權限
以下說明處理方式。
對所有使用者皆顯示該錯誤時
指定為範本的應用程式可能已被刪除。
若指定為範本的應用程式已被刪除,在顯示該錯誤的應用程式中,開啟Mailwise整合的外掛程式設定畫面時,將顯示「取得作為範本使用的應用程式失敗。」
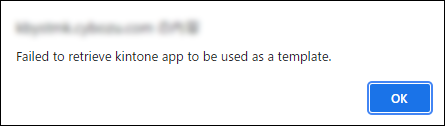
開啟外掛程式設定畫面的步驟如下:此操作必須具備應用程式的管理權限。
在顯示該錯誤的應用程式中,點擊畫面右上方齒輪形狀的應用程式設定圖示後,再點擊「設定」分頁的[外掛程式]。點擊Mailwise整合的「外掛程式的設定」,開啟外掛程式的設定畫面。
指定為範本的應用程式已被刪除時,請在外掛程式的設定畫面中,對作為範本使用的應用程式,重新指定仍存在的應用程式。
接下來,請設定必要項目,並儲存外掛程式的設定後,更新應用程式。
只對特定使用者顯示該錯誤時
指定為範本的應用程式,可能為以下任一狀態。
- 顯示錯誤訊息的對象使用者在應用程式的存取權限設定中,無「查看記錄」的權限
- 應用程式所屬於非公開空間,且顯示錯誤訊息的對象使用者未加入該非公開空間
- 顯示錯誤訊息的對象使用者,在應用程式所屬的應用程式群組的存取權限設定中,無「管理/使用/刪除應用程式」的權限
確認應用程式的存取權限設定
請在指定為範本的應用程式中,開啟存取權限的設定畫面,確認顯示錯誤訊息的對象使用者有無「查看記錄」的權限。
此操作必須具備被指定為範本的應用程式的管理權限。
若要開啟應用程式的存取權限設定畫面,請點擊畫面右上方齒輪形狀的應用程式設定圖示後,再點擊「設定」分頁的「存取權限」的[應用程式]。
若該使用者無「查看記錄」的權限,請視需要賦予權限。
確認應用程式是否所屬於非公開空間
請確認指定為範本的應用程式,是否所屬於非公開空間。
應用程式所屬的空間,可透過應用程式的路徑導覽列確認。
請點擊空間名稱,確認畫面右上方有無顯示「非公開空間」。
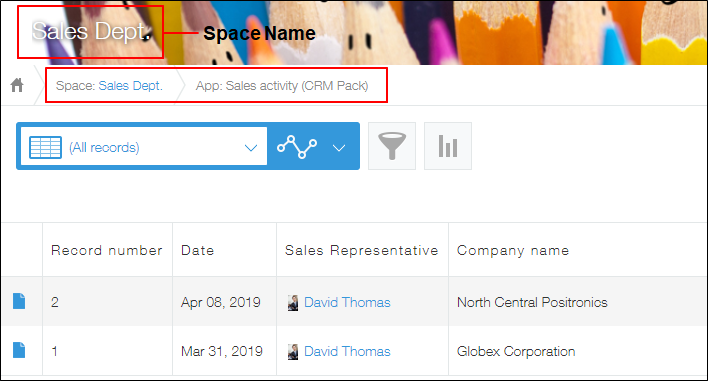
應用程式所屬於非公開空間時,請確認該使用者有無加入該空間。
空間的參加成員可在空間的「用戶」欄中確認。
顯示錯誤訊息的對象使用者未加入該空間時,請視需要由該空間的管理員新增成員。
若要對空間新增成員,請點擊空間畫面右上方的「選項」圖示後,再點擊[管理成員]。在空間管理畫面中選擇該使用者後,點擊[儲存]按鈕。
確認應用程式群組的存取權限設定
請開啟系統管理畫面,在被指定為範本的應用程式所屬的應用程式群組的存取權限設定中,確認顯示錯誤訊息的對象使用者有無「管理/使用/刪除應用程式」的權限。
此操作必須具備系統管理權限。
若要確認應用程式群組的存取權限設定,請點擊kintone畫面上方齒輪形狀的「打開設定選單」圖示後,再點擊[kintone系統管理]。在顯示的系統管理畫面中點擊[應用程式群組]後,再點擊要變更設定的應用程式群組的[存取權限]。
若該使用者無「管理/使用/刪除應用程式」的權限,請視需要賦予權限。
