對應用程式群組設定存取權限
對應用程式群組設定存取權限,可以一次設定所屬於同一個應用程式群組的多個應用程式的存取權限。
不必逐一對各個應用程式設定存取權限,即可設定如「所屬於營業部的應用程式群組的應用程式,皆僅限營業部成員查看與操作」。
存取權限的詳情
在系統管理的應用程式群組畫面中,可對各應用程式群組設定以下權限。
- 建立所屬於群組的應用程式
- 管理、使用及刪除所屬於群組的應用程式
詳情請參閱「建立應用程式」與「管理/使用/刪除應用程式」。
建立應用程式
在應用程式群組內建立應用程式的權限。
若要在應用程式群組內建立應用程式,除了設定此權限之外,也必須設定以下存取權限。
- 在kintone系統管理的存取權限中,允許建立應用程式的權限
- 在應用程式群組的存取權限中,允許「管理/使用/刪除應用程式」
管理/使用/刪除應用程式
此權限可以進行下列操作:
- 查看記錄
- 新增記錄
- 編輯記錄
- 刪除記錄
- 操作應用程式的設定畫面
- 匯入檔案
- 匯出檔案
設定步驟
對應用程式群組設定存取權限的步驟如下:
-
開啟kintone系統管理畫面。
開啟kintone系統管理畫面 -
點擊[應用程式群組]。
![截圖:框線強調[應用程式群組]連結](/k/img-zh-tw/appgroup_rights_01.png)
-
點擊要設定存取權限的應用程式群組的[存取權限]。本次將對「For Sales Dep.」應用程式群組設定存取權限。
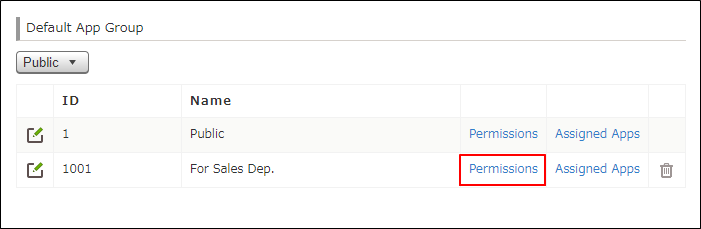
-
設定應用程式群組的存取權限。
對同一位使用者設定多個權限時,將優先套用排在上方列的設定。- 設定範例1:
使用者「John Jones」,建立應用程式[允許],管理/使用/刪除應用程式[允許]
使用者「Everyone」,建立應用程式[不允許],管理/使用/刪除應用程式[允許]
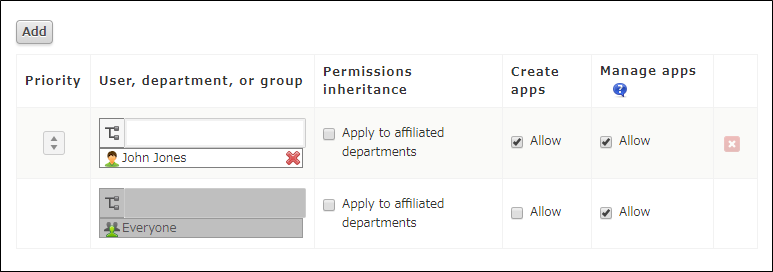 只有「John Jones」可以選擇「For Sales Dep.」應用程式群組來建立應用程式。
只有「John Jones」可以選擇「For Sales Dep.」應用程式群組來建立應用程式。
「John Jones」以外的使用者無法選擇「For Sales Dep.」應用程式群組來建立應用程式。
可以查看已建立的應用程式、新增記錄,以及存取應用程式的設定畫面。 - 設定範例2:
使用者「John Jones」,建立應用程式[不允許],管理/使用/刪除應用程式[不允許]
使用者「Everyone」,建立應用程式[允許],管理/使用/刪除應用程式[允許]
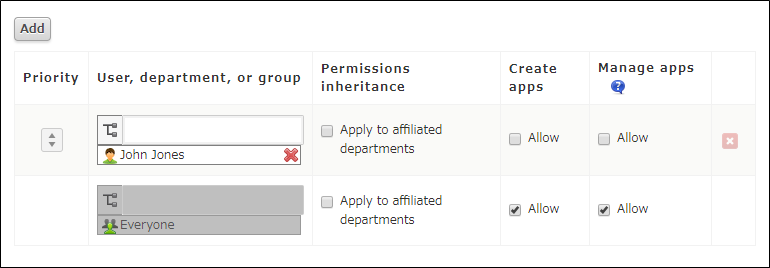 「John Jones」以外的所有使用者都可以建立、使用、管理及刪除應用程式。
「John Jones」以外的所有使用者都可以建立、使用、管理及刪除應用程式。
「John Jones」無法查看以For Sales Dep.應用程式群組建立的應用程式。
- 設定範例1:
-
設定完存取權限後,點擊[儲存]。
![截圖:框線強調[儲存]按鈕](/k/img-zh-tw/appgroup_rights_05.png)
