設定Mailwise整合
您可以整合kintone與Mailwise,根據應用程式的資訊傳送或管理電子郵件。
例如,利用kintone的應用程式管理顧客資訊時,可以使用下列Mailwise整合功能。
- 根據在應用程式中篩選的顧客資訊大量傳送電子郵件
- 在應用程式中管理大量傳送用的電子郵件範本
- 在大量傳送用的電子郵件範本中,嵌入登錄在應用程式中的顧客資訊
- 在應用程式中依各顧客確認透過Mailwise傳送或接收的電子郵件記錄
設定Mailwise整合的條件
要將kintone與Mailwise整合,必須滿足以下條件:
- 在相同網域使用kintone與Mailwise
若尚未使用kintone或Mailwise,或兩者皆未使用,請申請試用或簽約。 - 正在試用kintone或已簽訂可使用外掛程式的kintone方案
若簽訂無法在kintone中使用外掛程式的方案,將無法與Mailwise整合。此外,無論簽訂哪一種Mailwise的方案,都可以與kintone整合。
關於與Mailwise整合所需的方案,請參閱以下產品網站。
價格/簽約方式
使用Mailwise整合功能的條件
要使用kintone與Mailwise的整合功能,必須滿足以下條件:
-
使用者可以同時使用kintone與Mailwise
若要傳送電子郵件的使用者還無法使用kintone或Mailwise,或兩者皆無法使用,請cybozu.com共通管理員允許該使用者使用服務。
允許使用服務的方法,請參閱以下頁面。
服務的使用許可 -
在電腦上使用kintone
在智慧型手機上操作kintone時,無法使用Mailwise整合功能。
整合kintone與Mailwise
以下將說明如何利用在kintone應用程式中管理的顧客資訊及電子郵件範本,設定與Mailwise的整合。
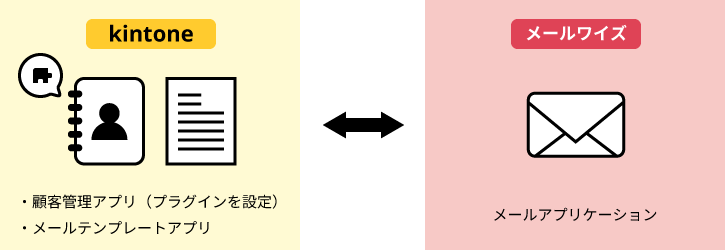
依照以下步驟進行設定。
STEP1:準備應用程式
STEP2:在kintone中安裝「Mailwise Connector」外掛程式
STEP3:在管理顧客資訊的應用程式中新增外掛程式並設定
STEP1:準備應用程式
準備以下兩個應用程式:
- 管理顧客資訊的應用程式
- 管理電子郵件範本的應用程式
準備管理顧客資訊的應用程式
準備用來管理公司名稱及電子郵件地址等顧客資訊的應用程式。
在應用程式中配置登錄顧客資訊的欄位。
若要使用Mailwise整合功能,請配置以下欄位:
- 登錄電子郵件地址的欄位
請配置「連結」欄位(輸入值的類型為「電子郵件地址」)或「單行文字方塊」欄位。 - 顯示電子郵件記錄的欄位
請配置「空白欄」欄位。在配置好的「空白欄」欄位設定中,輸入任意「元素ID」。設定外掛程式時會使用此元素ID。
建立表單後,請登錄顧客資訊。
準備管理電子郵件範本的應用程式
準備管理電子郵件範本的應用程式。將一個範本登錄為一筆記錄來進行管理。
在應用程式中配置輸入電子郵件主旨及內文資料的欄位。
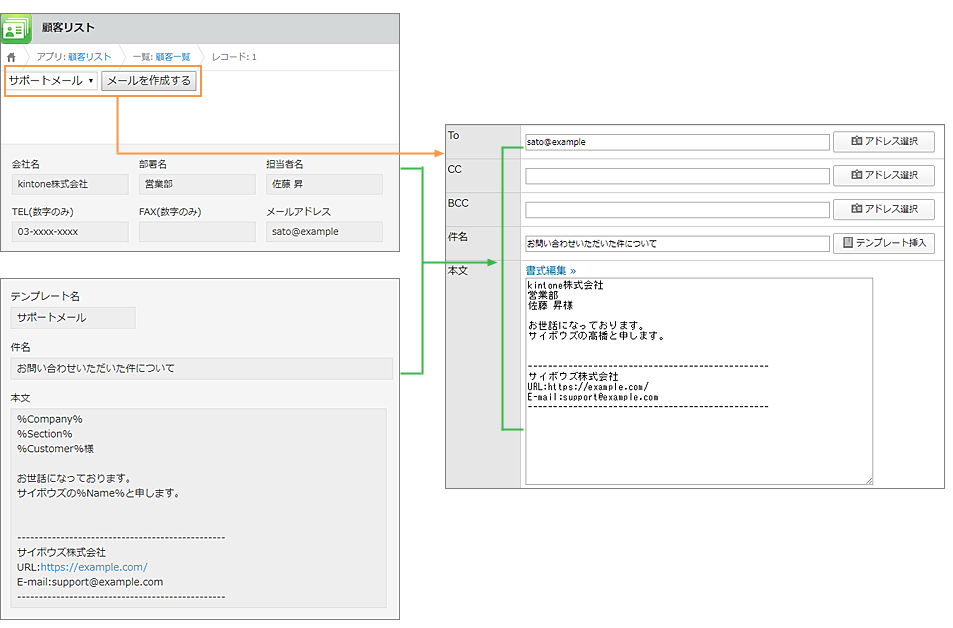
- 輸入範本名稱的欄位
請配置「單行文字方塊」欄位。 - 輸入電子郵件主旨的欄位
請配置「單行文字方塊」欄位。 - 輸入電子郵件內文的欄位
配置以下任一欄位。- 單行文字方塊
- 多行文字方塊
- 文字編輯方塊
在電子郵件內文中嵌入欄位值
使用變數指定要嵌入電子郵件內文中的欄位值。
請輸入要作為變數嵌入的欄位的欄位代碼,並用「%」(半形)括住。
例:欄位代碼為「Company」時,輸入「%Company%」
可嵌入電子郵件內文的欄位如下:
- 單行文字方塊
- 數值
- 選項按鈕
- 連結
- Lookup
- 下拉式選單
STEP2:在kintone中安裝「Mailwise Connector」外掛程式
由kintone系統管理員在kintone系統管理畫面中安裝「Mailwise Connector」外掛程式。
詳情請參閱以下頁面。
從外掛程式商城新增外掛程式
STEP3:在管理顧客資訊的應用程式中新增外掛程式並設定
在管理顧客資訊的應用程式中新增「Mailwise Connector」外掛程式,並進行設定。
新增「Mailwise Connector」外掛程式
-
在「記錄清單」畫面中,點擊畫面右上方齒輪形狀的[設定應用程式]圖示。
![截圖:框線強調[設定應用程式]圖示](/k/img/settings_new_icon.png)
-
在「應用程式的設定」畫面中,點擊[設定]分頁的「自訂/服務整合」中的[外掛程式]。
-
在「外掛程式」畫面中點擊[新增]。
-
在「新增外掛程式」畫面中勾選「Mailwise Connector」外掛程式後,點擊畫面右下方的[新增]。
-
點擊畫面上方顯示的訊息中的[應用程式的設定],或點擊畫面左下方的[返回應用程式的設定]。
接著設定「Mailwise Connector」外掛程式。
設定「Mailwise Connector」外掛程式
-
在「應用程式的設定」畫面中,點擊[設定]分頁的「自訂/服務整合」中的[外掛程式]。
-
點擊「Mailwise Connector」右側的設定圖示。
-
在「外掛程式的設定」畫面中設定必要項目。
-
確認設定內容後,點擊[Save](儲存)。
-
返回「應用程式的設定」畫面,並點擊畫面右上方的[更新應用程式]。
-
在確認對話方塊中點擊[更新應用程式]。
外掛程式的設定將反映至應用程式中。
外掛程式的設定項目
以下說明「外掛程式的設定」畫面的各項目。
-
Sending Type(寄件類別)
勾選要使用的寄件類別。- Individual sending(個別傳送):
個別傳送電子郵件給各顧客。 - Bulk sending(大量傳送):
大量傳送電子郵件給多位顧客。
- Individual sending(個別傳送):
-
E-mail Space(電子郵件空間)
選擇用來傳送電子郵件的Mailwise電子郵件空間。從自己可以使用的電子郵件空間中選擇。 -
E-mail Application(電子郵件應用程式)
選擇用來傳送電子郵件的Mailwise電子郵件應用程式。從使用的電子郵件空間中,自己可以使用的電子郵件應用程式中選擇。 -
To Field(To欄位)
選擇要插入電子郵件的To的電子郵件地址欄位。 -
CC Field for Individual Sending(CC欄位(僅限個別傳送))
選擇要插入電子郵件的CC的電子郵件地址欄位。 -
BCC Field for Individual Sending(BCC欄位(僅限個別傳送))
選擇要插入電子郵件的BCC的電子郵件地址欄位。 -
Template(範本)
若要使用應用程式中管理的電子郵件範本,勾選「Use kintone app as a template」(使用kintone的應用程式作為範本)。 -
Template App(範本應用程式)
勾選「Use kintone app as a template」(使用kintone的應用程式作為範本)時顯示。
選擇管理電子郵件範本的應用程式。 -
Template Name Field(範本名稱欄位)
勾選「Use kintone app as a template」(使用kintone的應用程式作為範本)時顯示。
選擇管理電子郵件範本的應用程式中輸入範本名稱的欄位。 -
Subject Field(主旨欄位)
勾選「Use kintone app as a template」(使用kintone的應用程式作為範本)時顯示。
選擇管理電子郵件範本的應用程式中輸入主旨的欄位。 -
Body Field(內文欄位)
勾選「Use kintone app as a template」(使用kintone的應用程式作為範本)時顯示。
選擇管理電子郵件範本的應用程式中選擇輸入電子郵件內文的欄位。 -
Blank Space Field used for History(顯示歷程記錄的欄位)
要在記錄詳情畫面中顯示與各個顧客的Mailwise電子郵件記錄時,選擇「空白欄」欄位的元素ID。
使用Mailwise整合功能
以下說明如何從與Mailwise整合的kintone應用程式傳送電子郵件給顧客,以及確認與顧客的電子郵件記錄。
從應用程式中選擇顧客,個別傳送電子郵件
從管理顧客資訊的應用程式中選擇顧客,個別傳送電子郵件。
-
開啟要傳送電子郵件的顧客的記錄詳情畫面。
-
從下拉式選單選擇電子郵件範本,點擊[Compose E-mail](建立電子郵件)。
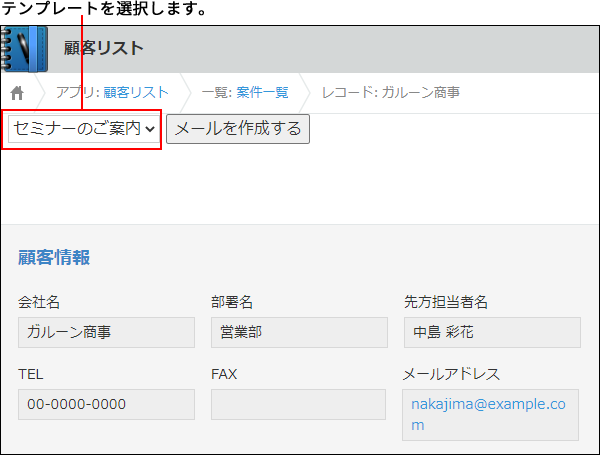 前往Mailwise的「建立電子郵件」畫面。將根據選擇的電子郵件範本,自動輸入電子郵件的收件人及內文。
前往Mailwise的「建立電子郵件」畫面。將根據選擇的電子郵件範本,自動輸入電子郵件的收件人及內文。 -
在「建立電子郵件」畫面中,視需要修正電子郵件內容後,點擊[送信する](傳送)。
-
在「傳送電子郵件」畫面中,確認電子郵件內容後,點擊[送信する](傳送)。
從應用程式中篩選顧客,大量傳送電子郵件
從管理顧客資訊的應用程式中篩選顧客,大量傳送電子郵件。
-
在記錄清單畫面中,篩選要傳送電子郵件的顧客的記錄。
-
從下拉式選單選擇電子郵件範本,點擊[Compose E-mail](建立電子郵件)。
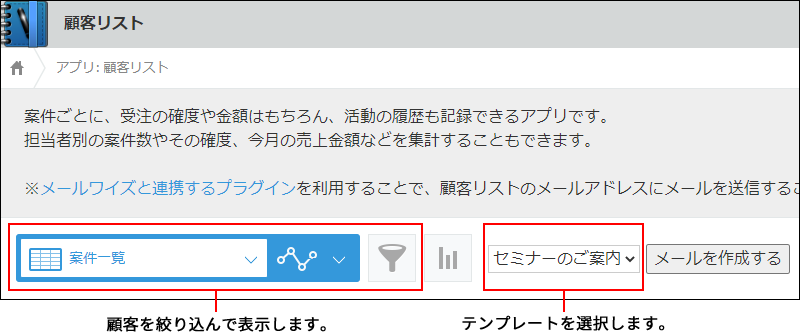
-
在確認畫面中點擊[OK]。
前往Mailwise的「確認傳送」畫面。將根據選擇的電子郵件範本,自動輸入電子郵件的收件人及內文。 -
在「確認傳送」畫面中,視需要修正電子郵件內容,點擊[送信する](傳送)。
-
在確認畫面中點擊[OK]。
將顯示「執行傳送」畫面。請確認傳送結果。
在應用程式中確認與各個顧客的電子郵件記錄
在「Mailwise Connector」外掛程式設定中指定Blank Space Field used for History(顯示歷程記錄的欄位),顧客資訊的記錄中便會顯示電子郵件記錄。
另外,若有與顧客的電子郵件地址連結的通話記錄與訪問記錄,也將一併顯示。
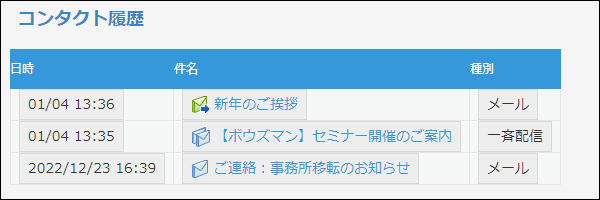
電子郵件記錄中會顯示以下項目:
- Date and Time(日期與時間):
傳送或接收電子郵件的日期與時間。若為當年的日期與時間,將省略年份。 - Title(主旨):
電子郵件主旨。點擊主旨將顯示Mailwise的電子郵件詳情畫面。 - Type(類型):
將顯示以下任一項。- 已儲存電子郵件的電子郵件應用程式名稱
- 大量傳送
