Filtering Records to Display in the View
On the "View" screen of an app, you can filter records by specifying conditions.
Using conditions, you can filter records and create various types of record lists tailored to your needs; for example, you can create a list of customers you are assigned to, projects of the month, undone tasks, and more.
You can also save your filter conditions as a view. The saved views can be easily switched between with a click.
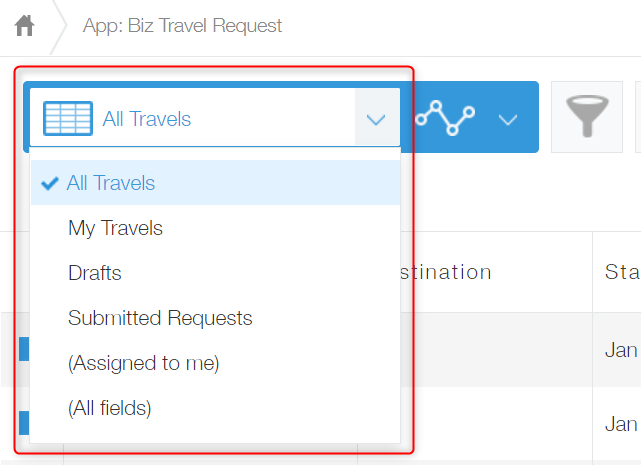
Steps
This section describes the steps to filter records.
-
On the "View" screen, click the Filter icon.
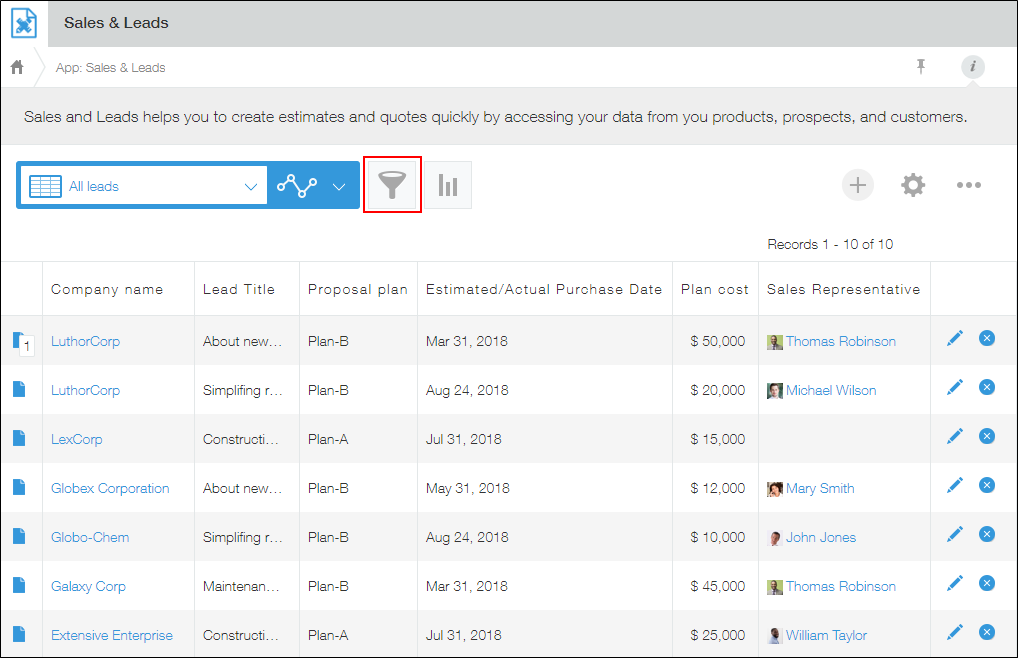
-
Specify conditions (fields) for filtering records.
Click the down arrow on the field selection area under Filter, then select the field for which you want to specify a condition. You can also search for a field by directly entering the field name.
You can click Clear All to clear all the already added conditions.
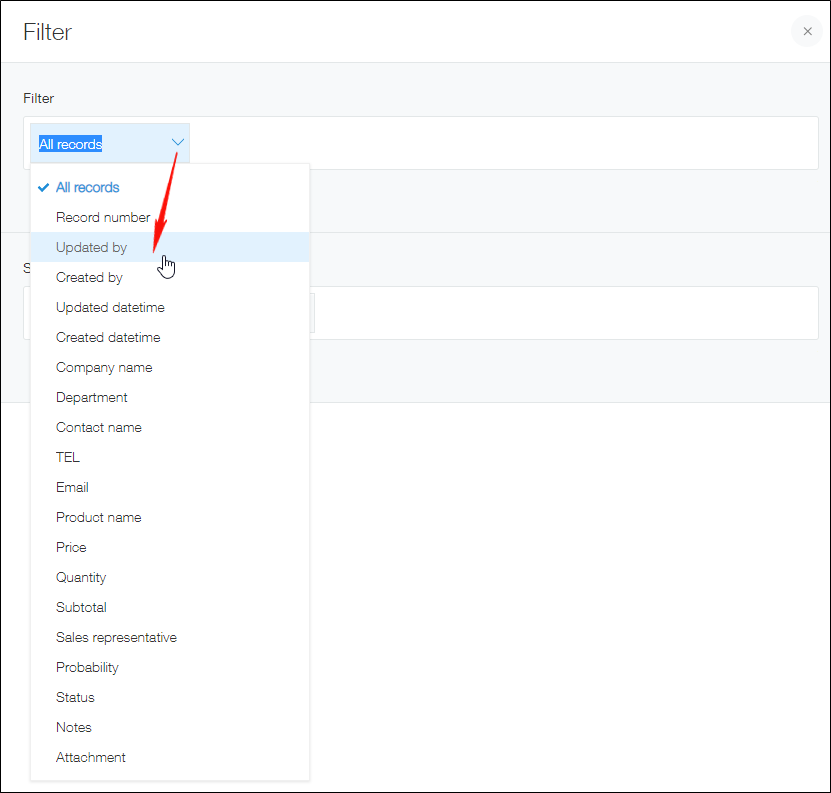
-
In the Sort by section, specify the display order of records.
For details on the fields displayed as the options in the Sort by section, refer to the following page:
Which fields and items can be used for "Sort by"?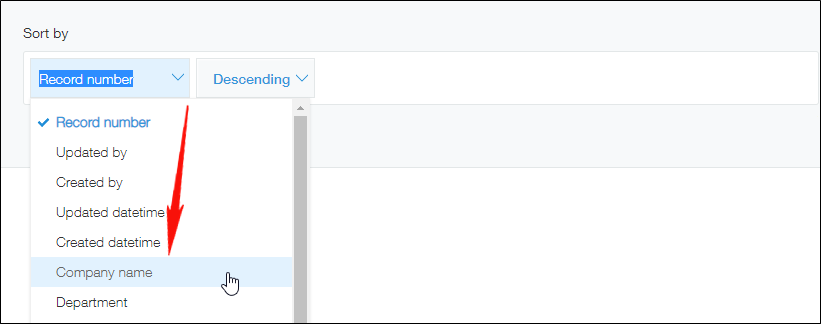
-
Click Save or Apply.
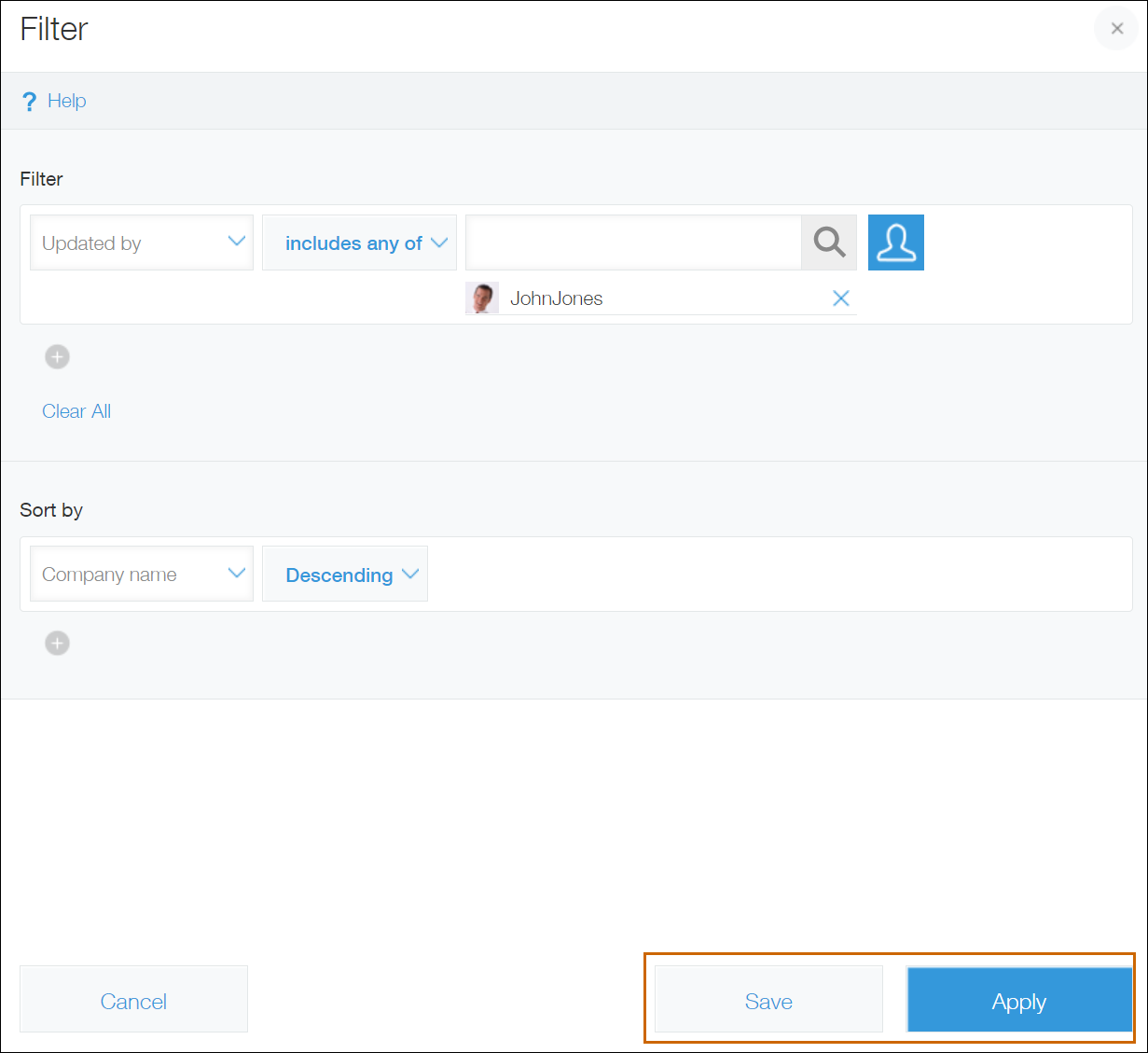
-
If you have clicked Save in Step 4, name your view and then save. After that, your view is displayed.
If you have clicked Apply in Step 4, your view is displayed.
Notes on using "contains" or "does not contain"
- For details on the keywords that can be specified, refer to the "Points to Note When Entering Search Keywords" section on the following page:
Points to Note When Entering Search Keywords - For the formats of the files subject to filtering when you filter records by specifying keywords for the files in the "Attachment" field, refer to the following page:
Searchable File Formats - Specify a keyword that is included in 100,000 records or less. If the total number of records that match a keyword exceeds 100,000, a warning message appears and records are not filtered correctly.
If you specify multiple keywords, and as a result, the total number of records that include any of the keywords exceeds 100,000, records are not filtered correctly.
The difference in the result of filtering when a department is specified as a filter condition for field values
If you specify a department as the filter condition for the following fields, you will get a different filtered result depending on which field you have specified.
- A field whose values are users ("Created by," "Updated by," "Assignee," or "User selection" field):
The filtered result presents records whose value for the field is a user that belongs to the specified department or its affiliated departments. - A field whose values are departments ("Department selection" field):
The filtered result presents records whose value for the field is the specified department or its affiliated departments.
If a message "The requested operation has failed. Please reduce the number of records to be updated or to be referred."appears
If any of the following conditions is met, kintone fails to retrieve record information. In such a case, reduce the number of records, field data entries, or table rows/columns to be retrieved.
- There are a large number of field data entries to be retrieved.
- There are a large number of rows or columns in a table in records.
- The total size of records is as large as several tens of megabytes.
Attachments are not included in the total size of records.
