Filtering Records in the Mobile View
Just like the desktop view, you can use the mobile view to filter records.
You can see or change the current filter condition and the sort order by tapping the Filter icon at the upper right of the "View" screen.
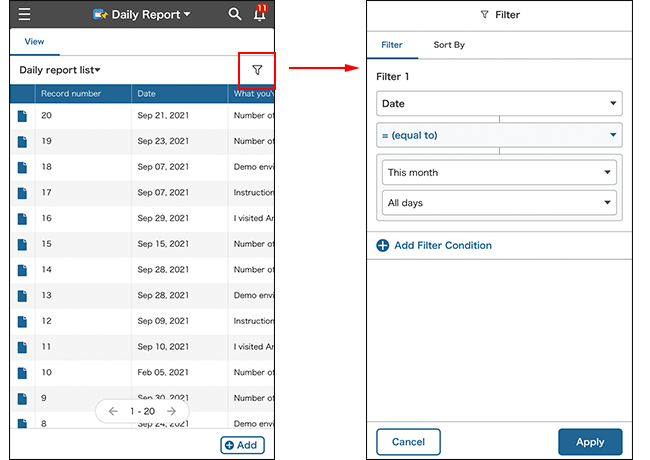
Once you set conditions to filter records in the desktop view, you can specify the URL of the view to display filtered records in the mobile view.
In the following section, we describe how to filter records in the mobile view and things to keep in mind when using the Filter feature in the mobile view.
Steps to filter records in the mobile view
To filter records in the mobile view, perform the following steps.
-
Open an app and tap the Filter icon at the upper right of the "View" screen.
A screen to configure filter conditions and sort orders is displayed. The "Filter" tab is selected by default. -
On the Filter tab, tap the drop-down list displayed under Filter (N), and select a field to specify in the condition.
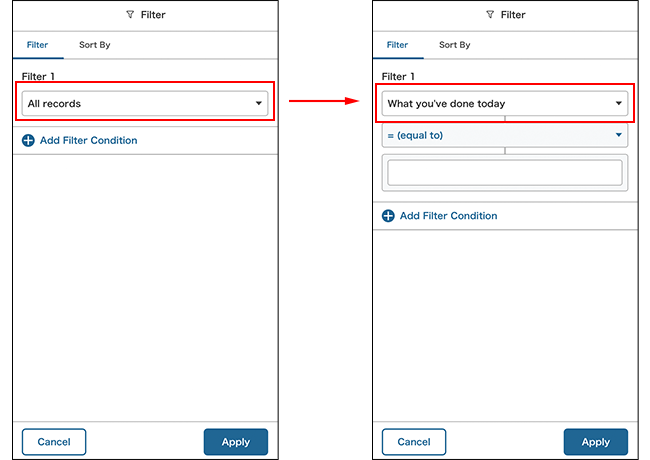
-
Specify a filter condition for the selected field.
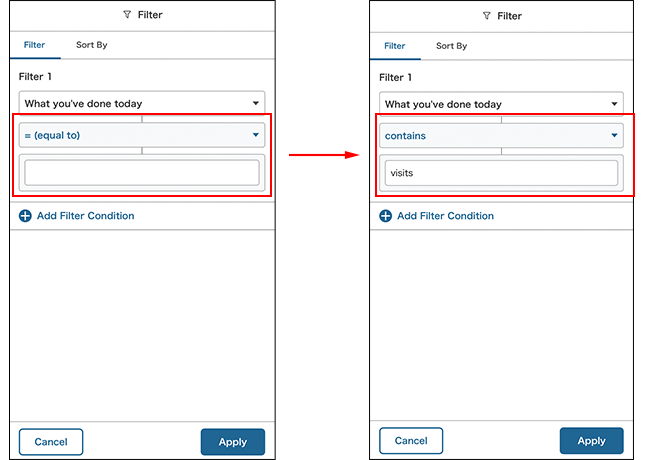
-
If you want to specify multiple filter conditions, tap "Add Filter Condition" to add more conditions.
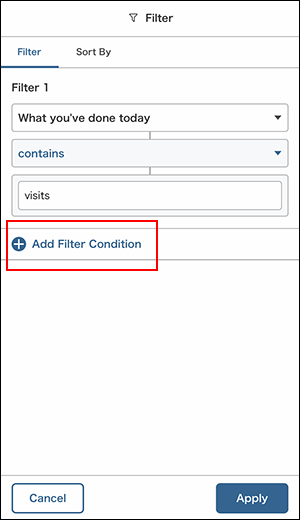
-
When configuring multiple filter conditions, select either "All conditions are met" or "Any conditions are met" at the bottom of the screen.
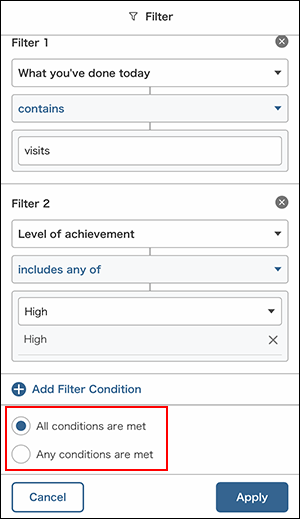
-
Tap the "Sort By" tab, and specify the display order to apply filtered records.
Even if you switch tabs between "Sort By" and "Filter", each tab retains the configured settings.
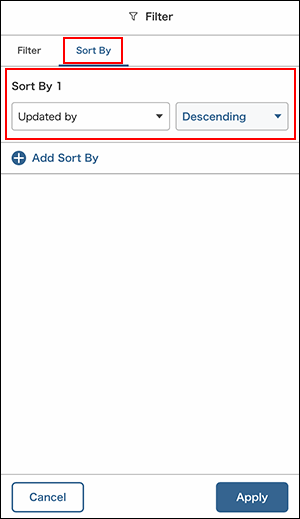
-
Tap Apply.
Just like the desktop view, you can go back and forth between the view and record details screens while retaining the filter conditions and the sort orders you specified. Similarly, in the record details screen, you can go back and next record while keeping the specified filter conditions, which enable you to see the records matching the specified conditions efficiently.
To go back to the view showing a list of filtered records, tap the "Filter" link in the breadcrumb on the record details screen while the filter is applied.
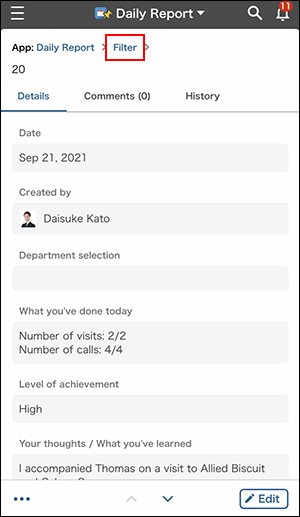
Things to keep in mind when filtering records in the mobile view
When you filter records in the mobile view, keep in mind about the following things.
- In spite of whether you have permission to manage apps, you cannot save the specified filter conditions and create a new view with them.
- When you select a field to specify a condition, you cannot find the field you want to use by typing the first few words of the filed name.
- When you configure a filter condition by specifying a user or department, you cannot select the "Logged-in user" or "Priority Department".
If there are some actions that cannot be performed in the mobile view, you can use the desktop view instead.
When you configure filter conditions in the mobile view, you need to pay attention to the same things as you do in the desktop view. For more details, refer to the Filtering Records to Display in the View.
