A message "Failed to retrieve kintone app to be used as a template" is displayed on the app integrated with Mailwise
In the app that connects to Mailwise, you might not see the Compose E-mail button on the record view or the record details screen and receive a "Failed to obtain an app to use as a template" message .
-
On the record view:

-
On the Record Details screen:

In this case, possible causes are as follows:
- The app you specified as a template has been deleted
- The app you specified as a template is in one of the following statuses
- In the Permissions for App settings, the "View records" permission is not granted to the user seeing the error message.
- The app is located in a private space, and the user seeing the error message is not a member of the space.
- In the Permissions settings for the app group where the app is located, "Manage/use/delete apps" permission is not granted to the user seeing the error message.
In the following section, we describe how to solve the issue.
If All Users Receive the Error Message
The app you specified as a template might have been deleted.
If the app you specified as a template has been deleted, you receive a "Failed to obtain an app to use as a template" message when opening the Mailwise Connector plug-in setting screen in the problem app. appears when your settings are complete.
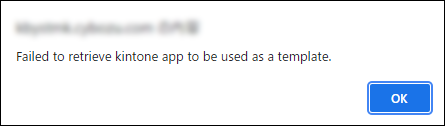
To open the Plug-in Settings screen, perform the following steps. You need to have the permission to manage the app showing the error message to follow the steps.
In the app causing the error, click the Settings icon (the gear-shaped icon at the upper right of the screen), then click Plug-ins on the App Settings tab. Click the Plug-in Settings icon for the Mailwise Connector plug-in to open the "Plug-in Settings" screen.
If the app you specified as a template has been deleted, specify an existing app to be used as a template in the Plug-in Settings screen.
After that, configure the required settings, save the settings for the plug-in, and update the app.
If Only Specific Users Receive the Error Message
The app you specified as a template might be in one of the following statuses.
- In the Permissions for App settings, the "View records" permission is not granted to the user seeing the error message.
- The app is located in a private space, and the user seeing the error message is not a member of the space.
- In the Permissions settings for the app group where the app is located, "Manage/use/delete apps" permission is not granted to the user seeing the error message.
Checking the Permissions for App Setting
In the app you specified as a template, open the Permissions for App Settings screen to check if the user seeing the error message has "View records" permission.
To perform this action, you need to have the permission to manage the app that you specified as a template.
To open the Permissions for App settings screen, click the App Settings icon (the gear-shaped icon at the upper right of the screen), then click App under Permissions on the App Settings tab.
If the user does not have "View records" permission, grant the permission to the user as needed.
Configuring Permissions for App
Checking Whether the App Belongs to a Private Space or Not
Check if the app you specified as a template belongs to a private space or not.
When you look at the breadcrumbs, you can check the name of the space where the app is located.
Click the space name to see if "Private Space" is displayed on the upper right of the screen.
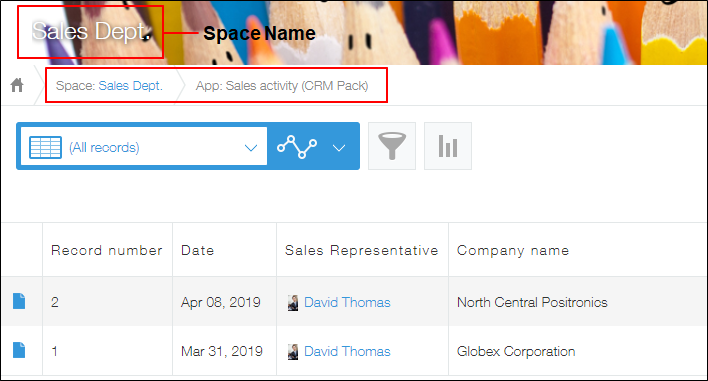
If the app belongs to a private space, check if the user seeing the error message has joined the space.
You can check the members of the space in the "People" section on the Space Portal.
If the user seeing the error has not joined the space, the Administrator for the space needs to add the user as a member.
To add a member to the space, click the Options icon at the upper right of the space screen, then click Manage Members. On the Space Settings screen, add the user and click Save.
Checking the Permissions for App Groups Settings
Open the System Management screen to check if "Manage/use/delete apps" permission is granted to the user seeing the error in the permission settings for the app group where the app specified as a template is located.
To perform this action, you need to have the system administrative permission.
To check the permission settings for the app group, click the Settings icon (the gear-shaped icon at the top of kintone), then click kintone Administration. On the System Administration screen displayed, click App Group, and click Permissions for the app group whose setting you want to change.
If the user does not have "Manage/use/delete apps" permission, grant the permission to the user as needed.
