应用程序菜单的设置
设置用户页面的应用程序菜单。
初始状态将显示所有可用的应用程序的菜单。

应用程序菜单中的设置,也适用于通过单击页眉的应用图标显示的菜单。
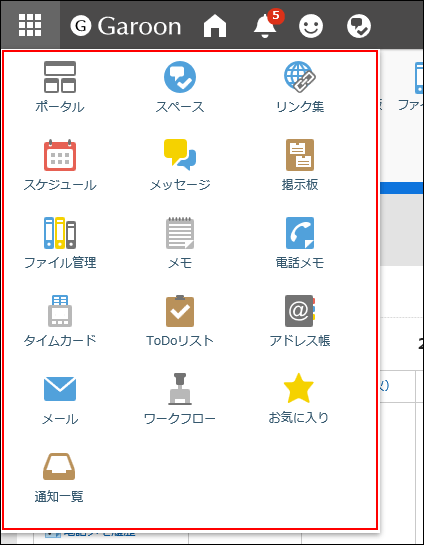
更改应用程序菜单的显示形式。
但所设置的显示形式不适用于点击页眉处的应用图标
后显示的菜单。
-
点击页眉处齿轮状的管理员菜单图标。
-
点击[系统设置]。
-
选择"基本系统的管理"选项卡。
-
单击[页面]。
-
单击[页眉和页脚的设置]。
-
在"页眉和页脚的设置"页面的"应用程序菜单"项目中,设置是否显示应用程序菜单。
 您可以通过取消选中"显示"复选框来隐藏应用程序菜单。
您可以通过取消选中"显示"复选框来隐藏应用程序菜单。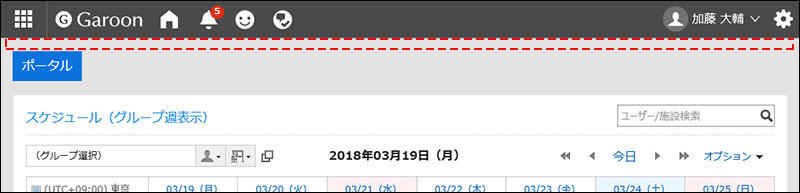
-
在"应用程序菜单的显示形式"项目中,设置是否显示应用程序图标。
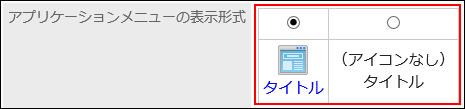 如果不希望显示应用程序图标,则应用程序菜单中仅显示应用程序名称。
如果不希望显示应用程序图标,则应用程序菜单中仅显示应用程序名称。
-
查看设置并点击[设置]。
设置是否允许用户更改应用程序菜单的显示。
-
点击页眉处齿轮状的管理员菜单图标。
-
点击[系统设置]。
-
选择"基本系统的管理"选项卡。
-
单击[页面]。
-
单击[页眉和页脚的设置]。
-
在"页眉和页脚的设置"页面的"个人设置"项目中,设置是否允许用户更改应用程序菜单的显示。
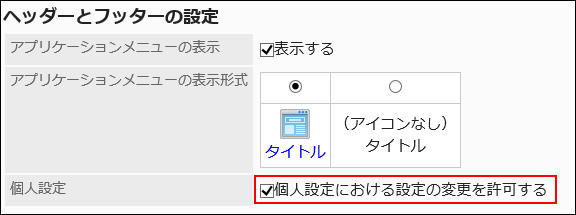 如选择“允许在个人设置中更改设置”复选框,用户将可在个人设置中更改应用程序菜单的显示。
如选择“允许在个人设置中更改设置”复选框,用户将可在个人设置中更改应用程序菜单的显示。 -
查看设置并点击[设置]。
将菜单添加到应用程序菜单。
可在菜单中添加 Garoon的应用程序和Web网站的链接。
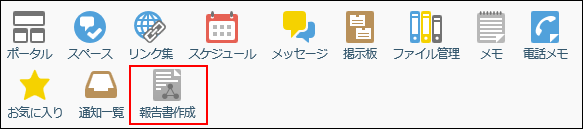
-
点击页眉处齿轮状的管理员菜单图标。
-
点击[系统设置]。
-
选择"基本系统的管理"选项卡。
-
单击[页面]。
-
单击[应用程序菜单列表]。
-
在“应用程序菜单列表”页面上,单击[添加菜单]。

-
在"应用程序菜单的添加"页面上,选择链接方法并设置所需项目。
- 链接到应用程序:
设置指向 Garoon 应用程序的链接。- 标题:
输入标题。
单击[分语言设置显示名称],可使用多种语言设置标题。
如果未设置用户所使用语言的标题,将显示标准标题。
可设置以下语言:- 日本語
- English
- 中文(简体)
- 中文(繁體)
以繁体字显示。
- 链接到应用程序:
选择要链接到的应用程序。
应用程序菜单显示所选应用程序的图标。无法更改图标。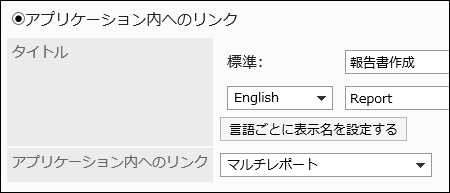
- 标题:
- 链接到任意URL:
设置指向 Garoon以外的系统或Web网站等的链接。- 标题:
输入标题。
单击[分语言设置显示名称],可使用多种语言设置标题。 - URL:
输入链接到 Garoon 以外的系统或Web网站的URL。 - 图标的URL:
要用于图标的 Internet 上任何图像文件的 URL。 - 图标的文件:
用于图标的文件。
指定文件可能会减慢 Garoon 的速度。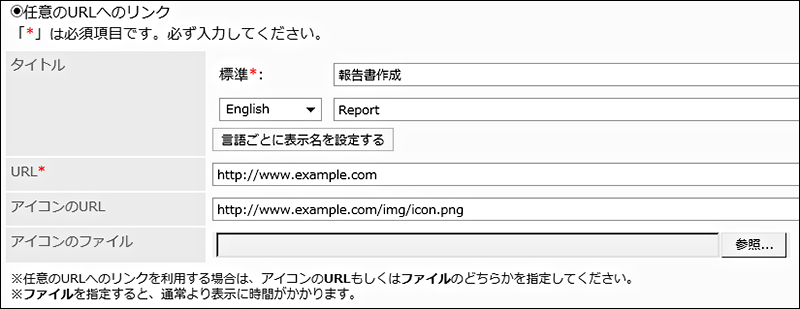
- 标题:
- 链接到应用程序:
-
查看设置内容,点击[添加]。
更改应用程序菜单。
-
点击页眉处齿轮状的管理员菜单图标。
-
点击[系统设置]。
-
选择"基本系统的管理"选项卡。
-
单击[页面]。
-
单击[应用程序菜单列表]。
-
在"应用程序菜单列表"页面上,选择要更改的菜单。
-
在“应用程序菜单的详情”页面上,单击[更改]。
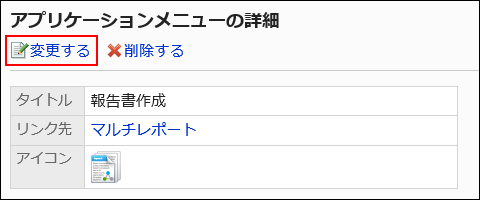
-
在"应用程序菜单的更改"页面上,根据需要更改标题、URL 等。
-
确认设置内容,点击[更改]。
更改应用程序菜单的顺序。
-
点击页眉处齿轮状的管理员菜单图标。
-
点击[系统设置]。
-
选择"基本系统的管理"选项卡。
-
单击[页面]。
-
单击[应用程序菜单列表]。
-
在“应用程序菜单列表”页面上,单击[更改菜单的顺序]。

-
在"应用程序菜单的顺序更改"页面上,更改菜单的顺序。
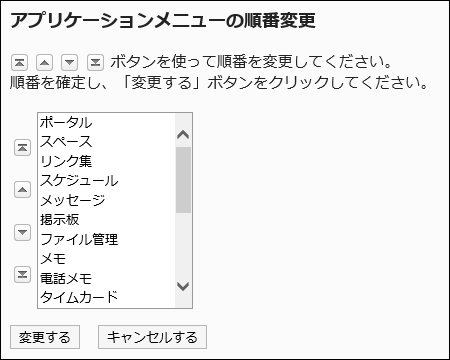
-
确认设置内容,点击[更改]。
删除应用程序菜单。
删除应用程序菜单后,菜单内的数据不会被删除。
逐个删除应用程序菜单。
-
点击页眉处齿轮状的管理员菜单图标。
-
点击[系统设置]。
-
选择"基本系统的管理"选项卡。
-
单击[页面]。
-
单击[应用程序菜单列表]。
-
在"应用程序菜单列表"页面上,选择要删除的应用程序菜单。
-
在“应用程序菜单的详情”页面上,单击[删除]。
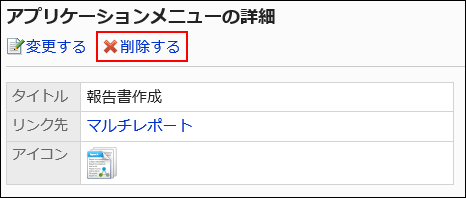
-
在“应用程序菜单的删除”页面上,单击[是]。
批量删除多个应用程序菜单。
-
点击页眉处齿轮状的管理员菜单图标。
-
点击[系统设置]。
-
选择"基本系统的管理"选项卡。
-
单击[页面]。
-
单击[应用程序菜单列表]。
-
在“应用程序菜单列表”页面上,选中要删除的应用程序菜单的复选框,然后单击[删除]。
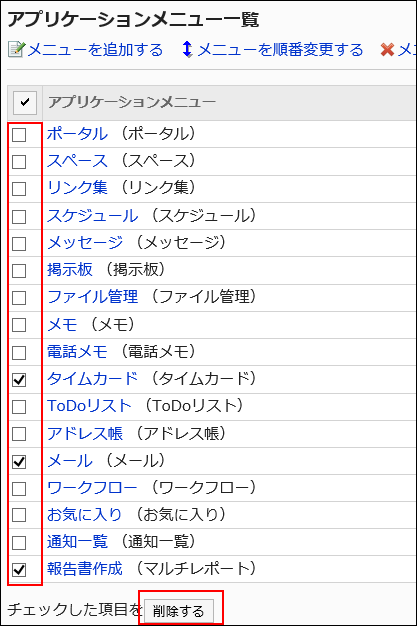
-
在“应用程序菜单的批量删除”页面上,单击[是]。
初始化应用程序菜单时,菜单类型、名称和显示顺序将返回到其初始状态。
-
点击页眉处齿轮状的管理员菜单图标。
-
点击[系统设置]。
-
选择"基本系统的管理"选项卡。
-
单击[页面]。
-
单击[应用程序菜单列表]。
-
在“应用程序菜单列表”页面上,单击[初始化菜单]。

-
在“应用程序菜单的初始化”页面上,单击[是]。